מהו מתאם מיני יציאות WiFi וירטואלי של מיקרוסופט וכיצד להפעיל אותו?
Miscellanea / / November 28, 2021
מתאם מיני יציאות WiFi וירטואלי של מיקרוסופט היא התוספת העדכנית ביותר למערכת ההפעלה Windows אשר מבצעת וירטואליזציה של מתאם הרשת הפיזי באותו אופן שבו VMWare מבצע וירטואליזציה של מערכת ההפעלה כולה. ברשת וירטואלית, מתאם יכול להתחבר לרשתות האלחוטיות הרגילות ומתאם רשת וירטואלית אחר יכול להתחבר לרשת אחרת כמו רשת אד-הוק. זה יכול לשמש גם כדי ליצור נקודה חמה של Wi-Fi ולאפשר להתקנים אחרים להתחבר למכונות Windows באופן אלחוטי כמו שהם מתחברים לנקודות הגישה האלחוטיות הרגילות. מיקרוסופט הוסיפה את התכונה החדשה הזו של מתאם Wi-Fi Miniport וירטואלי ל-Windows 7 ולגרסאות מאוחרות יותר של מערכת ההפעלה Windows שהיא Windows 8, Windows 8.1 ו-Windows 10.
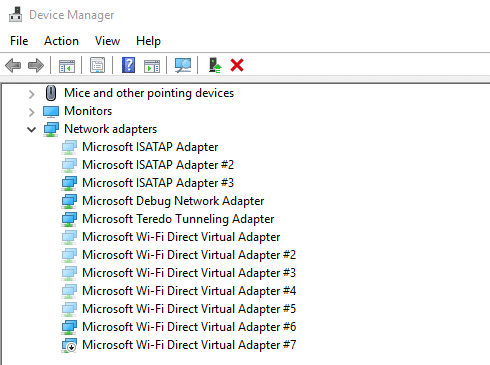
תכונת מתאם המיני-יציאת הווירטואלית של Microsoft היא חדשה ומגיעה מושבתת כברירת מחדל. אז לפני השימוש בו, אתה צריך להפעיל אותו, ואז רק אתה יכול ליצור נקודת גישה אלחוטית משלך. ניתן ליצור נקודת גישה אלחוטית בשתי שיטות.
- שימוש בשורת הפקודה של Windows, ו
- על ידי שימוש בתוכנת Windows של צד שלישי כמו Connectify.
תוכן
- כיצד להפעיל את מתאם מיני יציאות WiFi וירטואלי של Microsoft
- 1. הגדר נקודת גישה אלחוטית באמצעות שורת הפקודה
- 2. הגדר נקודת גישה אלחוטית באמצעות תוכנת צד שלישי (Connectify)
- כיצד להתקין מחדש את Microsoft Virtual WiFi Miniport Adapter התקנה מחדש
כיצד להפעיל את מתאם מיני יציאות WiFi וירטואלי של Microsoft
אבל לפני הפיכת מתאם ה-Microsoft Virtual WiFi Miniport לנקודת גישה אלחוטית, מתאם הרשת הראשי של המחשב צריך לאפשר לשתף את חיבור האינטרנט שלו עם המכשירים שיתחברו אליו דרך הרשת הווירטואלית הזו מַתאֵם.
לשם כך, בצע את השלבים הבאים:
1. הקש על מקש Windows + I כדי לפתוח הגדרות חלון.
2. תחת ההגדרות, לחץ על רשת ואינטרנט אוֹפְּצִיָה.

3. גלול למטה ולחץ על מרכז רשת ושיתוף.
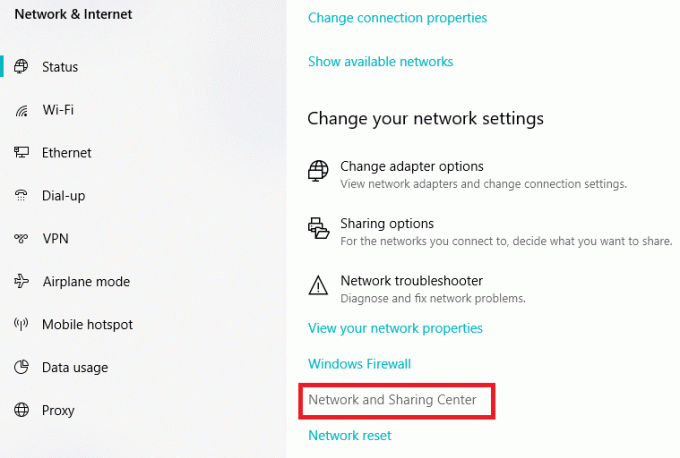
4. מתחת לרשת ומרכז השיתוף, לחץ על החלף מתאםהגדרות.
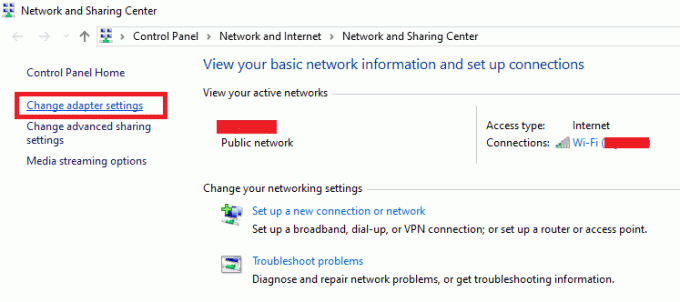
5. לחץ לחיצה ימנית על אתרנט חיבור.
6. הקלק על ה נכסים אפשרות מהתפריט שמופיע.

7. הקלק על ה שיתוף לשונית בראש תיבת הדו-שיח.
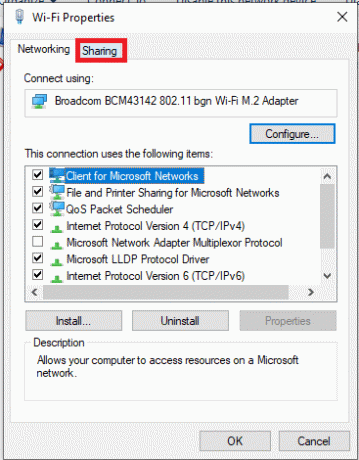
8. תחת שיתוף לשונית, סמן את תיבת סימון ליד אפשר למשתמשי רשת אחרים להתחבר דרך חיבור האינטרנט של מחשב זה.
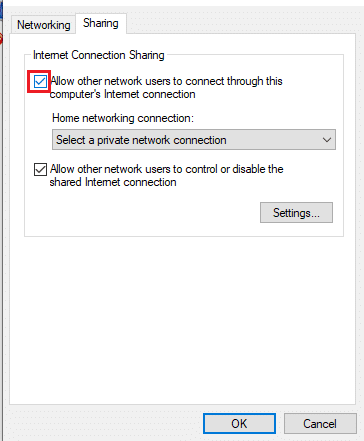
9. הקלק על ה בסדר לַחְצָן.
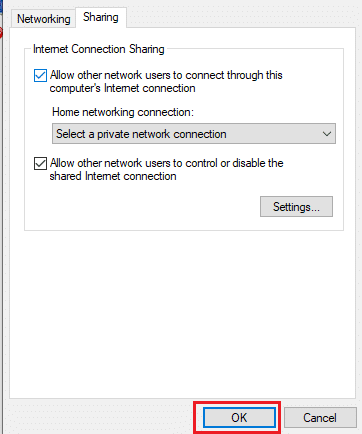
לאחר השלמת השלבים לעיל, המחשב שלך מוכן לשתף את חיבור האינטרנט שלו עם המכשירים האחרים שיתחברו אליו דרך מתאם רשת וירטואלית.
כעת, אתה יכול ליצור נקודת גישה אלחוטית באמצעות כל אחת משתי השיטות הבאות:
1. הגדר נקודת גישה אלחוטית באמצעות שורת הפקודה
כדי להגדיר נקודת גישה אלחוטית באמצעות שורת הפקודה, בצע את השלבים הבאים.
1. קודם כל, חבר את מחשב Windows שלך לכל רשת באמצעות חיבור ה-Ethernet.
הערה: לא תוכל ליצור נקודה חמה של Wi-Fi ונקודת גישה אלחוטית וירטואלית אם אתה מחובר לחיבור אינטרנט באמצעות ה-Wi-Fi.
2. כעת, בדוק אם יש לך מתאם רשת אלחוטי מותקן במחשב Windows שלך או לא.
אתה יכול לבדוק את זה במחשב Windows 10 שלך באמצעות השלבים הבאים:
א. הקש על Windows+X מפתחות יחד.
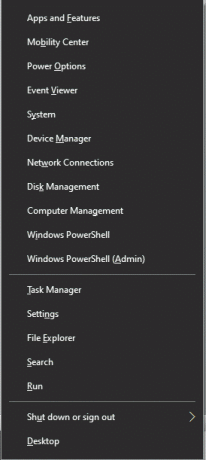
ב. בחר את חיבורי רשת אפשרות מהתפריט שמופיע.
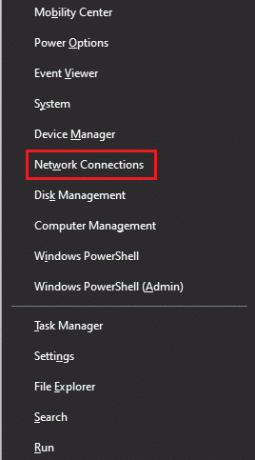
ג. עמוד הגדרות הרשת והאינטרנט יופיע ותראה את רשימת כל מתאמי הרשת המותקנים שם.
ד. אם יש לך מתאם רשת אלחוטי מותקן במחשב שלך, אתה תראה אותו מתחת לתווית וויי - פיי. אם לא מותקן מתאם רשת אלחוטי במחשב שלך, עליך להתקין אותו באמצעות ה Ethernet/USB חיבור לאינטרנט.
3. ברגע שתתקין לך מתאם רשת אלחוטית במחשב שלך, פתח את שורת הפקודה.
הערה: בחר את הפעל כמנהל אפשרות מהתפריט שמופיע ולחץ על כן לאישור. ה פקודת מנהל מיידי יפתח.
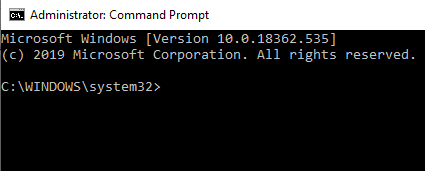
4. לכל מתאם רשת אלחוטי המותקן במחשב שלך אין תמיכה ביצירת נקודות גישה אלחוטיות או רשתות אלחוטיות.
ל בדוק אם המתאם האלחוטי המתארח מספק תמיכה ליצירת נקודה חמה של Wi-Fi עבור המתאם שלך, בצע את השלבים הבאים:
א. הזן את הפקודה למטה בשורת הפקודה.
מנהלי התקנים של netsh wlan
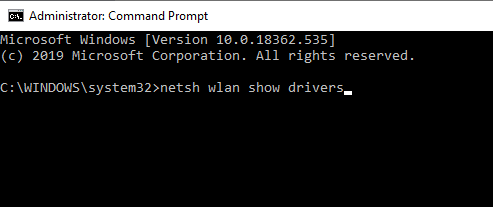
ב. לחץ על כפתור האנטר כדי להפעיל את הפקודה.
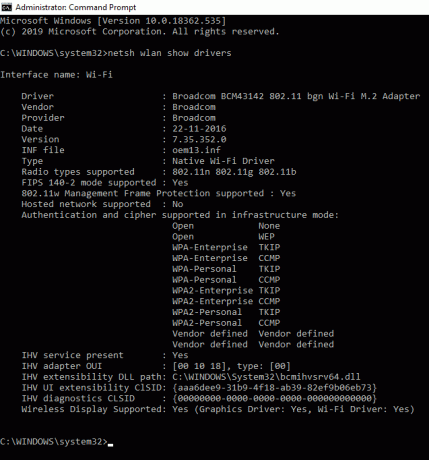
ג. אם הרשת המתארחת נתמכת כן, תוכל ליצור את הרשת האלחוטית באמצעות המתאם הקיים במערכת ההפעלה Windows.
5. כעת, על מנת ליצור נקודת גישה אלחוטית במתאם רשת וירטואלית או ליצור נקודה חמה אלחוטית, הזן את הפקודה למטה בשורת הפקודה:
netsh wlan set hostednetwork mode=allow ssid =VirtualNetworkName key=סיסמה
6. החלף VirtualNetworkName עם כל שם רצוי עבור רשת נקודת הגישה האלחוטית ו סיסמה עם סיסמה חזקה לרשת נקודות הגישה האלחוטיות. לחץ על כפתור האנטר כדי להפעיל את הפקודה.
הערה: כל נקודות הגישה הוירטואליות האלחוטיות מוצפנות עם WPA2-PSK (AES) הצפנה.
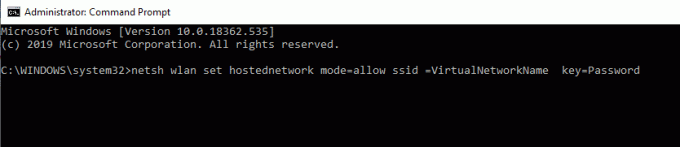
7. לאחר שכל ההגדרות בוצעו, הזן והפעל את הפקודה למטה בשורת הפקודה כדי להפעיל את נקודת גישה אלחוטית או נקודה חמה של Wi-Fi. נקודת גישה זו תהיה גלויה כעת ברשימת הרשתות האלחוטיות של המשתמש האחר.
netsh wlan התחל hostednetwork
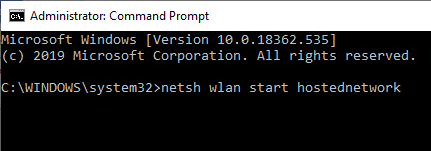
8. כדי לראות את הפרטים של נקודת הגישה האלחוטית החדשה שנוצרה בכל עת, כמו כמה לקוחות מחוברים לאותו נקודה חמה Wi-Fi, הזן והפעל את הפקודה למטה בשורת הפקודה.
netsh wlan show hostednetwork
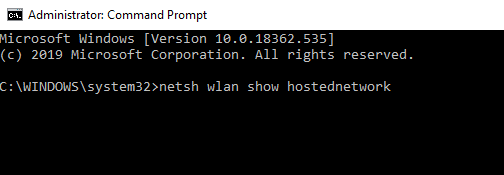
לאחר השלמת השלבים לעיל, שלך נקודת גישה אלחוטית או נקודה חמה של Wi-Fi יהיו מוכנים ומשתמשים אחרים צריכים להיות מסוגלים לראות אותו ברשימת הרשתות האלחוטיות הזמינות סביבם והם צריכים להיות מסוגלים להתחבר אליו כדי לגשת לחיבור האינטרנט. אם אתה משתמש אנדרואיד או iOS, פתח את ה-Wi-Fi שלך, סרוק את הרשתות הזמינות, ואתה אמור להיות מסוגל לראות את הרשת האלחוטית החדשה הזמינה לחיבור.
אם ברצונך לעצור את הרשת האלחוטית החדשה שנוצרה בכל עת, הזן והפעל את הפקודה למטה בשורת הפקודה. שירות הרשת האלחוטית ייפסק.
netsh wlan עצור hostednetwork
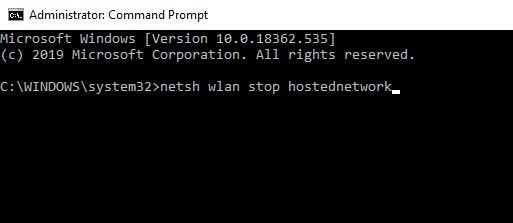
קרא גם:בעיה במנהל ההתקן של מתאם Wifi Miniport של מיקרוסופט [נפתרה]
2. הגדר נקודת גישה אלחוטית באמצעות תוכנת צד שלישי (Connectify)
יש כל כך הרבה תוכנות של צד שלישי זמינות בשוק שיוצרת נקודת גישה אלחוטית כמו שעושה שורת הפקודה. למעשה, תוכנות צד שלישי אלו מספקות ממשק גרפי כדי להקל על משימה זו. חלק מאלה כוללים Connectify, נקודה חמה WiFi של Baidu, נתב וירטואלי פלוס, ועוד רבים. רובם בחינם בעוד האחרים בתשלום. אתה רק צריך להוריד, להתקין ולעקוב אחר ההוראות שעל המסך כדי ליצור נקודת גישה אלחוטית או נקודה חמה של Wi-Fi.
כדי ליצור נקודת גישה אלחוטית או נקודה חמה של Wi-Fi באמצעות Connectify, בצע את השלבים הבאים:
1. ראשית כל, הורד את Connectify מאתר האינטרנט שלה.
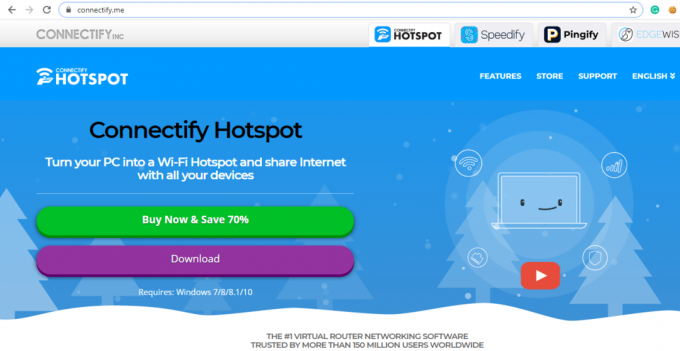
2. הקלק על ה הורד לחצן כדי להתחיל את ההורדה שלו.
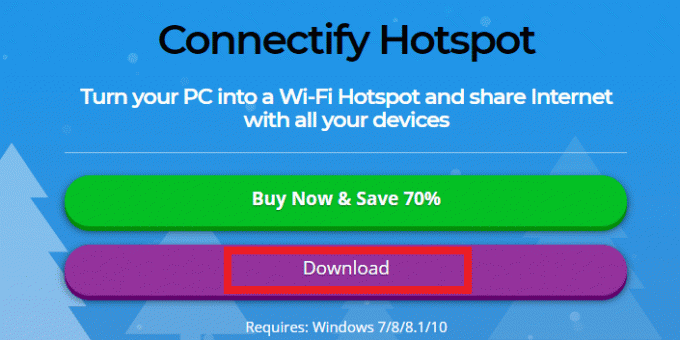
3. פתח את ההורדה .exe קוֹבֶץ.
4. הקלק על ה כן אפשרות לאישור.
5. כדי להמשיך, לחץ על אני מסכים לַחְצָן.
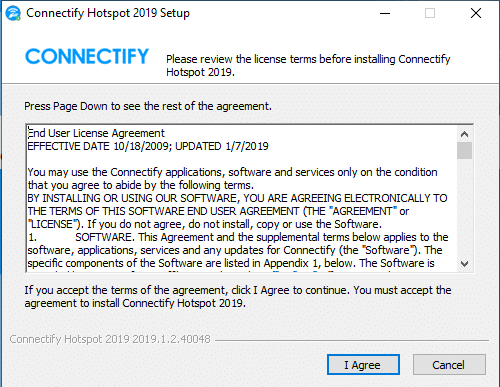
6. שוב, לחץ על לְהַסכִּים אוֹפְּצִיָה.
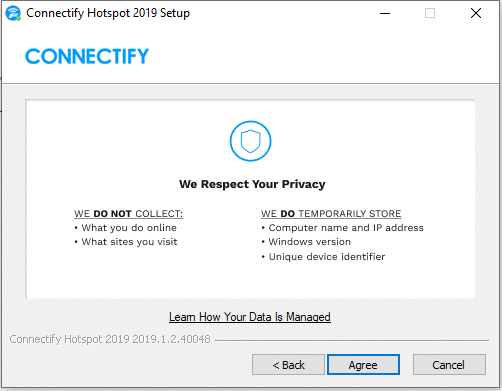
7. התוכנה תתחיל להתקין.

8. לחץ על סיים והמחשב שלך יופעל מחדש.
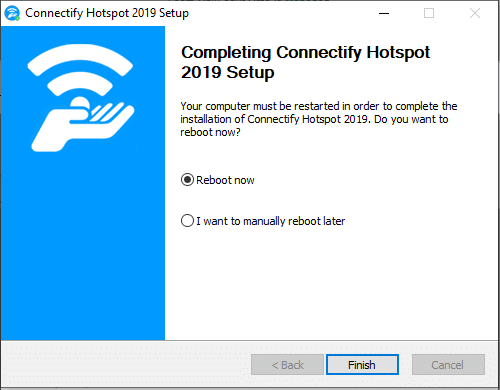
9. לאחר הפעלה מחדש של המחשב, פתח Connectify ולהתחיל ליצור רשת אלחוטית.
קרא גם:תקן מחשב נייד שאינו מתחבר ל-WiFi
10. אם יש תצורת חומת אש כלשהי במחשב שלך, אז בהתאם לכך, ייתכן שתתבקש לעשות זאת אפשר ותן הרשאות ל-Connectify כדי לגשת לרשת הנוכחית.
11. בחר את חיבור האינטרנט הנוכחי לשיתוף עם תוכנת Connectify.
12. תן שם ל נקודת אינטרנט אלחוטי אתה הולך ליצור תחת נקודה חמה סָעִיף.
13. נקודת ה-Wi-Fi שלך תהיה גלויה לכל מי שנמצא בטווח האותות והם יכולים לגשת בקלות לרשת. כעת, חשוב לאבטח את הרשת שנוצרה על ידי מתן סיסמה חזקה. אתה יכול ליצור סיסמה חזקה תחת סיסמה סָעִיף.
13. כעת, לחץ על התחל נקודה חמה אפשרות ליצור רשת נקודה חמה אלחוטית.

לאחר השלמת השלבים שלעיל, נקודת הגישה האלחוטית או נקודת ה-Wi-Fi החמה שלך יהיו מוכנים ועכשיו כל אחד יכול לגשת לאינטרנט בחינם שיש לו את סיסמת נקודה חמה של Wi-Fi.
אם בכל עת אתה רוצה לעצור נקודה חמה כך שאף מכשיר אחר לא יוכל לגשת לרשת הנוכחית שלך, לחץ על עצור נקודה חמה אפשרות בתוכנת Connectify. נקודת ה-Wi-Fi שלך תיעצר מיד וכל המכשירים המחוברים ינותקו.
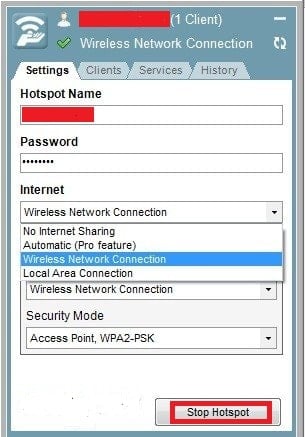
כיצד להתקין מחדש את Microsoft Virtual WiFi Miniport Adapter התקנה מחדש
על ידי שימוש במתאם ה-Microsoft Virtual Wi-Fi Miniport, כל משתמשי Windows יכולים לשתף את האינטרנט/רשת שלהם עם אחרים באופן אלחוטי. לפעמים, מנהל ההתקן עלול להיפגם וייתכן שתמצא בעיות בעת יצירת שירות הנקודה החמה Wi-Fi מהמחשב שלך. כדי לפתור בעיה זו, תצטרך להתקין מחדש את תוכנת מנהל ההתקן במחשב שלך על ידי ביצוע השלבים הבאים.
- פתח את ה מנהל ההתקנים של Windows וקבל רשימה של כל מתאמי הרשת הזמינים.
- לחץ על החץ ליד רֶשֶׁת מתאמים ולחץ לחיצה ימנית על מתאם מיני יציאות Wi-Fi וירטואלי של Microsoft.
- בחר את הסר את ההתקנה אוֹפְּצִיָה.
- הפעל מחדש את המחשב.
- פתח שוב את מנהל ההתקנים ולחץ על פעולות לשונית מהתפריט העליון.
- בחר את סרוק לאיתור שינויים בחומרה אוֹפְּצִיָה.
- מתאם ה-Wi-Fi יותקן מחדש ב-Windows שלך באופן אוטומטי.

מוּמלָץ:
- 11 ה-IDE הטובים ביותר למפתחי Node.js
- תקן את רשת ה-WiFi שלא מופיעה ב-Windows 10
אני מקווה שהשלבים שלעיל היו מועילים וכעת יש לך הבנה טובה יותר לגבי מתאם מיני יציאות WiFi וירטואלי של מיקרוסופט. ובאמצעות השלבים שלעיל תוכל להפעיל את מתאם המיני-יציאות הווירטואלי של מיקרוסופט במחשב Windows.


