כיצד לתקן שגיאת רשת 2000 ב-Twitch
Miscellanea / / May 21, 2022
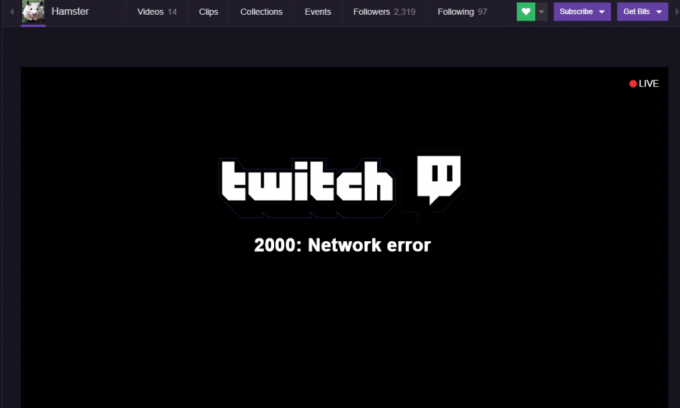
Twitch חווה עלייה מטאורית בפופולריות שלו והיה בשימוש במחצית השנייה של העשור האחרון. כיום, היא היריבה הגדולה ביותר היוטיוב של גוגל בז'אנר שירותי הזרמת הווידאו ומעלה את YouTube Gaming באופן קבוע. נכון למאי 2018, Twitch משכה יותר מ-15 מיליון צופים פעילים מדי יום לפלטפורמה שלה. באופן טבעי, עם מספר גדול יותר של משתמשים, החלו לדווח על מספר רב של בעיות/שגיאות. שגיאת רשת 2000 היא אחת השגיאות בהן מתמודדים משתמשי Twitch לעתים קרובות.
שגיאת הרשת של 2000 מופיעה באופן אקראי בזמן צפייה בזרם ומביאה למסך שחור/ריק. השגיאה גם לא מאפשרת למשתמש לצפות בזרמים אחרים בפלטפורמה. השגיאה נגרמת בעיקר עקב היעדר חיבור מאובטח; סיבות אחרות שעלולות לגרום לשגיאה כוללות קובצי דפדפן פגומים וקבצי מטמון, מתנגשים עם המודעה חוסמים או הרחבות אחרות, בעיות רשת, הגנה בזמן אמת בתוכנות אנטי-וירוס החוסמות את Twitch, וכו '
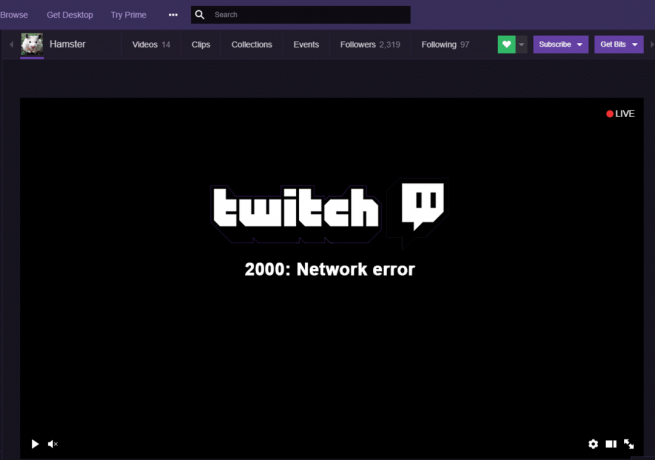
להלן מספר פתרונות ידועים לפתרון 2000: שגיאת רשת ב-Twitch.
תוכן
- כיצד לתקן שגיאת רשת 2000 ב-Twitch?
- תיקון מהיר
- שיטה 1: נקה את קובצי ה-Cookie של הדפדפן וקבצי מטמון
- שיטה 2: השבת תוספי דפדפן
- שיטה 3: השבת את נגן HTML5 ב-Twitch
- שיטה 4: כבה את ה-VPN וה-Proxy
- שיטה 5: הוסף את Twitch לרשימת החריגים של האנטי-וירוס שלך
- שיטה 6: השתמש בלקוח Twitch Desktop
כיצד לתקן שגיאת רשת 2000 ב-Twitch?
הפתרון הנפוץ ביותר לשגיאת הרשת הוא מחיקת קובצי ה-Cookie של הדפדפן וקבצי המטמון. אם זה לא עובד, נסה להשבית זמנית את כל ההרחבות שהתקנת בדפדפן האינטרנט שלך.
אם השגיאה נובעת מחיבור רשת לקוי, קרא כיצד לפתור בעיות של קישוריות רשת ב-Windows 10 כאן. לחלופין, נסה להפעיל מחדש את נתב ה-WiFi שלך ו השבתת כל VPN או פרוקסי יכול להיות שהיית פעיל. כמו כן, עשה חריג עבור Twitch.tv בתוכנת האנטי וירוס שלך. אתה יכול גם לתת הזדמנות ליישום שולחן העבודה של Twitch.
תיקון מהיר
לפני שנעבור לשיטות המתקדמות, הנה כמה תיקונים מהירים ששווה לנסות:
1. רענן את ה-Twitch Stream - עד כמה שזה יישמע בסיסי, פשוט רענון זרם Twitch יכול לגרום לשגיאת הרשת להיעלם. כמו כן, בדוק את הזרם בכל דפדפן אינטרנט או מכשיר אחר שעשוי להיות לך שימושי כדי לוודא ששום דבר לא בסדר בזרם עצמו (ייתכן ששרתי Twitch מושבתים).
2. הפעל מחדש את המחשב - באופן דומה, אתה יכול גם לנסות להפעיל מחדש את המחשב כדי להתחיל מחדש ולהיפטר מכל שירותים ותהליכים פגומים או פגומים שעלולים לפעול ברקע.
3. התנתק והיכנס חזרה - זה עוד אחד מאותם פתרונות שנראים די בסיסיים אבל עושים את העבודה. אז קדימה, התנתק מחשבון Twitch שלך ואז התחבר שוב כדי לבדוק אם שגיאת הרשת עדיין נמשכת.
4. הפעל מחדש את חיבור האינטרנט שלך - מכיוון שהשגיאה קשורה לחיבור הרשת שלך, הפעל מחדש את נתב ה-WiFi פעם אחת (או חבר את כבל ה-ethernet החוצה והיכנס לאחר מספר שניות) ולאחר מכן נסה לצפות בזרם. אתה יכול גם לחבר את המחשב לנקודה החמה של הנייד שלך כדי לבדוק אם השגיאה נובעת מחיבור אינטרנט פגום או משהו אחר.
שיטה 1: נקה את קובצי ה-Cookie של הדפדפן וקבצי מטמון
קובצי Cookie וקבצי מטמון, כפי שאתה אולי כבר יודע, הם קבצים זמניים שנוצרו ומאוחסנים על ידי דפדפן האינטרנט שלך כדי לספק לך חווית גלישה טובה יותר. עם זאת, מתעוררות מספר בעיות כאשר אלה קבצים זמניים מושחתים או נמצאים בכמויות גדולות. פשוט לנקות אותם יכול לפתור את רוב הבעיות הקשורות לדפדפן.
כדי לנקות קובצי Cookie וקבצי מטמון ב-Google Chrome:
1. כמובן מאליו, התחל בהפעלת דפדפן האינטרנט. אתה יכול ללחוץ פעמיים על סמל קיצור הדרך של Chrome בשולחן העבודה או בשורת המשימות כדי פתח את זה.
2. לאחר הפתיחה, הקלק על השלוש נקודות אנכיות (שלושה פסים אופקיים בגרסאות ישנות יותר) נמצאים בפינה הימנית העליונה כדי לגשת להתאמה אישית ו לשלוט בגוגל תפריט Chrome.
3. העבר את מצביע העכבר מעל כלים נוספים כדי להרחיב תפריט משנה ולבחור נקה נתוני גלישה.
4. לחלופין, תוכל ללחוץ על Ctrl + Shift + Del כדי לפתוח את חלון נקה נתוני גלישה ישירות.

5. תחת הכרטיסייה בסיסי, סמן את התיבות שליד 'עוגיות ונתוני אתר אחרים' ו 'תמונות וקבצים מאוחסנים'. אתה יכול גם לבחור 'היסטוריית גלישה' אם אתה רוצה לנקות גם את זה.
6. לחץ על התפריט הנפתח שליד טווח זמן ובחר פרק זמן מתאים. אנו ממליצים לך למחוק את כל קובצי העוגיות הזמניים וקבצי המטמון. כדי לעשות זאת, בחר כל הזמן מהתפריט הנפתח.
7. לבסוף, לחץ על נקה נתונים כפתור בצד ימין למטה.

כדי למחוק קובצי Cookie ומטמון ב-Mozilla Firefox:
1. לִפְתוֹחַ Mozilla Firefox ולחץ על שלושת הפסים האופקיים בפינה השמאלית העליונה. בחר אפשרויות מהתפריט.
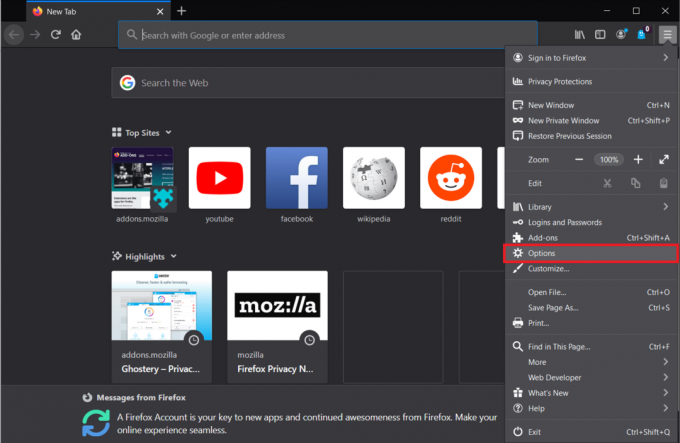
2. עבור אל פרטיות ואבטחה עמוד האפשרויות וגלול מטה עד שתמצא את קטע ההיסטוריה.
3. הקלק על ה נקה היסטוריה לַחְצָן. (בדומה לגוגל כרום, אתה יכול גם לגשת ישירות לאפשרות נקה היסטוריה על ידי לחיצה על ctrl + shift + del)
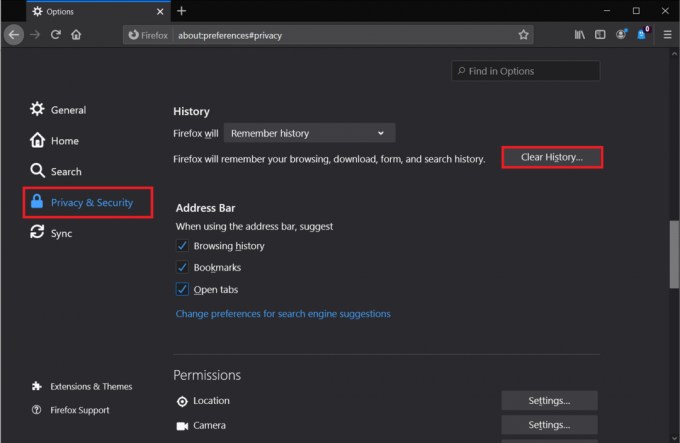
4. סמן את התיבות שליד עוגיות ו מטמון, תבחר טווח זמן כדי לנקות (שוב, אנו ממליצים למחוק הכל) ולחץ על בסדר לַחְצָן.

כדי למחוק קובצי Cookie ומטמון ב-Microsoft Edge:
1. הפעל את Edge, לחץ על שלוש הנקודות האופקיות בפינה השמאלית העליונה ובחר הגדרות.

2. עבור אל פרטיות ושירותים עמוד ולחץ על בחר מה לנקות לחצן מתחת למקטע נקה נתוני גלישה.

3. בחר קובצי Cookie ונתוני אתר אחרים & תמונות וקבצים בקובץ שמור, הגדר את טווח זמן ל כל הזמן, ולחץ על נקי עכשיו.

קרא גם:התיקון לא הצליח להתחבר לשגיאת רשת Steam
שיטה 2: השבת תוספי דפדפן
לכולנו נוספו כמה הרחבות שימושיות לדפדפן שלנו. בעוד שלרוב ההרחבות אין שום קשר לשגיאת הרשת של Twitch, לכמה יש קשר. התוספים המדוברים הם בעיקר חוסמי פרסומות כמו Ghostery. חלק מהאתרים החלו לשלב קונטרה לחסימי פרסומות, מה שיכול בתורו לגרום לבעיות בצפייה או באינטראקציה עם האתר.
ראשית, נסה לפתוח את זרם ה-Twitch המודאג בלשונית גלישה בסתר. אם הזרם מתנגן שם בצורה מושלמת, שגיאת הרשת בהחלט נגרמת עקב התנגשות ביניהם אחת מהרחבות הדפדפן שלך ואתר Twitch. קדימה, השבת את כל ההרחבות שלך ואז הפעל אותן אחת אחת כדי לבחון את האשם. לאחר שנמצא, אתה יכול לבחור להסיר את הרחבת האשם או להשבית אותה בעת צפייה בזרמי Twitch.
כדי להשבית תוספים ב-Google Chrome:
1. לחץ על שלוש הנקודות האנכיות, ולאחר מכן כלים נוספים ובחר הרחבות מתפריט המשנה. (או לבקר chrome://extensions/ בכרטיסייה חדשה)

2. לחץ על מתגי ההחלפה שליד כל הרחבה אל להשבית את כולם.

כדי להשבית הרחבות ב-Mozilla Firefox:
1. לחץ על הפסים האופקיים ובחר תוספות מהתפריט. (או לבקר על: תוספות בכרטיסייה חדשה).
2. עבור אל הרחבות עמוד ו השבת את כל ההרחבות על ידי לחיצה על מתגי המעבר שלהם.

כדי להשבית הרחבות ב-Edge:
1. לחץ על שלוש הנקודות האופקיות ולאחר מכן בחר הרחבות.
2. השבת הכל מהם אחד אחד.

שיטה 3: השבת את נגן HTML5 ב-Twitch
השבתת נגן HTML5 ב-Twitch דווחה גם על ידי חלק מהמשתמשים כדי לפתור את הבעיה תקלת רשת. נגן HTML 5 בעצם מאפשר לדפי אינטרנט לנגן ישירות תוכן וידאו ללא צורך ביישום נגן וידאו חיצוני, אך יכול גם לגרום לבעיות באופן קבוע.
1. לך ל... שלך פִּרפּוּר דף הבית והפעל סרטון/זרם אקראי.
2. הקלק על ה הגדרות סמל (גלגל שיניים) בפינה השמאלית התחתונה של מסך הווידאו.
3. בחר הגדרות מתקדמות ואז השבת את נגן HTML5.
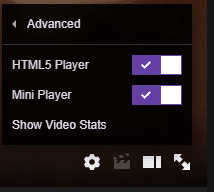
שיטה 4: כבה את ה-VPN וה-Proxy
אם שגיאת רשת 2000 לא נגרמת עקב דפדפן שהוגדר בצורה שגויה, סביר להניח שהדבר נובע מחיבור הרשת שלך. יתר על כן, ייתכן שזהו ה-VPN שלך שחוסם אותך מלצפות בזרם Twitch. VPN שירותים לעתים קרובות מפריעים לחיבור הרשת שלך ומובילים למספר בעיות, שגיאת רשת 2000 ב-Twitch היא אחת מהן. השבת את ה-VPN שלך והפעל את הזרם כדי לוודא אם ה-VPN הוא האשם האמיתי.
כדי להשבית את ה-VPN שלך, לחץ לחיצה ימנית על סמל הרשת בשורת המשימות (או במגש המערכת), עבור לרשת חיבורים ולאחר מכן השבת את ה-VPN שלך או פתח ישירות את יישום ה-VPN שלך והשבת אותו דרך לוח המחוונים (או הגדרות).
אם אינך משתמש ב-VPN אלא בשרת פרוקסי, שקול להשבית גם את זה.
כדי לכבות את ה-proxy:
1. ל פתח את לוח הבקרה, הפעל את תיבת הפקודות הרץ (מקש Windows + R), הקלד control או לוח הבקרה ולחץ על אישור.

2. לחץ על מרכז רשת ושיתוף (או רשת ואינטרנט, בהתאם לגרסת מערכת ההפעלה של Windows שלך).

3. בחלון הבא, לחץ על אפשרויות אינטרנט נוכח בצד שמאל למטה.
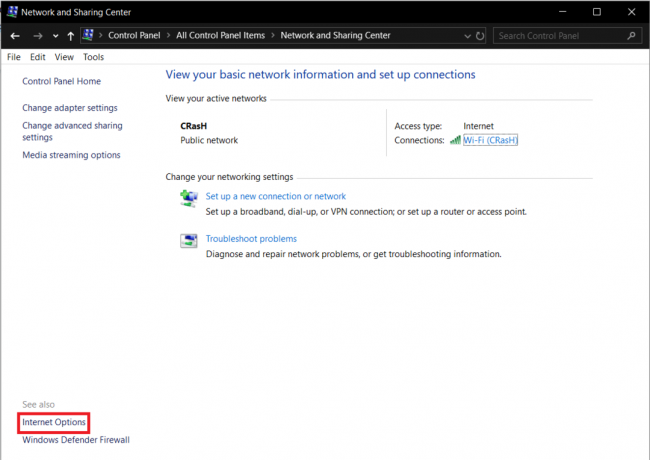
4. עבור אל חיבורים לשונית של תיבת הדו-שיח הבאה ולחץ על הגדרות LAN לַחְצָן.

5. תחת שרת פרוקסי, בטל את הסימון בתיבה שליד 'השתמש בשרת פרוקסי עבור ה-LAN שלך'. לחץ על בסדר לשמור ולצאת.

קרא גם:כיצד להגדיר VPN ב- Windows 10
שיטה 5: הוסף את Twitch לרשימת החריגים של האנטי-וירוס שלך
בדומה להרחבות לחסימת מודעות, ייתכן שתוכנית האנטי-וירוס במחשב שלך גורמת לשגיאת הרשת. רוב תוכניות האנטי וירוס משלבות תכונת הגנה בזמן אמת המגנה על המחשב שלך מכל התקפת תוכנה זדונית עלול להתרחש בזמן שאתה עסוק בגלישה באינטרנט וגם למנוע ממך להוריד בטעות כל סוג של תוכנה זדונית יישום.
עם זאת, התכונה יכולה גם להתנגש עם אמצעי הנגד של אתר אינטרנט נגד תוכנה לחסימת פרסומות וכתוצאה מכך למספר בעיות. השבת את תוכנת האנטי-וירוס שלך באופן זמני והפעל את הזרם כדי לבדוק אם השגיאה נמשכת. אתה יכול להשבית את האנטי וירוס שלך על ידי לחיצה ימנית על הסמל שלו במגש המערכת ולאחר מכן בחירה באפשרות המתאימה.


אם שגיאת הרשת מפסיקה להתקיים, תוכנת האנטי וירוס היא אכן זו שגורמת לה. אתה יכול לעבור לתוכנית אנטי-וירוס אחרת או להוסיף את Twitch.tv לרשימת החריגים של התוכנית. ההליך להוספת פריטים לרשימת החריגים או ההחרגות הוא ייחודי לכל תוכנית וניתן למצוא אותו על ידי חיפוש פשוט בגוגל.
שיטה 6: השתמש בלקוח Twitch Desktop
מספר משתמשים דיווחו שהם התמודדו עם שגיאת הרשת של 2000 רק בלקוח האינטרנט של שירות הסטרימינג ולא ביישום שולחן העבודה שלו. אם אתה ממשיך להתמודד עם השגיאה גם לאחר שניסית את כל השיטות שלעיל, שקול להשתמש ביישום שולחן העבודה של Twitch.
לקוח שולחן העבודה של Twitch יציב הרבה יותר בהשוואה ללקוח האינטרנט ומספק גם מספר רב יותר של תכונות, מה שמביא לחוויה כללית טובה יותר.
1. לְבַקֵר הורד את אפליקציית Twitch בדפדפן האינטרנט המועדף עליך ולחץ על הורד עבור Windows לַחְצָן.

2. לאחר ההורדה, לחץ על TwitchSetup.exe בסרגל ההורדות ופעל לפי ההוראות שעל המסך ל התקן את היישום Twitch Desktop.
אם סגרת בטעות את סרגל ההורדות, הקש Ctrl + J (ב-Chrome) כדי לפתוח את דף ההורדות או פתח את תיקיית ההורדות במחשב שלך והפעל את קובץ ה-.exe.
מוּמלָץ:
- 5 דרכים לתקן את מנוע Bluestacks לא יתניע
- תקן שגיאות שירות Steam בעת הפעלת Steam
- 6 דרכים לחבר את טלפון האנדרואיד שלך לטלוויזיה שלך
ספר לנו איזו שיטה עזרה לך פתור את שגיאת הרשת של 2000 ב-Twitch וחזור לזרם בתגובות למטה.



