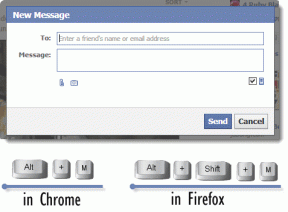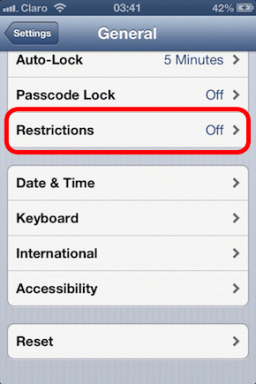תקן מכשיר זה נמצא בשימוש על ידי שגיאת סאונד אחרת של יישום
Miscellanea / / May 21, 2022

התקן ה-HDMI (High-Definition Multimedia Interface) עוזר לך לחבר התקני מולטימדיה שונים ו ממשקים כמו צגים, טלוויזיות High Definition, טלוויזיות Ultra High Definition, מצלמות, מקרנים, מחשבים ועוד. הרבה יותר. אם אתה רוצה שתוכן המדיה שלך יוצג על מסך גדול, כבלי HDMI יעזרו לך מאוד. עם זאת, אתה עלול להיתקל בהתקן זה נמצא בשימוש על ידי שגיאת סאונד אחרת של אפליקציה כאשר אתה משתמש בממשקי HDMI. בעיה זו מתרחשת לא רק במחשבי Windows 10 אלא גם במחשבי Windows 8 או 7 גם כן. אם אתה מתמודד עם אותה שגיאה, מדריך זה יעזור לך לתקן שהמכשיר נמצא בשימוש על ידי יישום אחר של Windows 10 עם שיטות יעילות לפתרון בעיות. אז, המשך לקרוא!

תוכן
- כיצד לתקן מכשיר זה נמצא בשימוש על ידי שגיאת סאונד אחרת של יישום ב-Windows 10
- שיטה 1: פתרון בעיות בהתקני שמע
- שיטה 2: בחר התקן השמעה נכון
- שיטה 3: הפעל התקני סאונד
- שיטה 4: הפעל את פותר בעיות האודיו
- שיטה 5: סיום תהליכי רקע
- שיטה 6: הפעל מחדש את תהליך סייר Windows
- שיטה 7: אפשר גישה לאודיו
- שיטה 8: הגדר התקן שמע ברירת מחדל
- שיטה 9: הפעל מחדש את מנהל התקן הקול
- שיטה 10: השבת גישה בלעדית
- שיטה 11: השבת את שיפורי האודיו
- שיטה 12: תיקון קבצי מערכת
- שיטה 13: הפעל מחדש את שירותי האודיו
- שיטה 14: עדכן מנהלי התקנים לאודיו
- שיטה 15: התקן מחדש מנהלי התקן שמע
- שיטה 16: החזר עדכוני מנהל התקן לאחור
- שיטה 17: עדכן את Windows
- שיטה 18: בצע שחזור מערכת
כיצד לתקן מכשיר זה נמצא בשימוש על ידי שגיאת סאונד אחרת של יישום ב-Windows 10
אם אתה ממשיך עם התקן השמע המשמש על ידי יישום אחר, בעיה ב חלונות 10, תראה את הודעת השגיאה הבאה:
מכשיר בשימוש - המכשיר נמצא בשימוש אפליקציה אחרת. אנא סגור את כל המכשירים שמשמיעים אודיו למכשיר זה ונסה שוב
למרות שממשקי HDMI עוזרים לך להזרים נתונים על המסך הגדול, מכשיר מול שימוש בשגיאת אפליקציה אחרת הוא בעיה מעצבנת. הנה כמה סיבות שגורמות לאותה שגיאה במחשב שלך.
- תוכנית אחרת במחשב שלך לוקחת שליטה בלעדית על התקן השמע שלך.
- מנהלי ההתקן הדרושים לשמע מיושנים או אינם תואמים.
- שירותי השמע אינם פועלים במחשב האישי שלך.
- יישומי רקע אחרים מפריעים להתקן השמע.
- כבלים, תקעים ורמקולים פגומים.
- נוכחות של קבצים פגומים במחשב.
כעת, התקדם לסעיף הבא כדי לתקן שהמכשיר נמצא בשימוש באפליקציה אחרת בעיית Windows 10. הסברנו בקצרה מה גורם לשימוש במכשיר על ידי בעיה אחרת של Windows 10 באפליקציה. בחלק זה, תעברו כמה פריצות יעילות שיעזרו לכם לתקן את אותו הדבר.
שיטה 1: פתרון בעיות בהתקני שמע
כצעד ראשון, הפעל מחדש את המחשב ותבדוק אם תיקנת את הבעיה. אחרת, בדוק אם יש נזק חיצוני להתקני השמע שלך כמו רמקולים, מיקרופון, כבלי חיבור וכו'.
1. בדוק אם יש חיבורים רופפים בכבלים והאם כל שאר הכבלים מחוברים או לא.
2. ודא כל השאר הכבלים והכבלים מחוברים לשקע הנכון. אם אינך בטוח בשקעים הנכונים, פנה ליצרן החומרה.
3. בדוק את ה רמות עוצמת הקול והאם הכוח מופעל.
4. אם גם חיברתם לחשמל אוזניות, נתק אותם ובדוק אם זה עוזר.

שיטה 2: בחר התקן השמעה נכון
כאשר אתה משתמש ביותר מהתקן פלט שמע אחד, עליך לאשר מתי ההתקן משמש כהתקן פלט. כדי לבדוק את פלט השמע במחשב Windows 10 שלך, בצע את השלבים המוזכרים להלן.
1. הקלק על ה רמקולים סמל בפינה הימנית התחתונה של המסך.

2. כעת, לחץ על סמל חץ כדי להרחיב את רשימת התקני השמע המחוברים למחשב.

3. לאחר מכן, בחר את התקן השמע (אתה מעדיף) וודא שהשמע מתנגן דרך המכשיר הנבחר.

אם שיטה זו לא עוזרת לך, עברו לשיטה הבאה.
שיטה 3: הפעל התקני סאונד
בשיטה זו, עליך לבדוק אם הגדרות הסאונד נכונות ותואמות למכשיר השמע שבו אתה משתמש. זה עוזר לך לתקן שהמכשיר הזה נמצא בשימוש על ידי שגיאת סאונד אחרת של אפליקציה, כאשר אתה מבצע את השלבים המפורטים להלן.
1. לחץ לחיצה ימנית על סמל רמקולים בפינה הימנית התחתונה של המסך ולחץ על פתח את מיקסר הווליום.
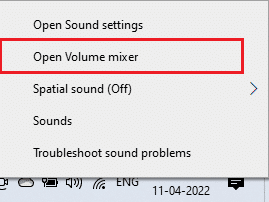
2. עכשיו, סט של בקרות עוצמת הקול ייפתח. ודא שכל רמות הווליום הן לא מושתק. אם תמצא עיגול אדום עם קו, בטל את השתקת עוצמת הקול.
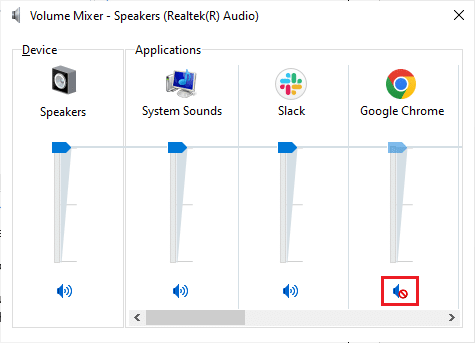
3. כעת, לחץ והחזק מקשי Windows + I יחד כדי לפתוח הגדרות Windows.
4. כעת, לחץ על מערכת הגדרה.
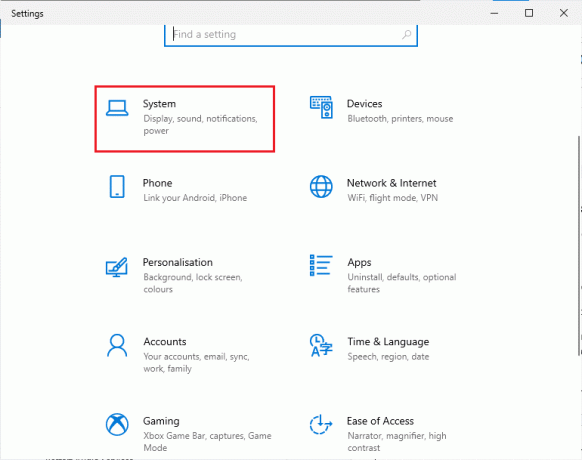
5. לאחר מכן, לחץ על נשמע מהחלונית השמאלית ולחץ על מאפייני המכשיר תחת תְפוּקָה תפריט כפי שמוצג.

6. לוודא השבת התיבה אינה מסומנת.
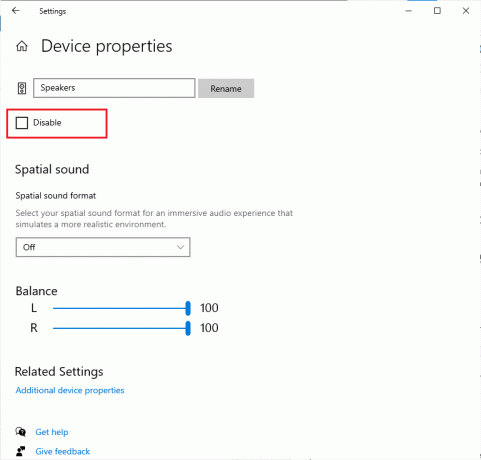
7. חזור על שלבים 5-6 עבור התקני קלט כפי שמתואר.

כעת, בדוק אם תיקנת שהמכשיר נמצא בשימוש על ידי שגיאת אודיו של אפליקציה אחרת.
שיטה 4: הפעל את פותר בעיות האודיו
Windows PC מכיל כלי מובנה לפתרון בעיות לתיקון כל בעיות ושגיאות המתעוררות באופן אוטומטי. מכשירי האודיו המחוברים למחשב שלך ומכשירי השמע המובנים ייסרקו ובסך הכל הבעיות הקשורות לתהליך ייפתרו. בצע את השלבים המפורטים להלן כדי לתקן את כל בעיות החומרה הקשורות לאודיו במחשב שלך.
1. הפעל את הגדרות Windows.
2. הקלק על ה עדכון ואבטחה הגדרה.

3. בחר את פתרון בעיות תפריט מהחלונית השמאלית.
4. לאחר מכן, בחר השמעת אודיו ולחץ על הפעל את פותר הבעיות לַחְצָן.

5. המתן עד שפותר הבעיות יזהה בעיות ופעל לפי הוראות על המסך כדי להחיל את התיקון.

שיטה 5: סיום תהליכי רקע
כאשר כלי השמע נמצא בשימוש על ידי תוכניות אחרות במחשב Windows 10 שלך, אתה עלול להתמודד עם המכשיר בשימוש על ידי שגיאת יישום אחרת. כדי לפתור את הבעיה, מומלץ לסגור את כל שאר התוכניות או היישומים הפועלים ברקע בזה אחר זה או לאלץ אותם להיסגר באמצעות מנהל המשימות. כדי לעשות זאת, עקוב אחר המדריך שלנו כיצד לסיים משימה ב-Windows 10.

שיטה 6: הפעל מחדש את תהליך סייר Windows
משתמשים רבים דיווחו שהפעלה מחדש של תהליכי סייר Windows תעזור לפתור את ההתקן שנמצא בשימוש על ידי בעיית אודיו אחרת של אפליקציה. בצע את ההוראות המפורטות למטה כדי לעשות את אותו הדבר.
1. הקש על מקשי Ctrl + Shift + Esc בו זמנית לפתוח מנהל משימות.
2. בתוך ה תהליכים לשונית, לחץ על סייר Windows ובחר את אתחול לַחְצָן.

3. כעת, סייר Windows יופעל מחדש ובעיית השמע של Windows 10 תתוקן כעת.
שיטה 7: אפשר גישה לאודיו
יש רשימה של יישומים ותוכניות במחשב שלך שתהיה להם גישה לשימוש בהתקני שמע. אם אפליקציית האודיו או התוכנית שלך אינם ברשימה, אינך יכול לשמוע שום תוכן אודיו התורם לכך שהמכשיר נמצא בשימוש על ידי יישום אחר שגיאת Windows 10. לכן, ודא שהגדרות השמע מופעלות עבור המשחק שלך במחשב שלך על ידי ביצוע השלבים המוזכרים להלן.
1. לִפְתוֹחַ הגדרות Windows על ידי לחיצה על מקשי Windows + I יַחַד.
2. כעת, לחץ על פְּרָטִיוּת הגדרה.
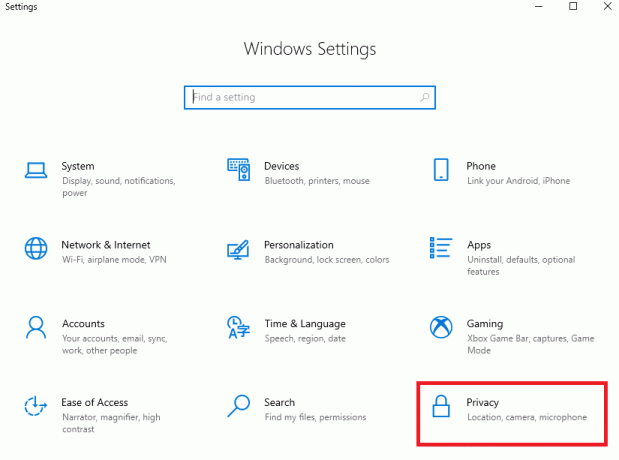
3. כאן, גלול מטה בחלונית השמאלית ולחץ על מִיקרוֹפוֹן אוֹפְּצִיָה. לְהַבטִיחַ אפשר לאפליקציות לגשת למיקרופון שלך האפשרות מופעלת כפי שמוצג.

פתק: לְהַשִׁיק הגדרות שמע מתפריט החיפוש ובחר את התקן הקלט הנכון (למשל. מיקרופון (2 התקן אודיו בחדות גבוהה)) כברירת מחדל.

לאחר מכן, בדוק אם תיקנת המכשיר הזה נמצא בשימוש על ידי שגיאת צליל של אפליקציה אחרת.
שיטה 8: הגדר התקן שמע ברירת מחדל
אם אתה משתמש בהתקן שמע כמו אוזניות או רמקולים, עליך לוודא אם הוא מוגדר כמכשיר ברירת מחדל או לא. מומלץ להגדיר את התקן השמע שלך כהתקן ברירת המחדל כפי שהורה להלן כדי לתקן התקן שמע בשימוש על ידי שגיאת אפליקציה אחרת.
1. לחץ לחיצה ימנית על סמל רמקולים על שורת המשימות ובחר את צלילים אוֹפְּצִיָה.

2. לאחר מכן, עבור ל- השמעה לשונית ולחץ לחיצה ימנית על מכשיר האודיו אתה רוצה להגדיר כברירת מחדל.
3. כעת, בחר את הגדר כהתקן ברירת מחדל אפשרות כמודגש ולחץ על החל> אישור כדי לשמור את השינויים.

שיטה 9: הפעל מחדש את מנהל התקן הקול
אתה יכול לפתור בקלות שהמכשיר נמצא בשימוש על ידי בעיית אודיו של אפליקציה אחרת על ידי הפעלה מחדש של כרטיס הקול לפי ההוראות להלן.
1. לחץ על מפתח Windows וסוג מנהל התקן, ואז לחץ על לִפְתוֹחַ.

2. לחץ פעמיים על בקרי סאונד, וידאו ומשחקים כדי להרחיב את הדרייברים.

3. לאחר מכן, לחץ לחיצה ימנית על שלך כרטיס קול ובחר את השבת את המכשיר אוֹפְּצִיָה.

4. כעת, אשר את ההנחיה על ידי לחיצה על כן ו לְאַתחֵל המחשב שלך. לאחר מכן, חזור על שלבים 1-2.
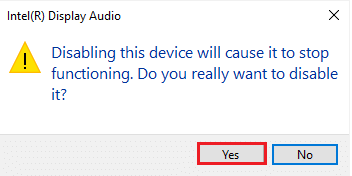
5. לאחר מכן, לחץ לחיצה ימנית על שלך כרטיס קול ובחר את הפעל את המכשיר אוֹפְּצִיָה.
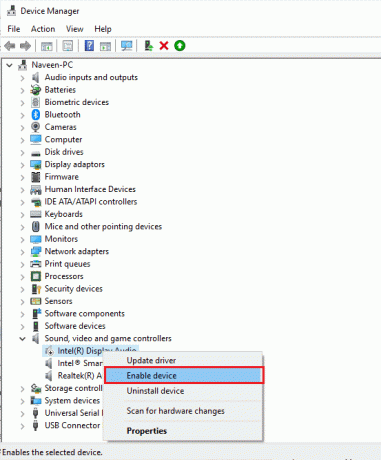
כעת, נסה להשמיע כל צליל באפליקציית האודיו שלך ובדוק אם ההתקן שבו משתמשת בעיית אפליקציה אחרת נפתרה או לא.
שיטה 10: השבת גישה בלעדית
ובכל זאת, אם אתה נאבק כשהמכשיר הזה נמצא בשימוש בעיית סאונד אחרת של אפליקציה, עליך לוודא שאף תוכנית אחרת לא לוקחת את השליטה הבלעדית על מכשיר השמע שלך. אתה יכול להשבית את התכונה הנדונה על ידי ביצוע השלבים המוזכרים להלן.
1. הפעל את צלילים תפריט כפי שמוצג ב שיטה 9.
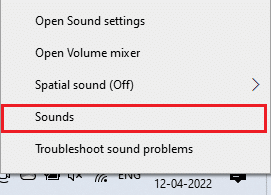
2. לאחר מכן, בחר את התקן השמע שלך ולחץ על נכסים כפתור כפי שמוצג.
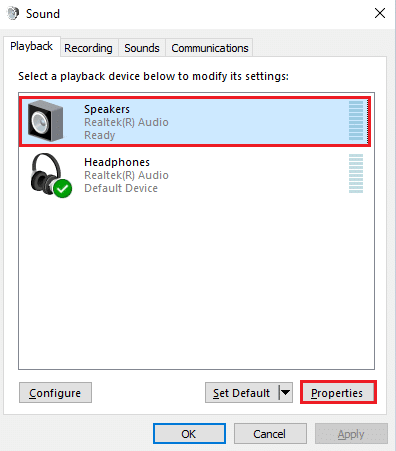
3. בתוך ה כללי לשונית, ודא ש שימוש במכשיר האפשרות מוגדרת ל השתמש במכשיר זה (הפעל) כפי שמוצג. לחץ על החל> אישור אם ביצעת שינויים כלשהם.
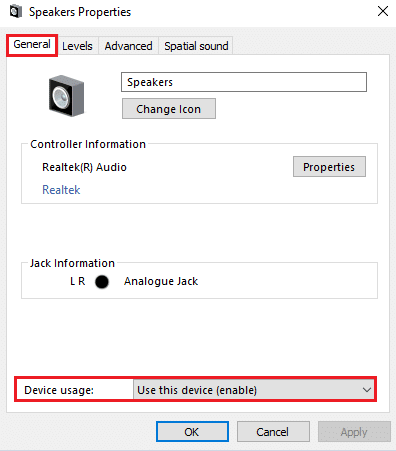
4. כעת, עבור ל- מִתקַדֵם לשונית ומתחת ל מצב בלעדי תפריט, ודא שהאפשרויות הבאות לא מסומנות.
- אפשר לאפליקציות לקחת שליטה בלעדית על המכשיר הזה.
- תן עדיפות ליישומי מצב בלעדי.
פתק: ברגע שאתה מבטל את הסימון אפשר לאפליקציות לקחת שליטה בלעדית על המכשיר הזה אוֹפְּצִיָה, תן עדיפות ליישומי מצב בלעדי האפשרות תבוטל אוטומטית.
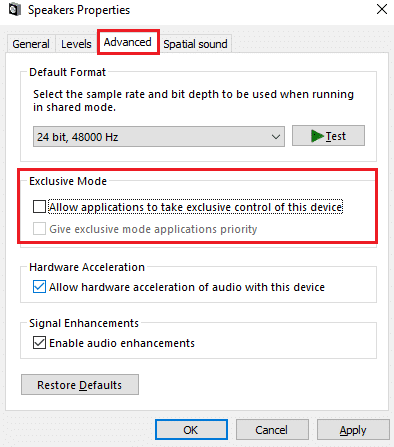
5. לבסוף, לחץ על החל> אישור כדי לשמור את השינויים. כעת, היית מתקן את נפח המחשב הנייד נמוך מדי בעיית Windows 10.
שיטה 11: השבת את שיפורי האודיו
אם אתה מוצא את האודיו שלך עובד היטב עבור משאבי מולטימדיה אחרים, אבל נראה שהסאונד באיכות נמוכה או רועש, מומלץ לשנות את קצב הדגימה. קצב דגימה בתדר נמוך יגרום לכך שהמכשיר נמצא בשימוש על ידי יישום אחר בבעיה של Windows 10, אך אתה יכול לבחור קצב דגימה בתדירות גבוהה יותר על ידי ביצוע השלבים המוזכרים להלן.
1. עבור אל צלילים תַפרִיט.
2. לאחר מכן, עבור ל- השמעה לשונית ובחר את התקן השמע ואחריו את נכסים כפתור כפי שמוצג.

3. לאחר מכן, עבור ל- מִתקַדֵם הכרטיסייה ומהתפריט הנפתח מתחת פורמט ברירת מחדל, ודא שאתה בוחר ב- טווח התדרים הגבוה ביותר (24 סיביות, 48000 הרץ).
פתק: לוודא השבת שיפורי שמע האפשרות לא מסומנת תחת שיפורי אותות כפי שמוצג.

6. לחץ על להגיש מועמדות ואז בסדר כדי לשמור את השינויים. בדוק אם אתה מתמודד עם המכשיר הזה שוב בשימוש על ידי צליל של אפליקציה אחרת. אם כן, התאם רמות שונות של טווחי תדרים על ידי חזרה על שלבים אלה ואשר איזה טווח פותר את הבעיה.
שיטה 12: תיקון קבצי מערכת
לשירותי איכות שמע מושלמת, כמה קבצים ותוכניות חיוניים חייבים לפעול במחשב האישי שלך. אבל, אם הם פגומים או מוגדרים שגויים, אתה תרגיש שהמכשיר נמצא בשימוש על ידי שגיאת שמע של אפליקציה אחרת. למרבה המזל, ניתן לתקן את כל הקבצים הפגומים האלה עם תצורה שגויה על ידי שימוש בכלי השירות המובנה של מחשב Windows 10 שלך, כלומר, בודק קבצי מערכת ו שירות וניהול תמונה בפריסה. קרא את המדריך שלנו על כיצד לתקן קבצי מערכת ב-Windows 10 ובצע את השלבים לפי ההוראות כדי לתקן את כל הקבצים הפגומים שלך.
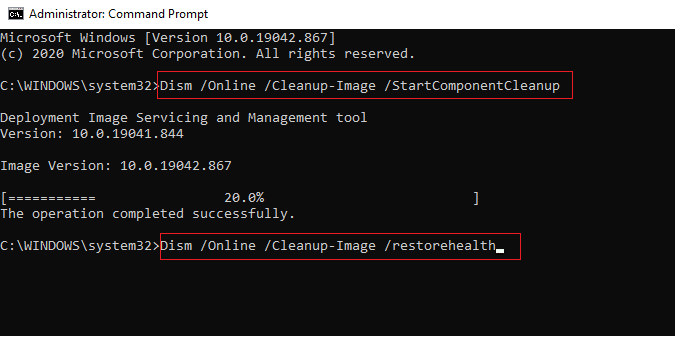
המתן לביצוע הפקודות ובדוק אם תיקנת את המכשיר שנמצא בשימוש על ידי בעיה אחרת באפליקציה.
שיטה 13: הפעל מחדש את שירותי האודיו
כמה שירותי שמע חיוניים של Windows יעזרו לך למנוע שימוש במכשיר שמע על ידי יישום אחר. אם במקרה, אם שירותים אלה כבויים, אתה עלול להתמודד עם מספר התנגשויות. לפיכך, מומלץ להפעיל מחדש כמה שירותי אודיו חיוניים לפי ההוראות להלן השלבים.
1. הקש על מפתח Windows, הקלד שירותים ולחץ על הפעל כמנהל.

2. כעת, גלול מטה ולחץ פעמיים על Windows Audio שֵׁרוּת.

3. כעת, בחלון המוקפץ החדש, בחר את סוג הפעלה ל אוֹטוֹמָטִי, כפי שמתואר.
פתק: אם מצב השירות הופסק, לחץ על כפתור התחל. אם מצב השירות פועל, לחץ על עצור והתחל אותו שוב.

4. לחץ על החל > אישור כדי לשמור את השינויים.
5. חזור על כל השלבים האלה עבור שירותי Windows אחרים כמו Windows Audio Endpoint Builder וקריאה להליך מרחוק (RPC).

שיטה 14: עדכן מנהלי התקנים לאודיו
מנהלי התקן אודיו לא תואמים תמיד יגרמו לכך שהמכשיר הזה נמצא בשימוש על ידי בעיית סאונד אחרת של אפליקציה. ודא תמיד שאתה משתמש בגרסה מעודכנת של מנהלי התקנים אודיו ואם במחשב שלך חסרים מנהלי ההתקן העדכניים ביותר, מומלץ לעדכן אותם בהתאם להוראות במדריך שלנו כיצד לעדכן מנהלי התקנים של Realtek HD Audio ב-Windows 10.

לאחר שעדכנת את מנהלי ההתקן של האודיו לגרסה העדכנית ביותר, בדוק אם תיקנת שהמכשיר נמצא בשימוש על ידי יישום אחר שגיאת Windows 10.
שיטה 15: התקן מחדש מנהלי התקן שמע
מומלץ להתקין מחדש מנהלי התקנים של אודיו רק אם אינך יכול להשיג שום תיקון על ידי עדכון שלהם. השלבים להתקנה מחדש של מנהלי התקנים הם קלים מאוד ואתה יכול לעשות זאת על ידי שימוש באפליקציה של צד שלישי או על ידי יישום השלבים באופן ידני לפי ההוראות במדריך שלנו כיצד להסיר ולהתקין מחדש מנהלי התקנים ב-Windows 10
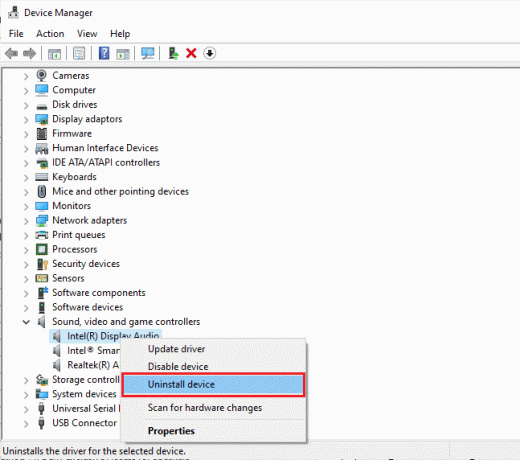
לאחר התקנה מחדש של מנהלי התקנים של אודיו, בדוק אם אתה יכול לתקן את המכשיר נמצא בשימוש על ידי שגיאת אודיו של אפליקציה אחרת.
שיטה 16: החזר עדכוני מנהל התקן לאחור
לפעמים, הגרסה הנוכחית של מנהלי התקנים לאודיו עלולה לגרום להתנגשויות אודיו ובמקרה זה, עליך לשחזר גרסאות קודמות של מנהלי התקנים מותקנים. תהליך זה נקרא החזרת נהגים לאחור ואתה יכול בקלות להחזיר את מנהלי ההתקן של המחשב שלך למצבם הקודם על ידי ביצוע המדריך שלנו כיצד להחזיר מנהלי התקנים ב-Windows 10.
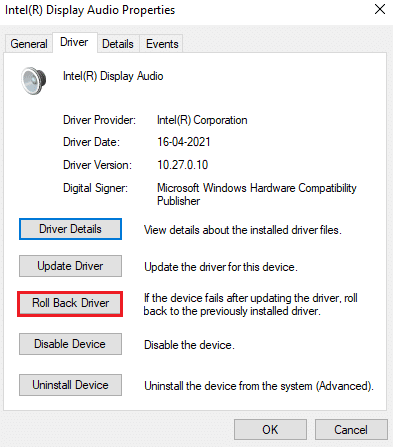
המתן עד שהגירסאות הקודמות של מנהלי ההתקן יותקנו במחשב Windows 10 שלך. לאחר שתסיים, בדוק אם תיקנת המכשיר הזה נמצא בשימוש בעיית סאונד אחרת של אפליקציה.
שיטה 17: עדכן את Windows
אם יש עדכונים חדשים של Microsoft הממתינים להתקנת המחשב שלך, לא ניתן לפתור כמה באגים ובעיות במחשב שלך. כפי שהוצע על ידי משתמשים רבים, עדכון מחשבי Windows 10 יעזור לך לפתור את המכשיר שנמצא בשימוש על ידי בעיה אחרת באפליקציה. עקוב אחר המדריך שלנו כיצד להוריד ולהתקין את העדכון האחרון של Windows 10 כדי לעדכן את מחשב Windows 10 שלך.

לאחר עדכון מערכת ההפעלה של Windows, בדוק אם אתה יכול לגשת לאודיו במחשב Windows 10.
שיטה 18: בצע שחזור מערכת
אם אף אחת מהשיטות לא עזרה לך, אז האפשרות היחידה שנותרה היא לשחזר את המחשב שלך לגרסה הקודמת שלו. כדי לעשות זאת, עקוב אחר המדריך שלנו כיצד להשתמש בשחזור מערכת ב-Windows 10 וליישם את ההוראות כפי שהדגימו.

לאחר שחזור מחשב Windows 10 שלך, בדוק אם יש לך התקן שמע קבוע בשימוש על ידי בעיה אחרת ביישום.
מוּמלָץ:
- תקן את Cortana תופסת זיכרון ב-Windows 10
- תקן הגדר את הגדרות המשתמש למנהל ההתקן נכשל ב-Windows 10
- תקן את נטפליקס אודיו וידאו לא מסונכרן במחשב Windows 10
- תקן גמגום של אוזניות בלוטות' ב-Windows 10
אנו מקווים שהמדריך הזה היה מועיל ותוכל לתקן המכשיר הזה נמצא בשימוש על ידי צליל של אפליקציה אחרת שגיאה בווינדוס 10. אל תהסס לפנות אלינו עם השאלות וההצעות שלך דרך קטע ההערות למטה.