כיצד לשנות גופן מערכת ברירת מחדל ב-Windows 11
Miscellanea / / May 21, 2022
Windows 11 מציע תכונות התאמה אישית רבות המאפשרות לך להתאים אישית את המראה והתחושה של המחשב שלך. עם זאת, אחד הדברים הבסיסיים ביותר שאתה משנה במחשב Windows 11 שלך הוא גופן מערכת ברירת המחדל.
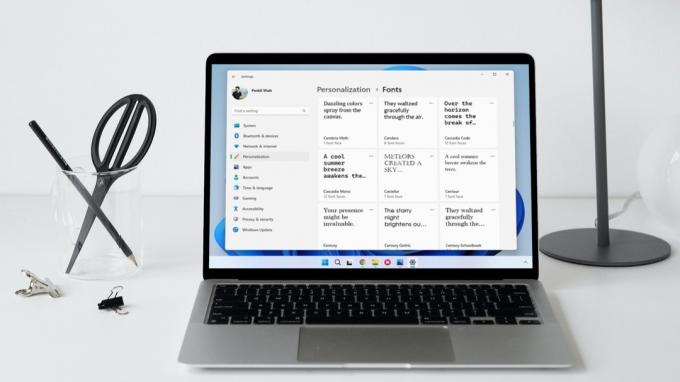
בעוד ש-Windows 11 מאפשר לך להתאים אישית רכיבי ממשק משתמש שונים ישירות מאפליקציית ההגדרות, שינוי גופן מערכת ברירת המחדל מחייב אותך לשנות את הגדרות הרישום. פוסט זה ישתף את השלבים לשינוי סוג הגופן והגודל המוגדר כברירת מחדל ב-Windows 11.
כיצד לשנות את גופן ברירת המחדל ב-Windows 11
Windows 11 מגיע מותקן מראש עם מגוון רחב של גופנים. כלומר, תצטרך לדעת את שם הגופן שבו תרצה להשתמש. כך תוכל להציג גופנים זמינים ב-Windows 11.
שלב 1: לחץ לחיצה ימנית על תפריט התחל ובחר הגדרות מהרשימה.

שלב 2: נווט אל הכרטיסייה התאמה אישית ולחץ על גופנים.

שלב 3: תחת גופנים זמינים, תראה רשימה של גופנים המותקנים במחשב האישי שלך.

לחלופין, אתה יכול להתקין גופנים חדשים באמצעות גרירה ושחרור של קבצי ה-TTF לחלון ההגדרות או להוריד אותם מ-Microsoft Store.

שלב 4: רשום את שם הגופן שבו תרצה להשתמש.

ברגע שיש לך את שם הגופן, כך תוכל ליצור קובץ רישום כדי להגדיר אותו כגופן מערכת ברירת המחדל ב-Windows 11.
מכיוון שהרישום של Windows נושא הגדרות חשובות עבור המערכת והאפליקציה שלה, חשוב שתעשה זאת לגבות קבצי רישום אוֹ צור נקודת שחזור לפני ביצוע השלבים שלהלן.
שלב 1: הקש על מקש Windows + S כדי לפתוח את תפריט החיפוש. הקלד פנקס רשימות, והקש Enter.

שלב 2: הדבק את הקוד הבא בחלון עורך הטקסט.
עורך הרישום של Windows גרסה 5.00 [HKEY_LOCAL_MACHINE\SOFTWARE\Microsoft\Windows NT\CurrentVersion\Fonts] "ממשק המשתמש של Segoe (TrueType)"="" "ממשק המשתמש של Segoe Bold (TrueType)"="" "ממשק המשתמש של Segoe Bold Italic (TrueType)"="" "Segoe UI Italic (TrueType)"="" "Segoe UI Light (TrueType)"="" "Segoe UI Semibold (TrueType)"="" "סמל ממשק המשתמש של Segoe (TrueType)"="" [HKEY_LOCAL_MACHINE\SOFTWARE\Microsoft\Windows NT\CurrentVersion\FontSubstitutes] "ממשק המשתמש של Segoe"="FONT-NAME"
החלף את FONT-NAME בקוד שלמעלה בשם האמיתי של הגופן שצוין קודם לכן. הנה דוגמה איך זה ייראה:
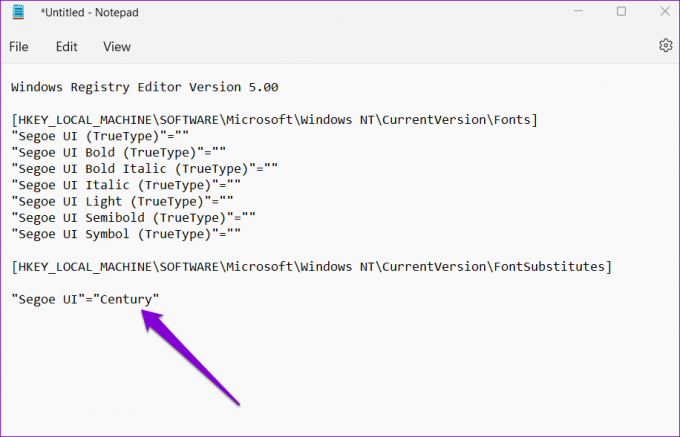
שלב 3: לחץ על תפריט קובץ בחלק העליון ובחר שמור בשם.
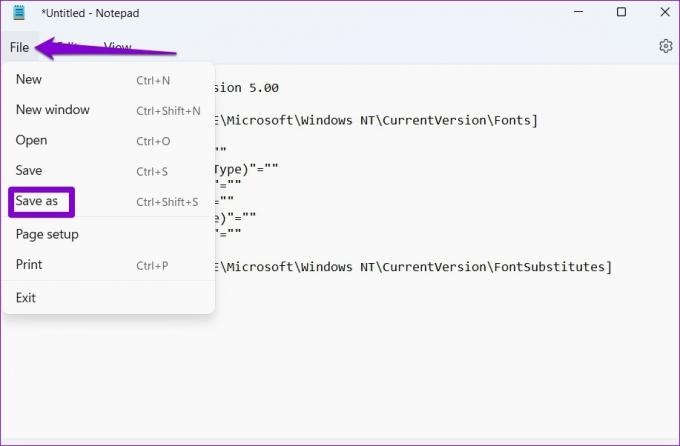
שלב 4: בחלון שמירה בשם, השתמש בתפריט הנפתח שליד שמור כסוג כדי לבחור בכל הקבצים.
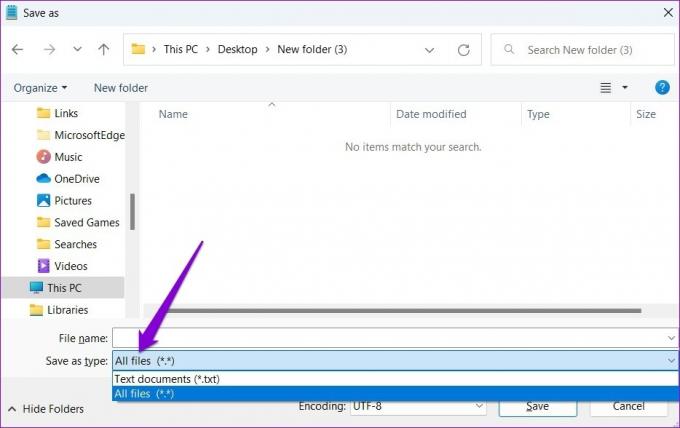
שלב 5: בשדה שם קובץ, הקלד שם מתאים לקובץ ואחריו הסיומת '.reg'. אם אתה רוצה לתת שם לקובץ שלך גופן מותאם אישית, למשל, הקלד 'Custom Font.reg' בתיבה שם קובץ. לאחר מכן, לחץ על שמור.
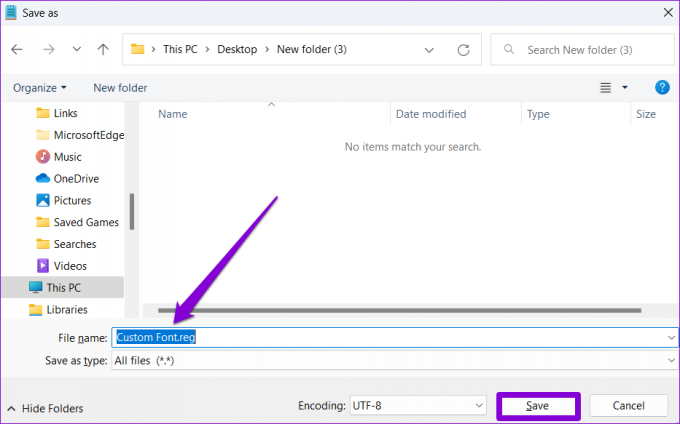
שלב 6: נווט אל קובץ הרישום החדש שנוצר במחשב, לחץ עליו באמצעות לחצן העכבר הימני ובחר פתח.
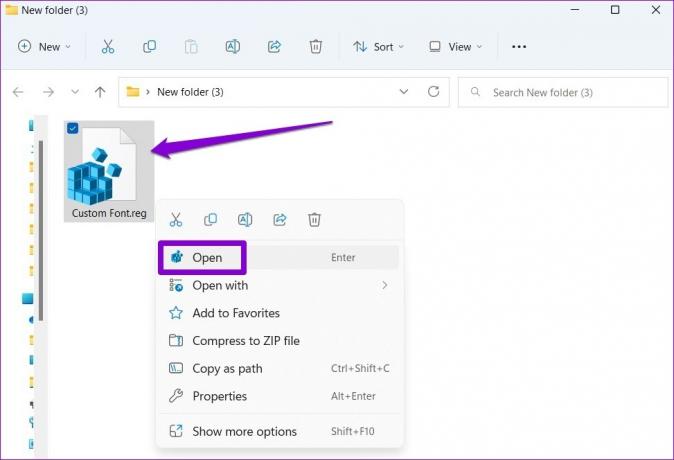
שלב 7: לחץ על כן כאשר מופיעה ההנחיה של עורך הרישום.

הפעל מחדש את המחשב לאחר מכן ו-Windows ישנה את גופני המערכת המוגדרים כברירת מחדל.
כיצד לשנות את גודל הגופן ב-Windows 11
למרות ששינוי גופן מערכת ברירת המחדל הוא מעט מסובך, למרבה המזל, Windows אכן מאפשר לך להגדיל או להקטין את גודל הגופן ישירות מה אפליקציית הגדרות. הנה איך לעשות את זה.
שלב 1: פתח את תפריט התחל ולחץ על הסמל בצורת גלגל השיניים כדי להפעיל את אפליקציית ההגדרות.

שלב 2: עבור ללשונית נגישות בצד שמאל ולחץ על גודל טקסט.
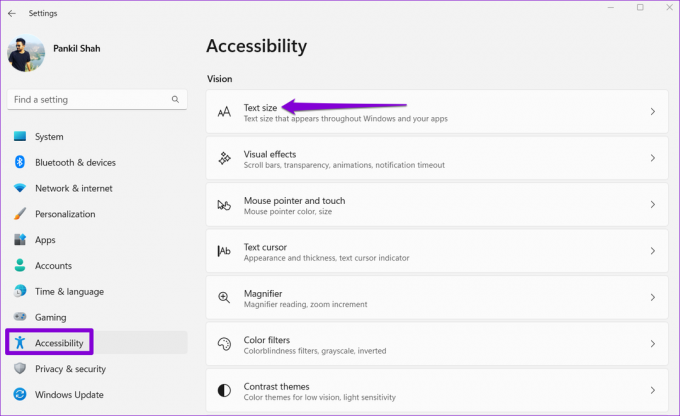
שלב 3: השתמש במחוון שליד גודל טקסט כדי להגדיל או להקטין את הגודל. אתה יכול להציג את השינויים בתצוגה מקדימה בתיבת התצוגה המקדימה של גודל הטקסט.
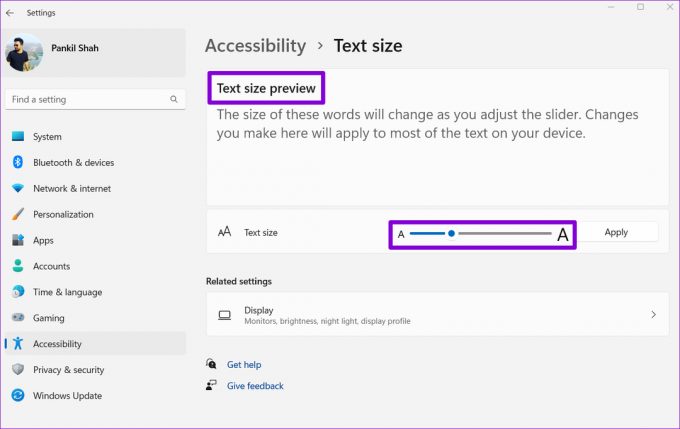
שלב 4: לאחר שינוי גודל הטקסט, לחץ על החל.

וזה בערך. Windows ישנה את גודל הגופן כמעט באופן מיידי.

כיצד לשחזר גופן מערכת ברירת מחדל ב-Windows 11
אם אי פעם תרצה לחזור לגופן מערכת ברירת המחדל - Segoe UI Variable - תוכל לעשות זאת על ידי יצירת קובץ רישום חדש. הנה איך.
שלב 1: הקש על מקש Windows + R כדי להפעיל את תיבת הדו-שיח הפעלה. הקלד פנקס רשימות בשדה פתח והקש Enter.
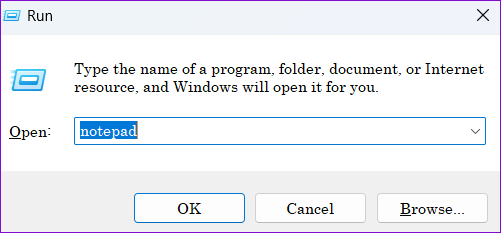
שלב 2: בחלון עורך הטקסט, הדבק את הפקודה הבאה.
עורך הרישום של Windows גרסה 5.00 [HKEY_LOCAL_MACHINE\SOFTWARE\Microsoft\Windows NT\CurrentVersion\Fonts] "Segoe UI (TrueType)"="segoeui.ttf" "Segoe UI Black (TrueType)"="seguibl.ttf" "Segoe UI Black Italic (TrueType)"="seguibli.ttf" "Segoe UI Bold (TrueType)"="segoeuib.ttf" "Segoe UI Bold Italic (TrueType)"="segoeuiz.ttf" "Segoe UI Emoji (TrueType)"="seguiemj.ttf" "Segoe UI Historic (TrueType)"="seguihis.ttf" "Segoe UI Italic (TrueType)"="segoeuii.ttf" "Segoe UI Light (TrueType)"="segoeuil.ttf" "Segoe UI Light Italic (TrueType)"="seguili.ttf" "Segoe UI Semibold (TrueType)"="seguisb.ttf" "Segoe UI Semibold Italic (TrueType)"="seguisbi.ttf" "Segoe UI Semilight (TrueType)"="segoeuisl.ttf" "Segoe UI Semilight Italic (TrueType)"="seguisli.ttf" "סמל ממשק משתמש של Segoe (TrueType)"="seguisym.ttf" "Segoe MDL2 Assets (TrueType)"="segmdl2.ttf" "Segoe Print (TrueType)"="segoepr.ttf" "Segoe Print Bold (TrueType)"="segoeprb.ttf" "Segoe Script (TrueType)"="segoesc.ttf" "Segoe Script Bold (TrueType)"="segoescb.ttf" [HKEY_LOCAL_MACHINE\SOFTWARE\Microsoft\Windows NT\CurrentVersion\FontSubstitutes] "ממשק המשתמש של Segoe"=-

שלב 3: לחץ על תפריט קובץ בחלק העליון ובחר שמור בשם.
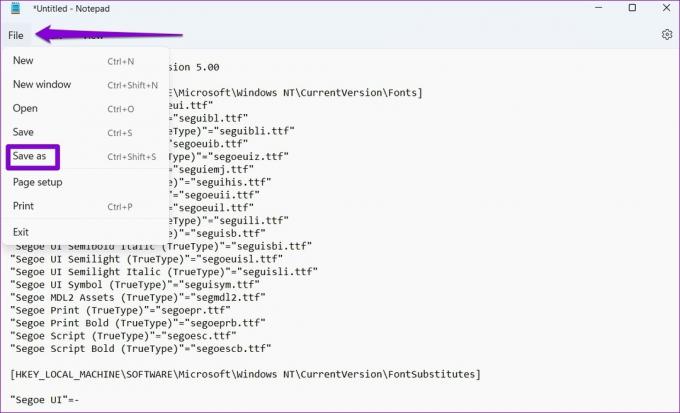
שלב 4: השתמש בתפריט הנפתח שליד שמור כסוג כדי לבחור את כל הקבצים והקלד שם מתאים לקובץ ואחריו סיומת .REG. לאחר מכן, לחץ על שמור.

שלב 5: אתר ולחץ פעמיים על קובץ הרישום החדש שנוצר במחשב שלך. לחץ על כן כאשר מופיעה ההנחיה של עורך הרישום.

הפעל מחדש את המחשב ו-Windows יחזור לגופן ברירת המחדל של המערכת.
התאם אישית את Windows
שינוי גופנים הוא דרך מסודרת לרענן את מראה המחשב האישי שלך. עם זאת, זו לא הדרך היחידה להתאים אישית את מחשב Windows 11 שלך. אתה יכול גם לנסות נושאים שונים, לשנות את סמלי האפליקציה, התאם אישית את סמני העכבר, ודברים אחרים.
עודכן לאחרונה ב-20 במאי, 2022
המאמר לעיל עשוי להכיל קישורי שותפים שעוזרים לתמוך ב-Guiding Tech. עם זאת, זה לא משפיע על שלמות העריכה שלנו. התוכן נשאר חסר פניות ואותנטי.

נכתב על ידי
פאנקיל הוא מהנדס אזרחי במקצועו שהתחיל את דרכו כסופר ב-EOTO.tech. לאחרונה הוא הצטרף ל-Guiding Tech ככותב עצמאי כדי לסקר הנחיות, הסברים, מדריכי קנייה, טיפים וטריקים עבור אנדרואיד, iOS, Windows ואינטרנט.



