תקן את המחשב שלך נראה מוגדר כהלכה אבל ה-DNS לא מגיב ב-Windows 10
Miscellanea / / May 21, 2022

בעיות שרת DNS, הידועות לפעמים כבעיות חיבור לאינטרנט, אינן שכיחות. אל תיבהל אם חיבור הרשת שלך מתקלקל ותקבל את ההודעה שנראה שהמחשב שלך מוגדר כהלכה אך המכשיר או המשאב אינם מגיבים. זוהי הודעת הבעיה שמופיעה לאחר הפעלת פותר בעיות הרשת בכל גירסת Windows שמתחילה ב-Windows 7. זה אומר שיש בעיה בשרת ה-DNS שלך, מה שיוצר בעיות נוספות בחיבור האינטרנט שלך. מספר רב של בעיות תוכנה וחומרה עלולות לגרום למחשב שלך להיראות כמוגדר כהלכה, אך ההתקן או המשאב אינם מגיבים, אך ישנן מספר דרכים לעקיפת הבעיה. אספנו את כל הדרכים המעשיות שנוכל לגלות וריכזנו אותן לדף אחד כדי לסייע לאנשים עתידיים שיתמודדו עם אותו מצב. המשך לקרוא כדי לתקן נראה שהמחשב שלך מוגדר כהלכה, אבל שרת ה-DNS של המכשיר או המשאב לא מגיב ב-Windows 10.
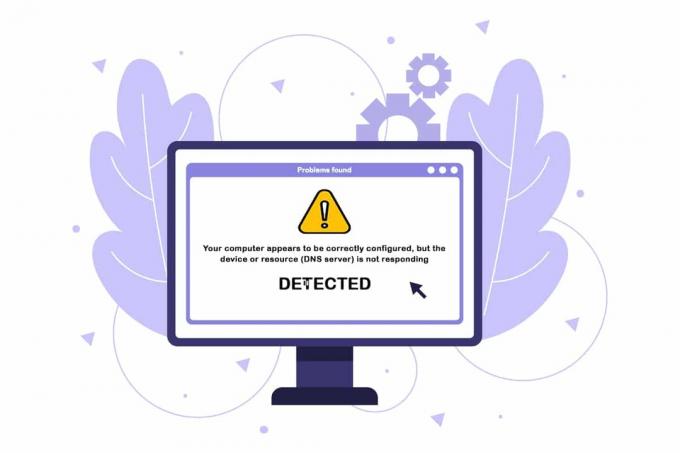
תוכן
- כיצד לתקן את המחשב שלך נראה מוגדר כהלכה אבל ה-DNS לא מגיב ב-Windows 10
- שיטה 1: הפעל מחדש את הנתב
- שיטה 2: הפעל מחדש את המחשב האישי והתקני רשת
- שיטה 3: הפעל את פותר בעיות הרשת
- שיטה 4: עדכן או החזר מנהלי התקן רשת
- שיטה 5: שנה כתובת שרת DNS
- שיטה 6: נקה מטמון DNS
- שיטה 7: השבת זמנית את האנטי וירוס (אם ישים)
- שיטה 8: השבת את VPN ושרת Proxy
- שיטה 9: בטל גישת כוח
כיצד לתקן את המחשב שלך נראה מוגדר כהלכה אבל ה-DNS לא מגיב ב-Windows 10
רשימת הגורמים הפוטנציאליים קצרה, וזה מה שהיית מצפה מא DNS נושא. המפתח לפתרון הבעיה שבה נראה שהמחשב שלך מוגדר כראוי אך מכשיר או משאב אינם מגיבים הוא להבין מה גורם להם, אז עיין ברשימה הבאה:
- הגורם הנפוץ ביותר הוא מנהלי רשת פגומים או מיושנים, אותם יש להחליף בהקדם האפשרי. זה גם ימנע טעויות נוספות להתרחש.
- ייתכן שאתה משתמש בכתובות ה-DNS וה-IP השגויות. מומלץ לחזור להגדרות ברירת המחדל או לשנות את שרת ה-DNS לגוגל.
קשיי חיבור יכולים להיגרם ממגוון גורמים, כולל בעיות בשרת האתר, המחשב, הרשת, המודם או ספק האינטרנט שלך. הצעד הראשון הוא לאתר את מקור הבעיה ולקבוע אם זו בעיה מצדך או עם ספק האינטרנט שלך. חבר את שלך טלפון, טאבלט, או אחר מַחשֵׁב לאותה רשת כדי לוודא אם היא פועלת כהלכה במכשירים אחרים. אם אינך יכול להתחבר לרשת באף מכשיר, זו כמעט בוודאות בעיה עם ספק שירותי האינטרנט שלך, ועליך לפנות אליהם לקבלת סיוע. אם כל שאר המכשירים ברשת שלך פועלים, ככל הנראה הבעיה היא במחשב שלך.
עקוב אחר שיטות פתרון הבעיות הנתונות כדי לתקן את הבעיה.
שיטה 1: הפעל מחדש את הנתב
נסה לאפס את הראוטר קודם. משתמשים יכולים להשיג זאת על ידי ניתוק או כיבוי של הנתב. המתן מספר דקות לפני חיבור או הפעלת הנתב. להלן השלבים לאתחול הנתב.
1. למצוא את ה כפתור הפעלה בחלק האחורי של הנתב שלך.
2. לחץ על הכפתור פעם אחת כדי תכבה את זה.

3. עַכשָׁיו, לְנַתֵקכבל חשמל של הנתב והמתן עד שהכוח יתרוקן לחלוטין מהקבלים.
4. לאחר מכן, להתחבר מחדשהכבל חשמל ולהדליק אותו לאחר דקה.
5. המתן עד שהחיבור לרשת יתבסס מחדש ו נסה להיכנס שוב.
שיטה 2: הפעל מחדש את המחשב האישי והתקני רשת
מדי פעם, שגיאת ה-DNS נגרמת מבעיה חולפת ברשת, במודם או במחשב. לכן, לפני שניכנס לדברים המתוחכמים יותר, בצע את השלבים הבאים:
1. כבה את שלך מַחשֵׁב ו התקני רשת.

2. חכה לפחות 30 שניות כדי שהם יתקררו ויחזירו אותם עַל.
פעולה זו תיצור מחדש את חיבור האינטרנט שלך, ובתקווה, תפתור את המחשב שלך שנראה כמוגדר כהלכה אך שרת ה-DNS של המכשיר או המשאב לא מגיב בבעיה של Windows 10.
קרא גם:כיצד להפעיל את גילוי הרשת ב-Windows 10
שיטה 3: הפעל את פותר בעיות הרשת
בדוק אם פותר בעיות הרשת המובנה יכול לגלות ולפתור את בעיות הרשת שלך. קרא את המדריך שלנו על כיצד לפתור בעיות בקישוריות רשת ב-Windows 10 לעשות זאת.

שיטה 4: עדכן או החזר מנהלי התקן רשת
התהליכים של שדרוג והחזרת דרייבר מנוגדים בתכלית, עם זאת, הכל מסתמך על איזה דרייבר גרם לטעות במחשב שלך. כאשר אתה משתמש במנהל ההתקן השגוי או המיושן של מתאם הרשת, סביר יותר שיהיו לך בעיות רשת. עם זאת, אם הבעיה החלה לאחר ששינית את מנהל ההתקן שלך בדרך כלשהי, ייתכן שהחזרה לאחור תספיק עד לפרסום מנהל התקן חדש ומאובטח יותר. אתה צריך גם לעדכן או להחזיר את התקן הרשת שבו אתה משתמש כדי לגשת לאינטרנט, אם כי ביצוע זה בכולם בו זמנית אמור להיות בטוח. קרא את המדריך שלנו על כיצד לעדכן מנהלי התקנים של מתאם רשת ב-Windows 10. אם עדכון מנהל ההתקן לא פתר את הבעיה, תוכל לעקוב אחר המדריך שלנו כיצד להחזיר מנהלי התקנים ב-Windows 10.

קרא גם:תקן שגיאת חיבור רשת 0x00028002
שיטה 5: שנה כתובת שרת DNS
אם שינית בעבר את אחת מההגדרות הללו, אולי תרצה לשקול לשחזר את התצורה הקודמת כדי פתור את הבעיה שבה נראה שהמחשב שלך מוגדר כראוי אבל שרת ה-DNS של המכשיר או המשאב לא מגיב. אם מעולם לא הגדרת את ההגדרות הללו בעבר, אולי תרצה לשחק עם כתובות DNS שונות, כגון כתובת DNS בחינם של Google. אם לא תגדיר שרת DNS באופן ידני, המכשיר שלך ישתמש בשרת שסופק על ידי ספק שירותי האינטרנט שלך. ייתכן שתקבל גם הודעה ששרת ה-DNS לא מגיב אם יש קשיים כלשהם עם שרת הספק שלך. קרא את המדריך שלנו על כיצד לשנות הגדרות DNS ב-Windows 10 כדי לתקן נראה שהמחשב שלך מוגדר כהלכה ב-Windows 10 אבל שרת ה-DNS של המכשיר או המשאב לא מגיב.

שיטה 6: נקה מטמון DNS
גישה זו פופולרית בגלל הפשטות שלה, ואנשים רבים משתמשים בה כדי לפתור את רוב קשיי הקישוריות. הדבר המוזר הוא שזה עובד, ואנשים ציינו שזה הדבר היחיד שהוציא אותם מהצרות. עכשיו זה הזמן לנסות את זה! קרא את המדריך שלנו על כיצד לשטוף ולאפס DNS Cache ב-Windows 10 כדי לתקן נראה שהמחשב שלך מוגדר כהלכה ב-Windows 10 אבל שרת ה-DNS של המכשיר או המשאב לא מגיב.

קרא גם:תקן מחשבים שלא מופיעים ברשת ב-Windows 10
שיטה 7: השבת זמנית את האנטי וירוס (אם ישים)
הפרעה מתוכנת אנטי-וירוס עלולה לגרום להודעות שרת DNS לא מגיב. כדי לבדוק אם זו הבעיה, כבה את אפליקציית האנטי-וירוס לזמן מה ובדוק אם הבעיה נשארת. אם בעיית החיבור נפתרה לאחר השבתת תוכנת האנטי-וירוס, פנה לספק תוכנית האנטי-וירוס לקבלת סיוע, או התקן פתרון אנטי-וירוס חדש. עקוב אחר המדריך שלנו ל השבת את האנטי וירוס ב-Windows 10.
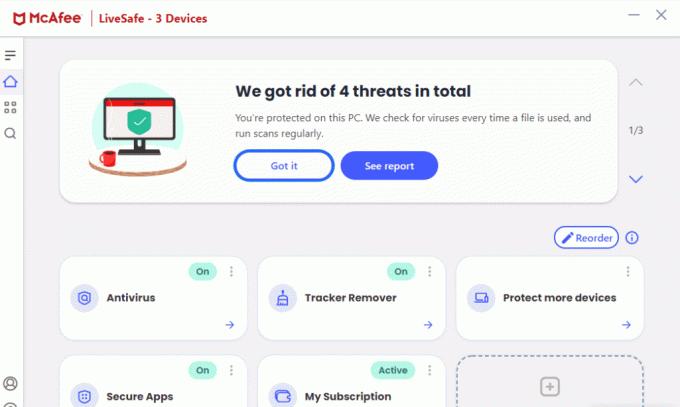
שיטה 8: השבת את VPN ושרת Proxy
השבת את הגדרות שרת ה-proxy של הדפדפן שלך ובדוק אם זה פותר את הבעיה. קרא את המדריך שלנו על כיצד להשבית VPN ו-Proxy ב-Windows 10 לעשות זאת.

קרא גם:תיקון Windows לא הצליח לזהות באופן אוטומטי את הגדרות ה-Proxy של הרשת הזו
שיטה 9: בטל גישת כוח
האפשרות האחרונה היא להתנסות בהגדרות הכוח. שינוי הגדרות החשמל, כך מסתבר, מאפשר למתאם לגשת לעוצמה מלאה בכל עת. כך אתה משנה את הגדרות החשמל. בצע את השלב הבא כדי להשבית את הגישה לחשמל למנהלי הרשת ולתקן את המחשב שלך נראה כהלכה, אבל שרת ה-DNS של המכשיר או המשאב לא מגיב ב-Windows 10.
1. הקש על מפתח Windows, הקלד מנהל התקן, ולחץ על לִפְתוֹחַ.

2. לחץ פעמיים על מתאמי רשת כדי להרחיב את הדרייברים.

3. מתפריט הקליק הימני עבור מתאם הרשת המחובר, בחר נכסים.
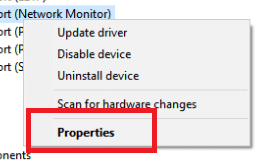
4. בחר ניהול צריכת חשמל לשונית.

5. בטל את הסימון של אפשר למחשב לכבות את המכשיר הזה כדי לחסוך בחשמל.

6. לבסוף, לחץ על בסדר.
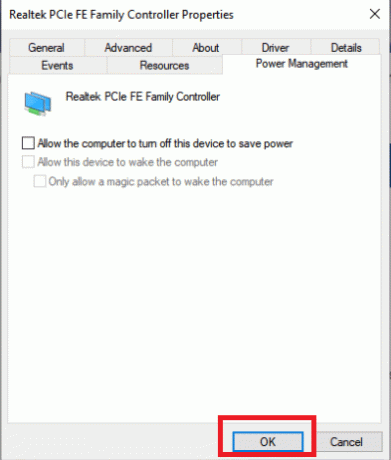
מוּמלָץ:
- תקן מכשיר זה נמצא בשימוש על ידי שגיאת סאונד אחרת של יישום
- תקן את הבקשה נכשלה עקב שגיאת חומרה קטלנית במכשיר
- תקן שנתקע באבחון המחשב שלך ב-Windows 10
- תקן שגיאת רשת 0x00028001 ב-Windows 10
אנו מקווים שמצאת מידע זה מועיל ושהצלחת לתקן נראה שהמחשב שלך מוגדר כהלכה אבל שרת ה-DNS של המכשיר או המשאב לא מגיב ב-Windows 10. אנא ספר לנו איזו טכניקה הייתה המועילה ביותר עבורך. אם יש לך שאלות או הערות, אנא השתמש בטופס למטה.


