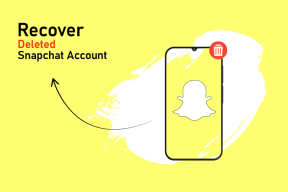תקן מסך מלא שלא עובד ב-Windows 10
Miscellanea / / May 23, 2022
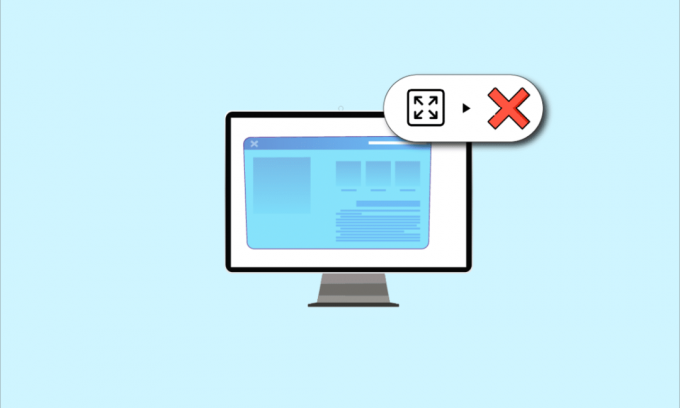
אם אתה מנסה להציג אפליקציה או משחק ואתה מתמודד עם הבעיה של צג שאינו מציג מסך מלא ב-Windows 10, עליך לקרוא את המאמר. המאמר כולל את השיטות לתיקון הבעיה של מסך מלא שאינו פועל ב-Windows 10 והוא יכול לעזור לך לשחזר את Windows 10 במסך מלא. נסה ליישם את השיטות המתוארות במאמר כדי לתקן את הבעיה ולהשתמש במצב מסך מלא בקלות.
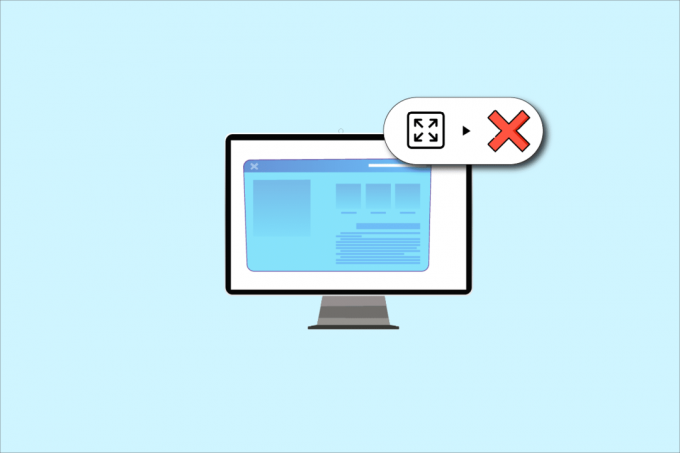
תוכן
- כיצד לתקן מסך מלא שאינו עובד ב-Windows 10
- שיטות פתרון בעיות בסיסיות
- שיטה 1: שנה את הגדרות המשחקים
- שיטה 2: שנה את הגדרות לוח הבקרה של Intel Graphic
- שיטה 3: שנה מפתחות רישום
- שיטה 4: השבת את Teamviewer
- שיטה 5: שנה את הגדרות מרכז הבקרה של AMD Catalyst
- שיטה 6: השבת את אופטימיזציית מסך מלא
כיצד לתקן מסך מלא שאינו עובד ב-Windows 10
הסיבות האפשריות לכך שהמסך המלא לא עובד חלונות 10 הנושא מפורט להלן.
- מפתחות רישום שגויים בעורך הרישום- אם הערך שהוגדר בעורך הרישום מוגדר לערך שגוי, ייתכן שלא תוכל להשתמש במצב מסך מלא.
- הגדרות גרפיות שגויות- אם ההגדרות הגרפיות במחשב שלך מוגדרות בצורה שגויה, ייתכן שלא תוכל להשתמש במצב מסך מלא. יש להגדיר את ההגדרות כראוי בכל הכרטיסים הגרפיים כמו תוכנת Intel, NVIDIA ו-AMD Radeon.
- בעיות עם כרטיס מסך- אם הכרטיס הגרפי במחשב שלך פגום, ייתכן שלא תוכל להשתמש במצב מסך מלא אם מנהל ההתקן פגום.
- הגדרות לא נכונות של לוח הבקרה של NVIDIA- אם לוח הבקרה של NVIDIA לא הגדיר את ההגדרות כהלכה, ייתכן שלא תוכל להשתמש במצב מסך מלא במחשב האישי שלך.
שיטות פתרון בעיות בסיסיות
שיטות פתרון הבעיות הבסיסיות לתיקון הבעיה של מסך מלא שאינו פועל ב- Windows 10 מתוארות להלן. נסה תחילה את השיטות הבסיסיות כדי לפתור את הבעיה ולאחר מכן המשך לשיטות נוספות.
1. קנה מידה של תצוגה ל-100%
עליך להגדיר את התצוגה ל-100% ולהגדיר את הרזולוציה לגודל מסך מלא באפליקציית ההגדרות כדי להשתמש באפליקציה במצב מסך מלא. בצע את השלבים הבאים כדי להגדיל את התצוגה ל-100% ולתקן את המסך שאינו מציג מסך מלא ב-Windows 10.
1. הקש על מקשי Windows + I יחד להשיק הגדרות.
2. לחץ על מערכת.

3. מַעֲרֶכֶת שנה את גודל הטקסט, האפליקציות ופריטים אחרים ל 100%.
פתק: תמיד מומלץ להגדיר את הסולם ל הגדרות מומלצות כדי שהמערכת שלך תגיב כראוי.

2. הפעל מסך מלא באפליקציה
אתה יכול לנסות להפעיל את מצב המסך המלא במשחק שלך על ידי לחיצה על כפתור המסך המלא.
1. לחץ על מפתח Windows, הקלד אוסף סוליטר ולחץ על לִפְתוֹחַ כדי להפעיל את האפליקציה.
פתק: אפליקציית Solitaire Collection משמשת למטרות הסבר.

2. לאחר מכן, לחץ על מסך מלא כפתור בפינה השמאלית העליונה של אוסף סוליטר אפליקציה כדי להיכנס למצב מסך מלא במחשב האישי שלך.

3. עדכן את מנהל ההתקן הגרפי
עליך לעדכן את מנהל ההתקן הגרפי במחשב האישי שלך כדי להשתמש באפליקציות ובמשחקים במצב מסך מלא. קרא את המאמר ל עדכן את מנהל ההתקן הגרפי במחשב האישי שלך כדי לתקן את הבעיה.

4. התקן מחדש את מנהל ההתקן הגרפי
אתה יכול לנסות להסיר ולהתקין מחדש את מנהל ההתקן הגרפי במחשב שלך כדי לפתור את הבעיות במצב מסך מלא. קרא את השלבים בשיטות ל הסר והתקן מחדש את מנהל ההתקן הגרפי במחשב האישי שלך באמצעות הקישור שניתן כאן.

קרא גם:תקן את שורת המשימות שמוצגת במסך מלא ב-Windows 10
5. שנה הגדרות תאימות
לפעמים, אם אתה משתמש במשחקים או באפליקציות במחשב שאינו תואם לגרסת Windows במחשב שלך, אתה יכול לנסות להפעיל את המשחקים במצב תואם כדי לפתור את הבעיה. קרא את השלבים המוזכרים בשיטה כדי להפעיל את המשחקים במצב תאימות.
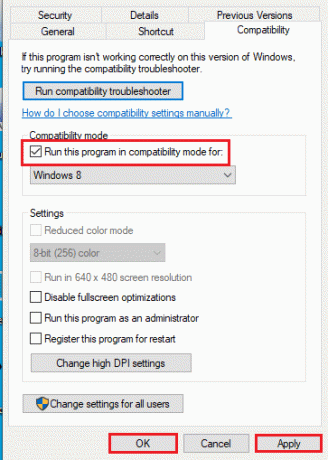
6. השבת את תוכנת האנטי וירוס
לעיתים, ייתכן שתוכנת האנטי-וירוס שיבשה אותך בשימוש באפליקציות ובמשחקים במצב מסך מלא. קרא את המאמר כדי לדעת כיצד להשבית את האנטי וירוס באופן זמני ב- Windows 10.
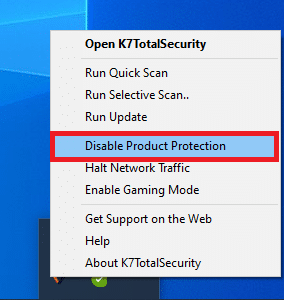
7. הפעל את המשחק במצב חלונות
אתה יכול לנסות להפעיל את המשחק במצב חלונות כדי לתקן את המסך המלא שלא עובד במחשב שלך. בצע את השלבים המפורטים כדי לעשות זאת.
1. לחפש אחר אוסף סוליטר בסרגל החיפוש ולחץ על תוצאת האפליקציה כדי להפעיל את האפליקציה.

2. הקלק על ה לְצַמְצֵם לחצן בפינה השמאלית העליונה של האפליקציה ולשנות את גודל המשחק על ידי גרירת פינות האפליקציה.
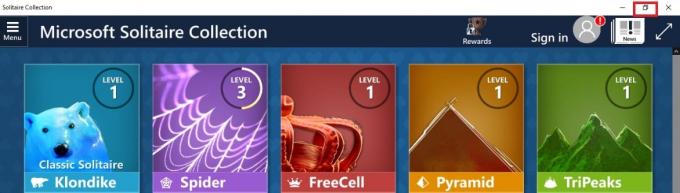
8. שנה מסך ראשי
אם אתה משתמש במספר צגים במחשב שלך לשימוש ביישומים, אתה יכול לנסות לשנות את המסך הראשי כדי לפתור את הבעיה במצב מסך מלא. קרא את השיטה ל החלף את הצג הראשי במחשב שלך באמצעות הקישור המופיע כאן.

9. שחזר את שורת המשימות להגדרות ברירת המחדל
אתה יכול לנסות לשנות את ההגדרות בשורת המשימות באפליקציית ההגדרות כדי לתקן את הבעיות במצב מסך מלא. בצע את השלבים המוזכרים בשיטה כדי שחזר את הגדרות שורת המשימות במחשב האישי שלך.
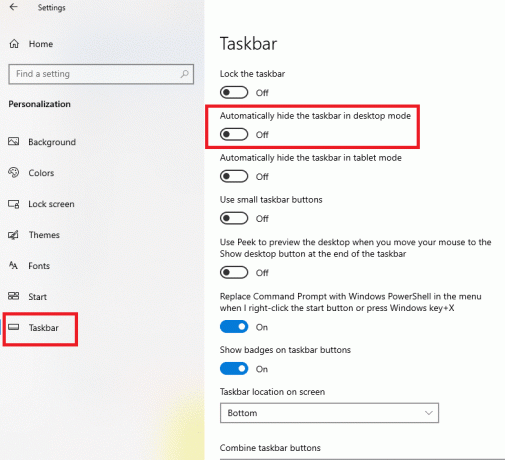
קרא גם:כיצד לעבור למסך מלא בגוגל כרום
להלן שיטות פתרון הבעיות המתקדמות לתיקון הבעיה.
שיטה 1: שנה את הגדרות המשחקים
אתה יכול לנסות לשנות את ההגדרות במחשב שלך כדי לתקן את בעיית המסך המלא לא עובד ב-Windows 10.
אפשרות I: השבת את מצב משחק
נסה להשבית את מצב המשחק באפליקציית ההגדרות כדי להציג את המשחקים במצב מסך מלא.
1. לחץ על מקשי Windows + I יחד כדי לפתוח הגדרות.
2. הקלק על ה משחקים הגדרה.
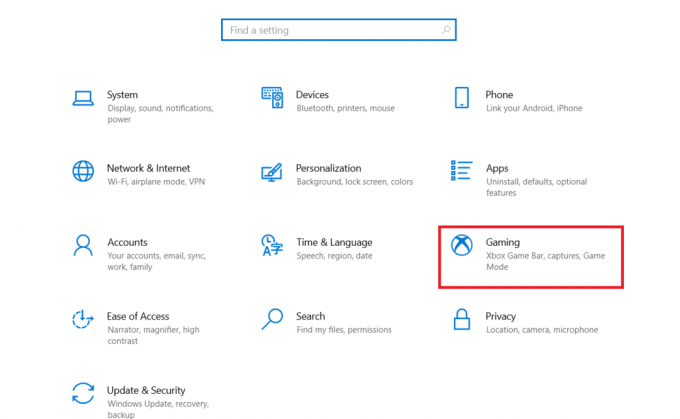
3. הקלק על ה מצב משחק לשונית בחלונית השמאלית של החלון וסובב את המתג כבוי בתוך ה מצב משחק הגדרה.
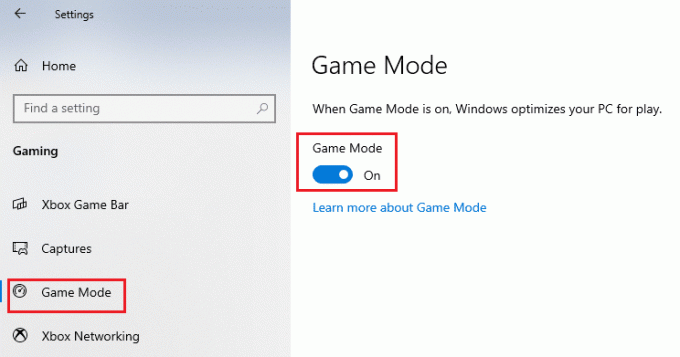
אפשרות II: הפעל את האפשרות DirectPlay
אפשרות ה-DirectPlay מאפשרת לך להיות מחובר דרך רשת האינטרנט כדי לשחק במשחקים והפעלת ההגדרה יכולה לעזור בתיקון בעיות במצב מסך מלא.
1. הקש על מפתח Windows, הקלד את ה הפעל או כבה את תכונות Windows ולחץ על לִפְתוֹחַ.
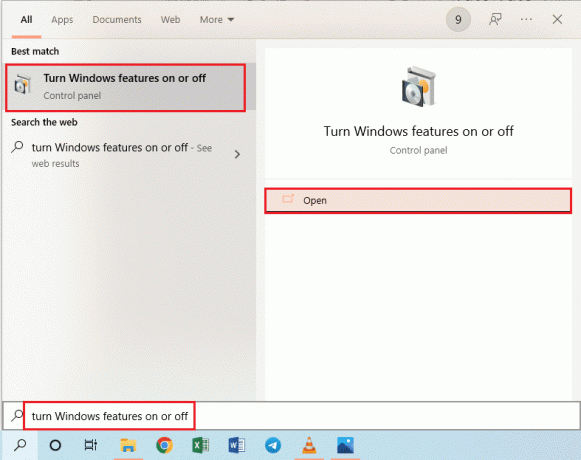
2. בתוך ה תכונות Windows חלון, הרחב את האפשרות רכיבים מדור קודם, בחר את DirectPlay תכונה, ולחץ על בסדר לַחְצָן.
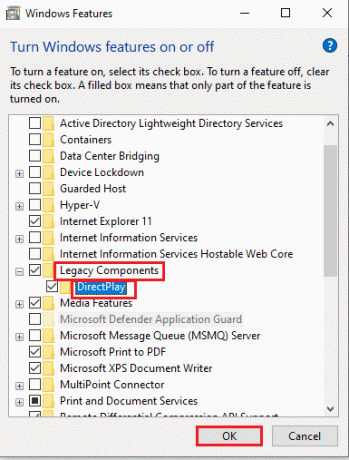
3. לאחר שתכונות Windows ישלימו את החיפוש אחר הקבצים הנדרשים, תראה מסך עם סטטוס הושלם.
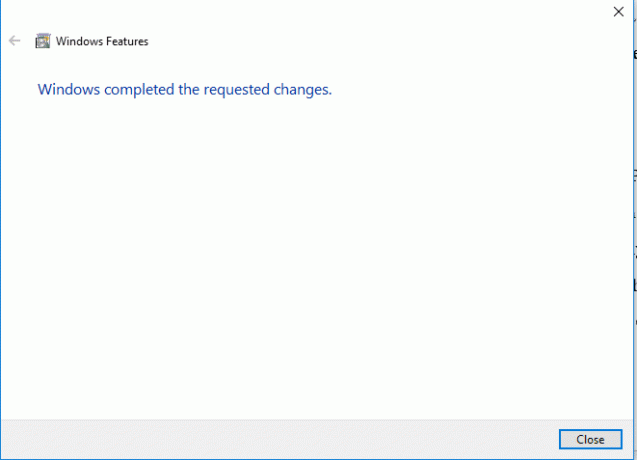
שיטה 2: שנה את הגדרות לוח הבקרה של Intel Graphic
אם ההגדרות בהגדרות לוח הבקרה הגרפי של Intel כדי לתקן את המסך המלא לא עובד בעיית Windows 10.
1. הקש על מקשי Windows + D בו זמנית כדי לצפות ב שולחן עבודה במחשב האישי שלך.
2. לחץ לחיצה ימנית על שטח ריק ולחץ על האפשרות מאפיינים גרפיים... בתפריט המוצג.

3. בתוך ה לוח הבקרה של Intel® HD Graphics חלון, לחץ על לְהַצִיג כפתור בתפריט.

4. בחר את קנה מידה מסך מלא אפשרות ב- דֵרוּג סעיף ולחץ על להגיש מועמדות לַחְצָן.

5. הקלק על ה כן לחצן בחלון האישור כדי לשנות את הגדרת Intel Graphic.

קרא גם:תקן שירות Intel RST אינו פועל ב-Windows 10
שיטה 3: שנה מפתחות רישום
אם המפתחות מוגדרים בצורה שגויה בעורך הרישום, עליך לשנות את מפתחות הכניסה כדי לתקן את הבעיה של Windows 10 שלא עובד במסך מלא.
1. לחץ על מפתח Windows, הקלד עורך רישום ולחץ על לִפְתוֹחַ.
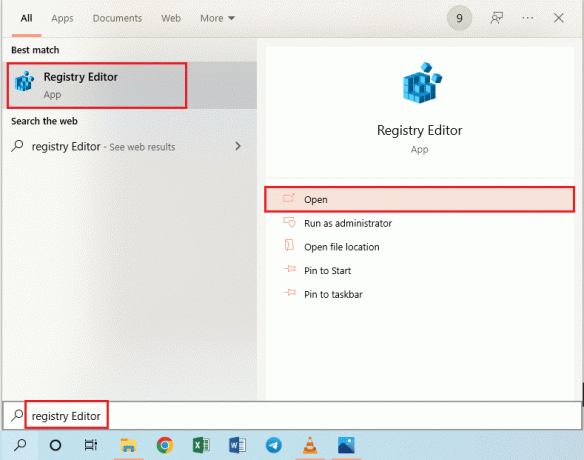
2. נווט אל תְצוּרָה תיקיה בעורך הרישום על ידי ביצוע ההוראות הנתון נָתִיב.
מחשב\HKEY_LOCAL_MACHINE\SYSTEM\ControlSet001\Control\GraphicsDrivers\Configuration

3. לחץ לחיצה ימנית על תְצוּרָה תיקיה בחלונית השמאלית של החלון ולחץ על למצוא… אפשרות בתפריט כדי לפתוח את למצוא חַלוֹן.
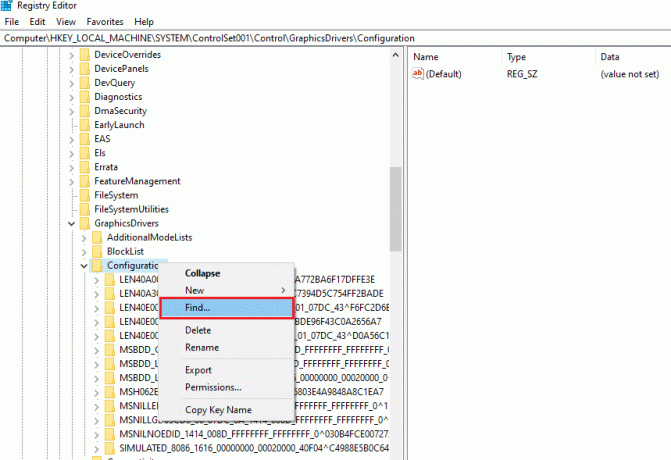
4. הקלד את המונח דֵרוּג בתוך ה למצוא מה: סרגל, בחר את כל האפשרויות ב- להסתכל על סעיף, ולחץ על מצא את הבא כפתור בחלון.

5. לחץ פעמיים על דֵרוּג הקש את הרשימה המוצגת כדי לערוך את המפתח.
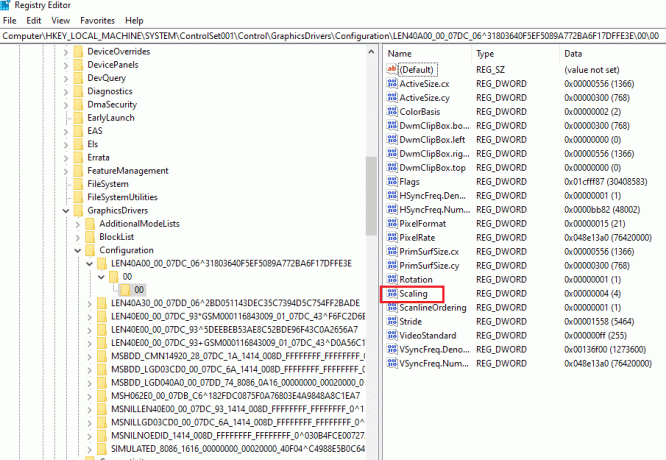
6. בתוך ה ערוך ערך DWORD (32 סיביות). חלון, הזן את הערך 3 בסרגל נתוני הערך ולחץ על בסדר לחצן כדי לשנות את ערך המפתח.
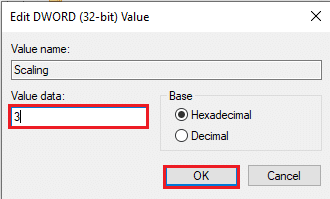
בדוק אם המסך אינו מציג מסך מלא ב-Windows 10 הבעיה נמשכת או לא.
שיטה 4: השבת את Teamviewer
Teamviewer היא אפליקציה המשמשת לגישה למכשירים רחוקים ואתה צריך להשבית את Teamviewer כדי לתקן מסך מלא שלא עובד ב-Windows 10. אפליקציית הסיוע מרחוק מאפשרת לך לשלוט בכל מחשב אחר מרחוק והיא אפליקציה פופולרית.
1. הקש על מפתח Windows, הקלד מנהל משימות ולחץ על לִפְתוֹחַ.

2. בחר את צוות צופה אפליקציה ב- אפליקציות סעיף ב תהליכים לשונית ולחץ על סיום משימה לחצן כדי להשבית את אפליקציית Teamviewer.
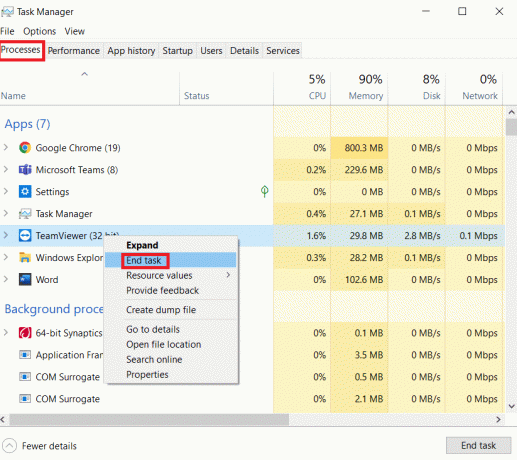
שיטה 5: שנה את הגדרות מרכז הבקרה של AMD Catalyst
אם אתה משתמש בתוכנת AMD Radeon ככרטיס עיצוב גרפי, ייתכן שיהיה עליך לשנות את ההגדרות במרכז הבקרה של Catalyst כדי לתקן את בעיית המסך המלא שאינו פועל ב-Windows 10.
1. הקש על מקשי Windows + D בו זמנית ללכת ל שולחן עבודה.
2. לחץ לחיצה ימנית על שטח ריק ובחר את ה AMD Catalyst Control Center אוֹפְּצִיָה.

3. נווט אל צגי VGA שלי מדור במרכז הבקרה.

4. בתוך ה דגם מסך גדול בקטע, לחץ על משולש לחצן, ולאחר מכן לחץ על נכסים אוֹפְּצִיָה.
5. בחר רזולוציה נמוכה יותר בתפריט ולחץ על להציל לחצן כדי לשמור את השינויים במרכז הבקרה.
6. כעת, חזור ל- צגי VGA שלי חלון ולחץ על משולש קטן למחשב נייד לחצן בפינה השמאלית התחתונה של החלון.
7. הקלק על ה מסך מלא אפשרות ברשימה הזמינה ולחץ על להציל לחצן כדי לשמור את השינויים.
קרא גם:תקן AMD Catalyst Control Center חסר
שיטה 6: השבת את אופטימיזציית מסך מלא
אם הבעיה היא במשחק מסוים, אתה יכול לנסות להשבית את האופטימיזציה למסך מלא כדי לתקן את בעיית המסך המלא לא עובד ב-Windows 10 ולהיכנס למצב מסך מלא באופן ידני.
1. לחץ לחיצה ימנית על קובץ הפעלה למשחק.
2. בחר את נכסים אפשרות בתפריט ההקשר.
3. נווט אל תְאִימוּת לשונית, סמן את השבת אופטימיזציות במסך מלא אפשרות מתחת ל הגדרות סָעִיף.

4. לבסוף, לחץ על להגיש מועמדות > בסדר כדי להשבית אופטימיזציה של מסך מלא.
מוּמלָץ:
- 10 אורות עץ חג המולד המבוקרים ביותר באפליקציה
- כיצד להגדיר טפט מונפש ב-Windows 10
- כיצד לעבור למסך מלא ב-Windows 10
- תקן את עמעום מסך של Windows 10 באופן אוטומטי
המאמר דן בשיטות לתיקון הבעיה של מסך מלא לא עובד בווינדוס 10. אם אתה נאבק עם הבעיה של הצג שלא מציג מסך מלא של Windows 10, אתה יכול למצוא את השיטות לשחזור מסך מלא של Windows 10 במאמר זה. אנו מבקשים ממך לשחרר את ההצעות והשאילתות שלך בנושא הנדון בסעיף ההערות למטה.