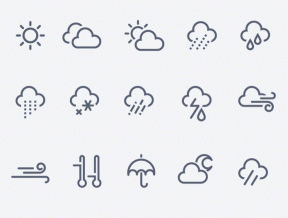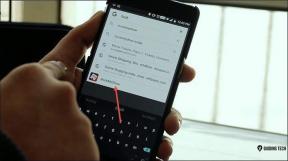תקן את Realtek Audio Manager לא נפתח ב-Windows 10
Miscellanea / / May 23, 2022

היכן נמצא Realtek Audio Manager ולמה הוא משמש? ובכן, Realtek Audio Manager משמש לשינוי הגדרות הסאונד של הרמקולים המובנים במחשב האישי שלך. עם זאת, ייתכן שתתמודד עם הבעיה של Realtek Audio Manager שלא נפתח. במאמר יש את השיטות לשאלה כיצד למצוא את Realtek Audio Manager ולתקן את הבעיות עם Audio Manager. אתה יכול להשתמש במאמר כתשובה לשאלה כיצד לפתוח את Realtek HD Audio Manager Windows 10 ולתקן את הבעיות הקשורות ל- Audio Manager.

תוכן
- כיצד לתקן את Realtek Audio Manager שלא נפתח ב-Windows 10
- שיטות פתרון בעיות בסיסיות
- שיטה 1: הפעל את פותר הבעיות של הפעלת אודיו
- שיטה 2: אתר את Realtek Audio Manager
- שיטה 3: הפעל את אפליקציית ההפעלה של Realtek Audio Manager
- שיטה 4: עדכן את מנהל ההתקן של Realtek Audio
- שיטה 5: שנה את מנהל ההתקן של Realtek Audio
- שיטה 6: התקן מחדש את מנהל ההתקן של Realtek Audio
כיצד לתקן את Realtek Audio Manager שלא נפתח ב-Windows 10
הגורמים האפשריים לכך שמנהל השמע של Realtek אינו פועל במחשב שלך מפורטות כאן בסעיף זה.
- סמל מנהל האודיו חסר- אם הסמל של Realtek Audio Manager חסר בשורת המשימות, ייתכן שלא תוכל להשתמש ב- Audio Manager.
- התנגשויות עם מנהלי התקן שמע מותקנים מראש- אם מנהלי ההתקן של האודיו המותקנים במחשב שלך אינם מתנגשים עם הגרסה המעודכנת של מנהל ההתקן האודיו, ייתכן שלא תוכל להשתמש במנהל האודיו.
- מנהל התקן אודיו מיושן- אם מנהל התקן השמע במחשב שלך מיושן, ייתכן שלא תוכל להשתמש במנהל השמע במחשב.
- מנהל התקן שמע פגום- אם מנהל התקן השמע פגום במחשב האישי שלך, ייתכן שלא תוכל להשתמש במנהל השמע ולשנות את ההגדרות.
- חלונות מיושנים- אם אתה משתמש ב-Windows מיושן, ייתכן שלא תוכל להשתמש ב- Audio Manager במחשב האישי שלך.
- התקנה לא נכונה של Realtek Audio Manager- אם מנהלי ההתקן של השמע אינם מותקנים כראוי במחשב האישי שלך; ייתכן שלא תוכל להשתמש ב- Realtek Audio Manager.
שיטות פתרון בעיות בסיסיות
שיטות פתרון הבעיות הבסיסיות המתוארות בסעיף זה יעזרו לך לתקן את הבעיה של Realtek Audio Manager שלא נפתח במחשב שלך.
1. הפעל מחדש את המחשב
אם ישנן תקלות מסוימות במחשב שלך שאינן מאפשרות לך לפתוח את Realtek Audio Manager, אתה יכול לנסות להפעיל מחדש את המחשב. כדי להפעיל מחדש את המחשב, הקש על חלונות מקש, לחץ על כּוֹחַ כפתור על הַתחָלָה תפריט, ולחץ על האפשרות אתחול כדי להפעיל מחדש את המחשב.

2. תיקון קבצים פגומים
אתה יכול לבדוק את קבצי המערכת הפגומים במחשב שלך באמצעות כלי הסריקה DISM ו-SFC כדי לתקן את הבעיה עם Realtek Audio Manager. קרא את המאמר על כיצד לתקן קבצי מערכת ב-Windows 10 כדי לבדוק את קבצי המערכת הפגומים.

3. עדכן את Windows
אם אתה משתמש ב-Windows מיושן במחשב שלך, ייתכן שלא תוכל להשתמש באף אחת מהפונקציות במחשב שלך. כדי לתקן את הבעיה עם Realtek Audio Manager, עליך לעדכן את Windows לגרסה העדכנית ביותר במחשב. עקוב אחר המדריך שלנו ל הורד והתקן את העדכונים האחרונים של Windows 10 כדי לתקן את הבעיה.

4. אפס את ה-BIOS להגדרות ברירת המחדל
אם אף אחת מהשיטות לא עובדת בשבילך, אתה יכול לנסות לאפס את ה-BIOS להגדרות ברירת המחדל במחשב.
פתק: השיטה המוסברת בסעיף זה מבוססת על Lenovo PC ועשויה להיות שונה בהתאם לסוג היצרן שלך.
1. קוֹדֶם כֹּל, הפעל מחדש את המחשב ולחץ על F1מַפְתֵחַ כדי להיכנס ל-BIOS במחשב האישי שלך.

2. הקש על F9 מקש כדי לטעון את הגדרות ה-BIOS המוגדרות כברירת מחדל במחשב האישי שלך ולחץ על F10 מקש כדי לשמור את ההגדרות.
כעת, הנה שיטות פתרון הבעיות המתקדמות לתיקון הבעיה.
שיטה 1: הפעל את פותר הבעיות של הפעלת אודיו
אתה יכול לנסות לפתור את הבעיות במנהל ההתקן של Realtek Audio כדי לתקן את הבעיה עם Realtek Audio Manager. השתמש בקישור המופיע כאן כדי פתור את הבעיות במנהל התקן השמע ולתקן את הבעיה.
פתק: אתה יכול גם להשתמש בכלי של צד שלישי או להוריד את תיקון מנהל ההתקן אפליקציה באמצעות אפליקציית Google Chrome במחשב האישי שלך.

קרא גם: תקן שמע זום לא עובד Windows 10
שיטה 2: אתר את Realtek Audio Manager
לפעמים, ייתכן שלא איתרת את Realtek Audio Manager במחשב האישי שלך וייתכן שהמנהל לא פעל כראוי. עליך לאתר את היישום ולאחר מכן להפעיל אותו כדי לתקן את הבעיה של Realtek Audio Manager שלא נפתח. ישנן 3 אפשרויות לפתיחת מנהל האודיו במחשב האישי שלך, כמפורט להלן בסעיף.
אפשרות I: דרך שורת המשימות
אתה יכול לפתוח את מנהל האודיו באמצעות הסמלים בשורת המשימות אשר יהיו ממוקמים בשורת המשימות או בשורת המשימות הצג סמלים נסתרים תפריט קופץ. הקלק על ה Realtek Audio Manager כדי להפעיל את חלון האפליקציה במחשב האישי שלך.
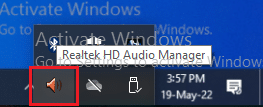
אפשרות II: דרך סייר Windows
אתה יכול להפעיל את Realtek Audio Manager באמצעות סייר Windows במחשב שלך על ידי פתיחת מיקום קובץ המקור.
1. הקש על מקשי Windows + E ביחד במקביל להשיק את סייר קבצים.
2. לך ל מחשב זה > דיסק מקומי (C:) > קבצי תוכניות > Realtek > אודיו > HAD תיקייה.
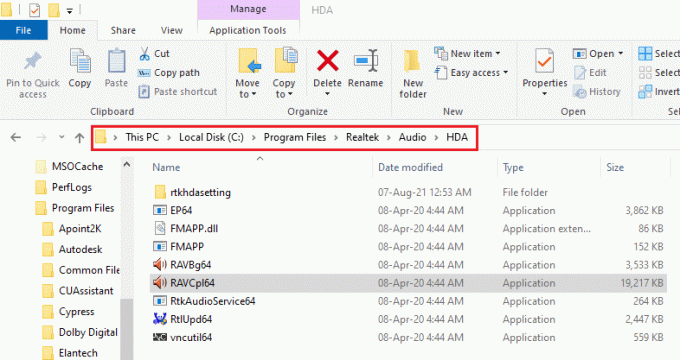
2. לחץ פעמיים על RAVCpl64 קובץ היישום כדי לפתוח את Realtek Audio Manager.
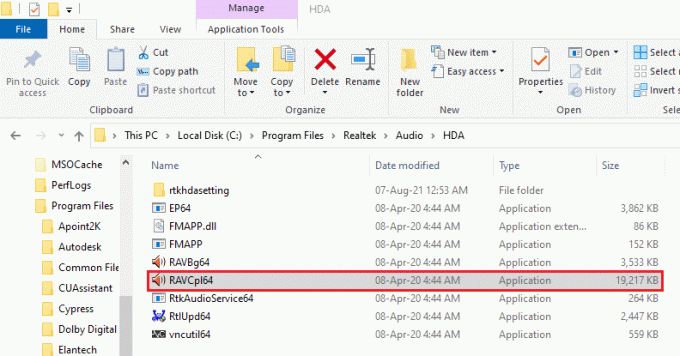
אפשרות III: דרך לוח הבקרה
באמצעות אפליקציית לוח הבקרה, תוכל להפעיל את Realtek Audio Manager במחשב האישי שלך. הנה איך לפתוח את Realtek HD Audio Manager ב-Windows 10.
1. לחץ על מפתח Windows, הקלד לוח בקרה ולחץ על לִפְתוֹחַ.

2. מַעֲרֶכֶת הצג לפי > סמלים קטנים, ולאחר מכן לחץ על Realtek HD Audio Manager.

לפיכך, כך תוכל לפתוח את Realtek HD Audio Manager ב- Windows 10.
שיטה 3: הפעל את אפליקציית ההפעלה של Realtek Audio Manager
ייתכן שמנהל השמע של Realtek הושבת במנהל המשימות וייתכן שלא תוכל לפתוח את האפליקציה. עליך להפעיל את האפליקציה במנהל המשימות כדי לתקן את הבעיה של Realtek Audio Manager שלא נפתח.
1. הקש על מפתח Windows, הקלד מנהל משימות, ולחץ על לִפְתוֹחַ.

2. נווט אל סטארט - אפ הכרטיסייה, בחר את Realtek HD Audio Manager ברשימה, ולחץ על לְאַפשֵׁר לחצן כדי להפעיל את Realtek Audio Manager.
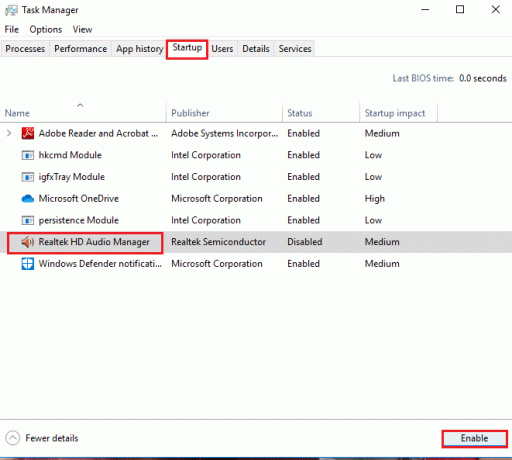
קרא גם:כיצד לתקן גמגום שמע ב-Windows 10
שיטה 4: עדכן את מנהל ההתקן של Realtek Audio
אתה יכול לנסות להתקין באופן ידני את הגרסה העדכנית ביותר של Realtek Audio Driver כדי לתקן את הבעיה של Realtek Audio Manager שלא נפתח במחשב שלך. ישנן אפשרויות שונות להתקנת מנהל התקן השמע במחשב האישי שלך כדי לתקן את הבעיה בסעיף זה.
שלב א': הצג מנהלי התקנים מוסתרים
לרוב, ייתכן שלא תוכל לגשת אל Realtek Audio Manager במנהל ההתקנים אם הוא מוסתר. אתה יכול להשתמש בשיטה המתוארת כאן כדי להציג את המכשירים המוסתרים במנהל ההתקנים ולבצע בהם שינויים.
1. לחץ על מפתח Windows, הקלד מנהל התקן, ולחץ על לִפְתוֹחַ.

2. הקלק על ה נוף לשונית בחלון ולחץ על הצג מכשירים נסתרים אפשרות בתפריט כדי לראות את כל המכשירים במנהל ההתקנים.
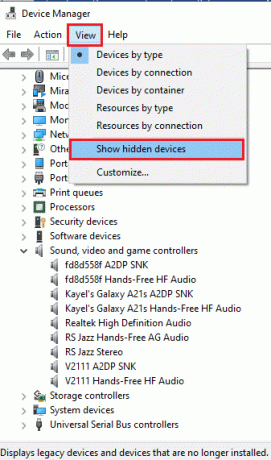
שלב ב': עדכן את מנהל ההתקן
אם מנהל ההתקן של Realtek Audio מיושן, עליך לעדכן אותו לגרסה העדכנית ביותר כדי להשתמש ב- Audio Manager. בצע כל אחת מהשיטות הנתונות לעדכון מנהל ההתקן.
אפשרות I: דרך מנהל ההתקנים
קרא את המאמר המופיע כאן כדי להכיר את השיטה עדכן את מנהל ההתקן של Realtek Audio במחשב האישי שלך.

אפשרות שנייה: דרך קטלוג העדכונים של Microsoft
אתה יכול להתקין את מנהלי ההתקן של Realtek Audio מקטלוג העדכונים של Microsoft כדי לתקן את הבעיה של Realtek Audio Manager שלא נפתח במחשב שלך.
1. לְהַשִׁיק גוגל כרום על ידי הקלדה בשורת החיפוש של Windows. לחץ על לִפְתוֹחַ.
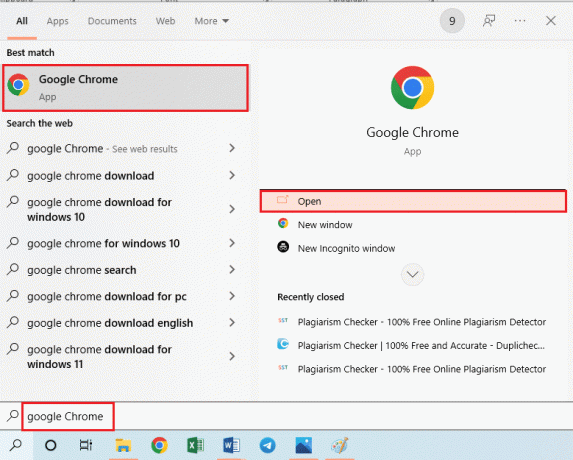
2. פתח את האתר הרשמי של קטלוג העדכונים של Microsoft ולחץ על הורד לחצן המבוסס על מפרטי Windows שלך.

3. בתוך ה הורד חלון, לחץ על הקישור הזמין כדי להתחיל את תהליך ההורדה ו לשמור הקובץ למחשב האישי שלך.
4. לחץ לחיצה ימנית על הקובץ שהורד ולחץ על האפשרות לחלץ קבצים… כדי לחלץ את הקבצים.
5. לבסוף, הפעל את קובץ התקנה ועקוב אחר ה הוראות על המסך כדי להתקין את העדכונים.
אפשרות III: דרך יצרני OEM
אתה יכול להתקין את מנהל ההתקן של Realtek Audio מיצרני ה-OEM ישירות במחשב האישי שלך ולהסיר את מנהלי ההתקן הקיימים. בצע את השלבים הניתנים בשיטה כאן כדי הורד את מנהלי ההתקן מיצרני OEM במחשב האישי שלך.

אפשרות IV: התקן רכיבי Codec אודיו ב-High Definition
אתה יכול להתקין את מנהלי ההתקן של Realtek Audio על ידי התקנת ה-High Definition Audio Codec או התוכנה במחשב האישי שלך.
1. הפעל את גוגל כרום דפדפן.
2. פתח את האתר הרשמי של Realtek High Definition Codec ולחץ על הורד לחצן בקטע Windows בהתאם למפרטי Windows שלך.

3. הפעל את הקובץ שהורד ופעל לפי ההוראות שעל המסך כדי להתקין את מנהל ההתקן של Realtek Audio במחשב האישי שלך.
אפשרות V: דרך אפליקציית תמיכה בנהגים
אם אינך מצליח לעדכן או להתקין את מנהלי ההתקן האודיו לעתים קרובות, תוכל לנסות להשתמש באפליקציית זיהוי אוטומטי כדי למצוא את מנהל ההתקן המתאים או את אפליקציית התמיכה במנהלי התקן.
1. לִפְתוֹחַ גוגל כרום דפדפן.
2. פתח את האתר הרשמי של תמיכת מנהלי התקנים האפליקציה ולחץ על הורד עכשיו כפתור בעמוד.
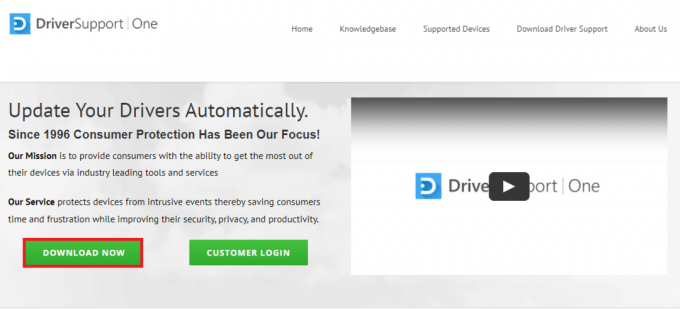
3. עקוב אחר ההוראות שעל המסך באשף ההתקנה ולחץ על בסדר לחצן בחלון התקן בכל מקרה.
4. לאחר שהאפליקציה סורקת את המחשב האישי שלך, לחץ על מנהל ההתקן של Realtek Audio ולחץ על תתקן את זה! לחצן להתקנת מנהל ההתקן המעודכן.
קרא גם:תקן את Windows 10 לא מותקנים התקני שמע
שיטה 5: שנה את מנהל ההתקן של Realtek Audio
אתה יכול להשתמש בשיטות המפורטות בסעיף זה כדי לשנות את מנהל ההתקן של Realtek Audio ולתקן את הבעיה של Realtek Audio Manager שלא נפתח במחשב שלך.
אפשרות I: ביטול עדכוני מנהלי התקנים
אם מנהל ההתקן של השמע שלך פעל טוב יותר בגרסה הקודמת מאשר בגרסה המעודכנת, אתה יכול לנסות לחזור להגדרה הקודמת. קרא את המאמר על כיצד להחזיר מנהלי התקנים ב-Windows 10.
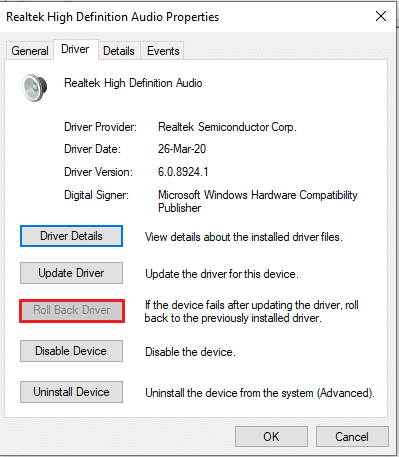
אפשרות II: הוסף חומרה מדור קודם
אם אינך יכול לתקן את הבעיה עם מנהל ההתקן של Realtek Audio, תוכל לנסות להוסיף חומרה מדור קודם למנהל ההתקן במנהל ההתקנים. בצע את השלבים הבאים כדי להוסיף חומרה מדור קודם עבור מנהל ההתקן של Realtek Audio.
1. פתח את מנהל ההתקנים ובחר בקרי סאונד, וידאו ומשחקים.
2. לאחר מכן, לחץ על פעולה > הוסף חומרה מדור קודם אוֹפְּצִיָה.

3. בחר חפש והתקן את החומרה באופן אוטומטי (מומלץ) ולחץ על הַבָּא.

קרא גם:כיצד לתקן את שירות האודיו אינו פועל ב-Windows 10
שיטה 6: התקן מחדש את מנהל ההתקן של Realtek Audio
אתה יכול להסיר את ההתקנה של Realtek Audio Driver ואז מנהל ההתקן יותקן מחדש באופן אוטומטי. קרא את המאמר ל תקן בעיות שמע עדכון יוצרי Windows 10.
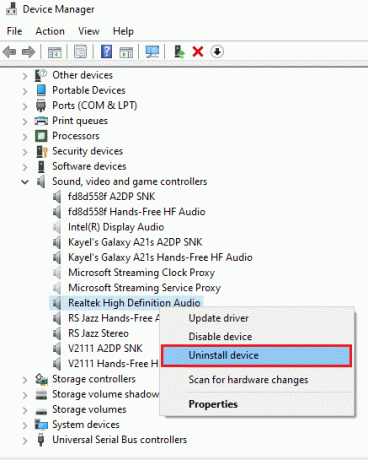
מוּמלָץ:
- תקן מסך מלא שלא עובד ב-Windows 10
- תיקון אל תפריע ממשיך להידלק מעצמו באנדרואיד
- תקן את לוח הבקרה של NVIDIA חסר ב-Windows 10
- תקן את שגיאת השמע של Windows 10 0xc00d4e86
המאמר דן בשיטות לתיקון הבעיה של Realtek Audio Manager לא נפתח ב-Windows 10. אנו מקווים שקיבלת את התשובות לשאלותיך כמו כיצד למצוא את Realtek Audio Manager או היכן נמצא Realtek Audio Manager, וכיצד לפתוח את Realtek HD Audio Manager ב-Windows 10. אם יש לך הצעות או שאילתות כלשהן בנושא הנדון, תוכל להשאיר אותן בסעיף ההערות למטה.