מסך הדפסה לא עובד ב-Windows 10? 7 דרכים לתקן את זה!
Miscellanea / / November 28, 2021
תקן את מסך ההדפסה לא עובד ב-Windows 10: אם אתה רוצה ללכוד את מסך שולחן העבודה שלך אז איזו דרך טובה יותר מאשר להשתמש במסך ההדפסה, כדי לעשות זאת פשוט לחץ על כפתור ההדפסה מסך המקלדת שלך (בדרך כלל ממוקמת באותו קטע כמו מקש הפסקה ומקש נעילת הגלילה) וזה ילכד את צילום המסך שלך לוח כתיבה. עכשיו אתה יכול להדביק את צילום המסך הזה בכל יישום כמו Microsoft Paint, Photoshop וכו'. אבל מה קורה אם פונקציית Print Screen פתאום מפסיקה לעבוד, ובכן זה מה שעומדים בפני רבים מהמשתמשים, אבל לפני שצולל לזה, בואו ללמוד עוד על Print Screen.

תוכן
- מהו Print Screen והשימושים שלו?
- 7 דרכים לתקן את מסך ההדפסה שלא עובד ב-Windows 10
- מה לעשות אם מפתח מסך ההדפסה שלך לא עובד?
- שיטה 1: עדכן את מנהל ההתקן של המקלדת שלך
- שיטה 2: השבת את F Lock או F Mode
- שיטה 3: ודא ש-Windows מעודכן
- שיטה 4: עצור תוכניות רקע
- שיטה 5: בצע אתחול נקי
- שיטה 6: הגדר מקשי קיצור חלופיים עבור מקש Print Screen
- שיטה 7: השתמש בכלי החיתוך
מהו Print Screen והשימושים שלו?
בעיקרון, Print Screen שומר תמונת סיביות של המסך הנוכחי אוֹ צילום מסך ללוח של Windows, תוך כדי לחיצה על מקש Alt בשילוב עם Print Screen (Prt Sc) ילכוד את החלון שנבחר כעת. לאחר מכן ניתן לשמור תמונה זו באמצעות הצבע או כל יישום עריכה אחר. שימוש נוסף במקש Prt Sc הוא שכאשר לחיצה בשילוב עם המקש Alt השמאלי ומקש Shift השמאלי יפעילו
מצב ניגודיות גבוהה.עם הצגת Windows 8 (גם ב-Windows 10), אתה יכול ללחוץ על מקש Windows בשילוב עם מקש Prt Sc ילכד את צילום המסך וישמור תמונה זו בדיסק (תמונת ברירת המחדל מקום). מסך הדפסה מקוצר לעתים קרובות כ:
הדפס ScrnPrnt ScrnPrt ScrnPrt ScnPrt ScrPrt Sc Pr Sc
7 דרכים לתקן את מסך ההדפסה שלא עובד ב-Windows 10
לפני ביצוע שינויים כלשהם במערכת שלך, הקפד לעשות זאת צור נקודת שחזור. רק למקרה שמשהו ישתבש, תוכל לשחזר את המערכת שלך לתצורה מוקדמת יותר כשהכל פעל כשורה.
מה לעשות אם מפתח מסך ההדפסה שלך לא עובד?
אז אם אינך מסוגל לצלם צילומי מסך ב-Windows 10 או שמקש Print Screen אינו פועל, אל תדאג, כי היום אנו הולכים לראות כיצד לתקן את הבעיה הזו. אם מסך ההדפסה לא עובד אז נסה מקש Windows + מקש PrtSc ואם זה גם לא מדאיג אז אל תיבהל. אז בלי לבזבז זמן בואו נראה את הפתרון הדפס מסך לא עובד בעזרת מדריך פתרון הבעיות המפורט למטה.
הערה:ראשית, נסה להשתמש שוב במקש מסך ההדפסה, פשוט הקש על מקש הדפס מסך (PrtSc) ואז פתח את Paint והקש Ctrl + V כדי להדביק את צילום המסך לכידת, האם זה עובד? אם זה לא קרה אז לפעמים אתה צריך להשתמש במקש הפונקציה בנוסף למקש מסך ההדפסה, אז לחץ Fn + PrtSc ולראות אם זה עובד. אם זה לא קרה, המשך עם התיקונים שלהלן.
שיטה 1: עדכן את מנהל ההתקן של המקלדת שלך
1. הקש על מקש Windows + R ואז הקלד "devmgmt.msc" ולחץ על Enter כדי לפתוח את מנהל ההתקנים.

2. הרחב את מקלדת ואז לחץ לחיצה ימנית על מקלדת PS/2 רגילה ובחר עדכן מנהל התקן.

3. ראשית, בחר חפש אוטומטית תוכנת מנהל התקן מעודכנת והמתן עד ש-Windows יתקין אוטומטית את מנהל ההתקן העדכני ביותר.

4. הפעל מחדש את המחשב שלך וראה אם אתה יכול לתקן את הבעיה, אם לא אז המשך.
5. חזור שוב למנהל ההתקנים ולחץ באמצעות לחצן העכבר הימני על מקלדת PS/2 רגילה ובחר עדכן דרייבר.
6. הפעם בחר "חפש במחשב שלי תוכנת מנהל התקן.”

7. במסך הבא לחץ על "תן לי לבחור מתוך רשימה של מנהלי התקנים זמינים במחשב שלי.”

8. בחר את מנהלי ההתקן העדכניים ביותר מהרשימה ולחץ על הבא.
9. הפעל מחדש את המחשב כדי לשמור שינויים ולראות אם אתה מסוגל לעשות זאת תקן את מסך ההדפסה לא עובד בבעיית Windows 10, אם לא אז המשך בשיטה הבאה.
שיטה 2: השבת את F Lock או F Mode
תראה אם יש לך מקש F Mode או א F מקש נעילה במקלדת שלך. מכיוון שמקשים כאלה ימנעו ממך לצלם צילומי מסך, ובכך להשבית את מקש מסך ההדפסה. לכן לחץ על מקש F Mode או F Lock ושוב לנסות השתמש במקש Print Screen.
שיטה 3: ודא ש-Windows מעודכן
1. הקש על מקש Windows + I כדי לפתוח את ההגדרות ולאחר מכן לחץ על עדכון ואבטחה סמל.

2. ואז תחת עדכון סטטוס לחץ על "בדוק עדכונים.”

3. אם נמצא עדכון עבור המחשב האישי שלך, התקן את העדכון והפעל מחדש את המחשב.

שיטה 4: עצור תוכניות רקע
1. ללחוץ Ctrl + Shift + Esc מקש יחד כדי לפתוח את מנהל המשימות.
2. מצא את התוכנות הבאות ולאחר מכן לחץ לחיצה ימנית על כל אחת מהן ובחר "סיום משימה“:
OneDrive
דרופבוקס
כלי קטעים
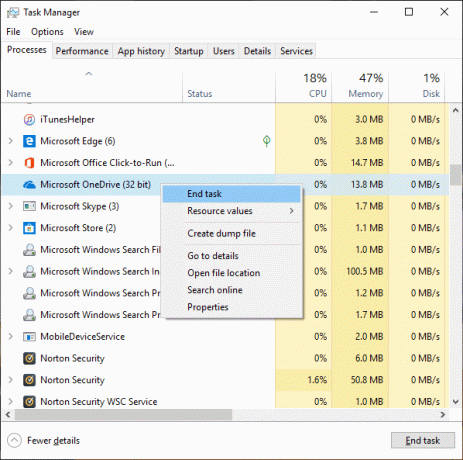
3. לאחר שתסיים, סגור את מנהל המשימות ובדוק אם אתה מסוגל תקן את הבעיה של מסך ההדפסה לא עובד.
שיטה 5: בצע אתחול נקי
לפעמים תוכנת צד שלישי יכולה להתנגש עם המקלדת ועלולה לגרום למקש מסך ההדפסה לא לפעול כהלכה. כדי לתקן את הבעיה, אתה צריך לבצע אתחול נקי במחשב ולאחר מכן נסה להשתמש במקש Print Screen כדי לצלם צילום מסך.

שיטה 6: הגדר מקשי קיצור חלופיים עבור מקש Print Screen
1. נווט לזה אתר האינטרנט והורד את ה-ScreenPrint Platinum.
2. התקן את התוכנית לאחר מכן פתח את תוכנית ScreenPrint Platinum.
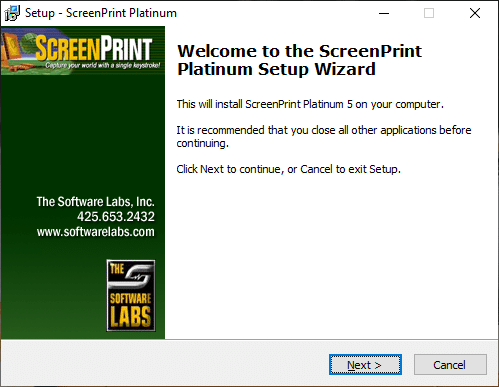
3. כעת לחץ על להכין מה-ScreenPrint Platinum תַפרִיט ובחר הדפסת מסך.
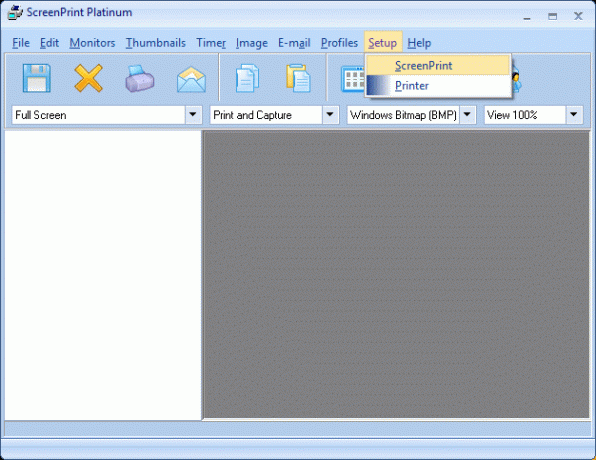
4. הקלק על ה כפתור מקשי קיצור בתחתית חלון התצורה.
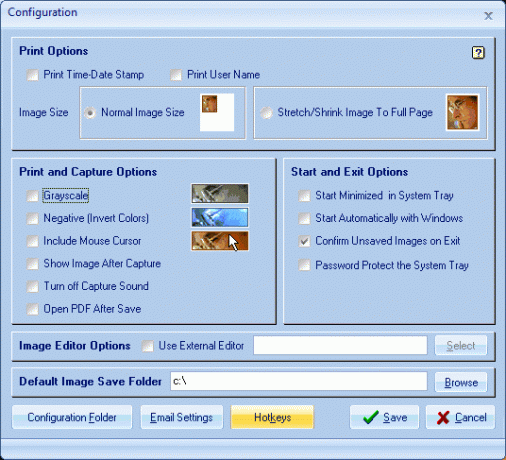
5. לאחר מכן, סמן ביקורת "אפשר מקשי קיצור" ואז תחת מקש קיצור לכידה גלובלית, בחר כל תו מהתפריט הנפתח כגון P.
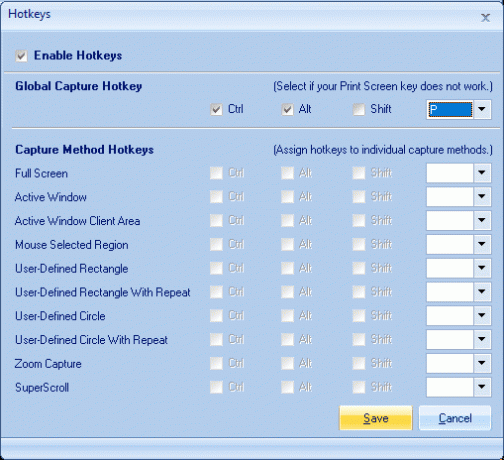
6. באופן דומה, תחת סימון מקש קיצור גלובלי לכידה Ctrl ו- Alt.
7. לבסוף, לחץ על כפתור שמור וזה יקצה את מקשי Ctrl + Alt + P כדי להחליף את מקש Print Screen.
8. ללחוץ מקשי Ctrl + Alt + P יחד כדי לצלם את צילום המסך ואז הדבק אותו בתוך Paint.

למרות שזה לא קרה בפועל תקן את הבעיה של מסך ההדפסה לא עובד, זו אלטרנטיבה מצוינת עד שסוף סוף מצאת תיקון מתאים עבורה. אבל אם אינך רוצה להשתמש באפליקציה של צד שלישי, אתה יכול גם להשתמש ב-Windows המובנה כלי חיתוך.
שיטה 7: השתמש בכלי החיתוך
אם עדיין לא הצלחת לצלם צילום מסך על ידי לחיצה על מקש Print Screen אז אתה צריך לנסות להשתמש כלי חיתוך בווינדוס 10. ב-Windows Search סוג גזירה ולחץ על "כלי חיתוך" מתוך תוצאת החיפוש.
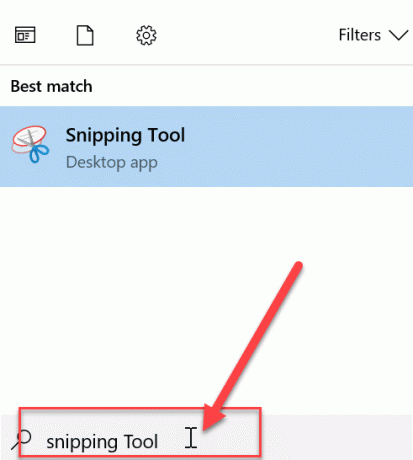
כלי מובנה זה ב-Windows מספק דרך מצוינת לצלם צילום מסך של החלק של החלון הפעיל כעת או של המסך כולו.

מוּמלָץ:
- מה ההבדל בין CC ל-BCC בדוא"ל?
- תקן קפיצות או תנועות סמן באופן אקראי ב-Windows 10
- הגדר חשבון דואר אלקטרוני של Yahoo ב-Windows 10 Mail App
- כיצד לבדוק את טמפרטורת המעבד שלך ב-Windows 10
זהו זה יש לך בהצלחה תקן את מסך ההדפסה לא עובד בבעיית Windows 10 אבל אם עדיין יש לך שאלות כלשהן בנוגע לפוסט הזה, אל תהסס לשאול אותם בקטע התגובות.



