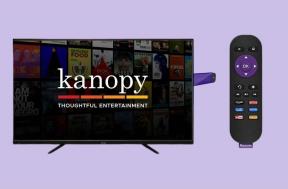8 הדרכים המובילות לתקן ש-Outlook לא מגיב כשמנסים להדפיס
Miscellanea / / May 24, 2022
כמו כל לקוח דוא"ל אחר, Outlook מציע אפשרות להדפיס את המסמך ישירות מהאפליקציה. פונקציית ההדפסה לפעמים לא מצליחה לעבוד, ויש לך א חווית Outlook פגומה. שמנו לב ש-Outlook לא מגיב בעת ניסיון להדפיס קובץ מצורף לדוא"ל. אם אתה מתמודד עם אותו הדבר, הנה הדרכים לתקן את הבעיה.

במקום לשמור את הקובץ המצורף למייל (ולאחר מכן להדפיס אותו), רוב המשתמשים מעדיפים להדפיס אותו מהמייל שהתקבל בלבד. פונקציית ההדפסה המשפיעה על אפליקציית Outlook אינה חוויה אידיאלית. בואו נתקן את הבעיה אחת ולתמיד.
1. נסה להשתמש ב-Outlook שוב
לפני שתנסה טריקים מתקדמים לפתרון בעיות, עליך לסגור את אפליקציית Outlook לחלוטין ולנסות להדפיס את המסמך שוב.
שלב 1: לחץ לחיצה ימנית על מקש Windows ובחר במנהל המשימות.

שלב 2: בחר Outlook מהרשימה ולחץ על כפתור סיים משימה בתחתית.

לאחר ש-Windows סוגר את אפליקציית Outlook הלא מתפקדת, פתח אותה שוב ונסה להדפיס שוב את הקבצים המצורפים.
2. בדוק את מדפסת ברירת המחדל
האם אתה מנסה להדפיס קובץ מצורף עם מדפסת אחרת? תצטרך לבדוק אם המדפסת המועדפת עליך מוגדרת כברירת מחדל במחשב Windows שלך.
שלב 1: פתח לחץ על מקש Windows+I Keys כדי לפתוח את ההגדרות.
שלב 2: בחר Bluetooth והתקנים מהסרגל הצדדי השמאלי. בחר מדפסות וסורקים מהחלונית הימנית.

שלב 3: מצא את המדפסת המחוברת מהרשימה ולחץ עליה.

שלב 4: בחר בלחצן הגדר כברירת מחדל מהתפריט הבא.

פתח את Outlook ונסה להדפיס שוב קובץ מצורף.
3. אפס את חיבור החומרה
לפני הדפסת מסמך מ-Outlook, עליך לבדוק פעמיים את החיבור הפיזי. ניתן גם לנתק את המדפסת מהמחשב ולחבר אותה שוב.
4. שמור מסמך והדפס ממנהל הקבצים
אם Outlook עדיין נותן לך בעיות בהדפסת קובץ מצורף, אתה יכול לשמור את המסמך באופן מקומי במחשב האישי ולהדפיס אותו.
שלב 1: פתח את אפליקציית Outlook ומצא אימייל שברצונך להדפיס.
שלב 2: בחר חץ למטה לצד קובץ PDF ולחץ על שמור בשם מהתפריט הנפתח.

שלב 3: לאחר שמירת המסמך במיקום הרצוי, פתחו את אפליקציית מנהל הקבצים ומצאו את המסמך.
שלב 4: פתח את המסמך בדפדפן Microsoft Edge (כיוון שזו אפליקציית ברירת המחדל לפתיחת קובצי PDF) ולחץ על סמל ההדפסה בחלק העליון.

שלב 5: בחר את מדפסת ברירת המחדל ולחץ על כפתור ההדפסה.
5. הפעל את פותר בעיות המדפסת
אם פונקציונליות ההדפסה פגומה, עליך להפעיל את פותר בעיות ההדפסה במחשב שלך.
שלב 1: פתח את תפריט ההגדרות של Windows ובחר מערכת בסרגל הצד השמאלי.
שלב 2: בחר פתרון בעיות ופתח פותרי בעיות אחרים.

שלב 3: הפעל את פותר בעיות המדפסת ואפשר ל-Windows לפתור את הבעיה תוך זמן קצר.

פתח שוב את אפליקציית Outlook ונסה להדפיס מסמך.
6. עדכן את אפליקציית Outlook
כאשר אתה עובד עם תוכנת Outlook מיושנת במחשב שלך, אתה עלול להיתקל בבעיות בהדפסה ובפונקציות אחרות. זה הזמן לעדכן את Outlook לגרסה העדכנית ביותר.
שלב 1: פתח את Outlook ובחר קובץ בחלק העליון.

שלב 2: בחר חשבון Office בסרגל הצד השמאלי.
שלב 3: הרחב את תפריט אפשרויות העדכון.
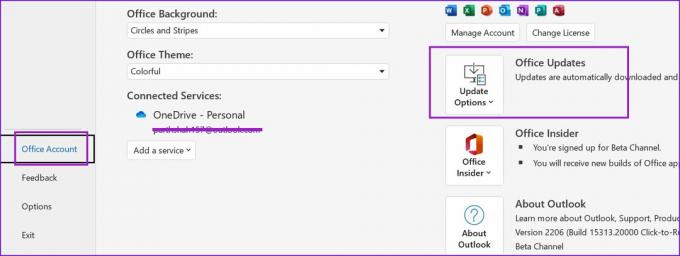
שלב 4: בחר עדכן עכשיו, ואתה מוכן ללכת.

7. הסר את מנהלי ההתקן של מדפסת
לפעמים, מושחת או מנהלי מדפסת מיושנים יכול להוביל לבעיות כאלה. אתה יכול להתקין מחדש מנהלי מדפסת ולנסות את מזלך שוב.
שלב 1: לחץ לחיצה ימנית על מקש Windows ופתח את תפריט מנהל ההתקנים.
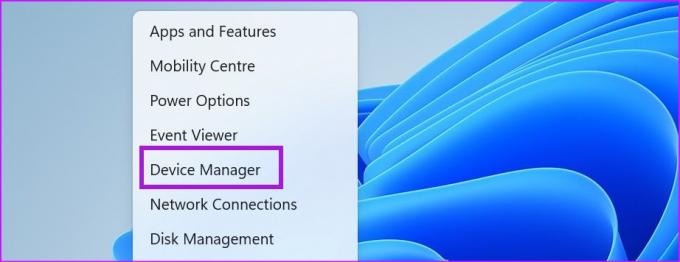
שלב 2: גלול מטה והרחב את תפריט תורי הדפסה.
שלב 3: לחץ לחיצה ימנית על מדפסת ובחר הסר התקן מתפריט ההקשר.

אשר את ההחלטה שלך והפעל מחדש את המחשב.
8. השתמש ב-Outlook Web
אם אף אחד מהטריקים לא עובד בשבילך, אתה יכול לבטל את Outlook עבור Windows ולבחור בגרסת האינטרנט כדי להדפיס קבצים מצורפים.
שלב 1: בקר ב-Outlook באינטרנט והיכנס עם פרטי החשבון שלך.
שלב 2: פתח אימייל והצג מסמך בתצוגה מקדימה.

שלב 3: בחר הדפס בחלק העליון, והדפדפן יפתח כרטיסייה נוספת עם תצוגה מקדימה של מסמך.

בחר את מדפסת ברירת המחדל שלך והדפיס את הקובץ.
הדפס קבצים מצורפים לדוא"ל תוך כדי תנועה
בעוד מיקרוסופט עובדת על אפליקציית Outlook חדשה לגמרי עבור Windows, פיתוח האפליקציה רחוק מלהסתיים. אתה יכול להשתמש בשלבים שלמעלה ולתקן את Outlook לא מגיב בעת ניסיון להדפיס בעיה.
עודכן לאחרונה ב-24 במאי, 2022
המאמר לעיל עשוי להכיל קישורי שותפים שעוזרים לתמוך ב-Guiding Tech. עם זאת, זה לא משפיע על שלמות העריכה שלנו. התוכן נשאר חסר פניות ואותנטי.

נכתב על ידי
פרת' עבד בעבר ב-EOTO.tech כשסיקר חדשות טכנולוגיות. כרגע הוא מתמחה ב-Guiding Tech וכותב על השוואת אפליקציות, מדריכים, טיפים וטריקים לתוכנה וצולל עמוק לתוך פלטפורמות iOS, Android, macOS ו-Windows.