תקן את קוד השגיאה של Destiny 2 Broccoli
Miscellanea / / November 28, 2021
Destiny 2 הוא משחק יריות מרובה משתתפים שהוא פופולרי מאוד בקרב גיימרים כיום. Bungie Inc פיתחה את המשחק הזה והוציאה אותו ב-2017. זה זמין כעת במחשבי Windows יחד עם דגמי PlayStation 4/5 ו-Xbox - One/X/S. מכיוון שמדובר במשחק מקוון בלבד, תזדקק לחיבור אינטרנט יציב ומהיר במכשיר שלך כדי לשחק בו. משתמשים רבים דיווחו על כמה בעיות בזמן משחק זה במערכות Windows שלהם, בעיקר: קוד שגיאה ברוקולי וקוד שגיאה מריוןברי. המשך לקרוא כדי ללמוד עוד על קוד שגיאה Destiny 2 Broccoli והשיטות לתקן את זה.
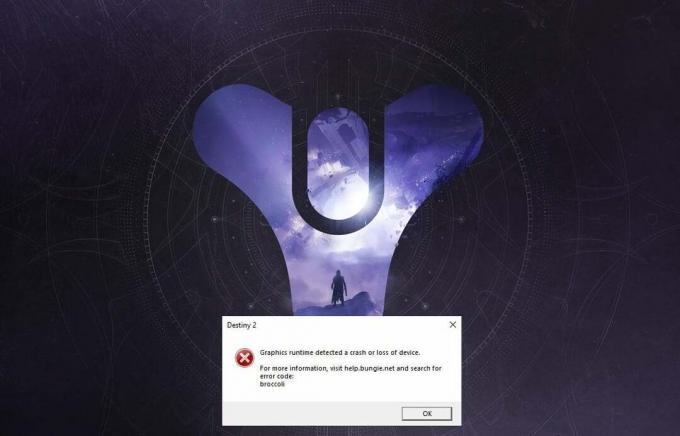
תוכן
- כיצד לתקן ברוקולי קוד שגיאה של Destiny 2 ב-Windows 10
- שיטה 1: הפעל את המשחק במצב חלונות (NVIDIA)
- שיטה 2: עדכן את Windows
- שיטה 3: התקן מחדש מנהלי התקנים של כרטיס גרפי
- שיטה 4: כבה את מצב משחק
- שיטה 5: בדוק את תקינות קבצי Destiny 2 (עבור Steam)
- שיטה 6: אפשר הגדרות Multi-GPU (אם רלוונטי)
- שיטה 7: שנה הגדרות גרפיות ב-Destiny 2
- שיטה 8: שנה את מאפייני המשחק
- שיטה 9: הגדר את Destiny 2 בעדיפות גבוהה
- שיטה 10: התקן מחדש את Destiny 2.
- שיטה 11: הפעל את אבחון הזיכרון של Windows
איך לתקן גורל 2 קוד שגיאה ברוקולי ב-Windows 10
להלן הסיבות הכלליות מדוע שגיאה זו מתרחשת בזמן משחק Destiny 2:
- GPU עם אוברקלוק: כל יחידות העיבוד הגרפי מוגדרות לפעול במהירות מסוימת הנקראת מהירות בסיס אשר נקבע על ידי יצרן המכשיר. בחלק מהמעבדים הגרפיים, משתמשים יכולים לשפר את הביצועים שלהם על ידי הגדלת מהירות ה-GPU לרמה גבוהה ממהירות הבסיס. עם זאת, אוברקלוקינג של ה-GPU עלול לגרום לשגיאת ברוקולי.
- תקלה במסך מלא: סביר יותר שתתמודד עם קוד שגיאה של Destiny 2 Broccoli אם אתה משתמש ב-NVIDIA GeForce GPU.
- גרסת Windows מיושנת: אם מערכת ההפעלה Windows עובדת על גרסה מיושנת, אזי המערכת לא תעדכן את מנהלי ההתקן של ה-GPU במחשב. עליך לוודא שהגרסה העדכנית ביותר של Windows מותקנת אצלך.
- מנהלי התקנים של כרטיס מסך פגום/מיושן: קוד השגיאה של Destiny 2 Broccoli יכול להתרחש אם מנהלי ההתקן הגרפיים במחשב שלך מיושנים או פגומים. Destiny 2 דורש כרטיס גרפי תואם ומנהלי התקנים מעודכנים של כרטיס גרפי כדי שחווית המשחק שלך תהיה חלקה וללא שגיאות.
כדי לתקן את קוד השגיאה של Destiny 2 Broccoli, נסה את השיטות הכתובות להלן, אחת אחת, כדי למצוא פתרון אפשרי עבור מערכת Windows 10 שלך.
שיטה 1: הפעל את המשחק במצב חלונות (NVIDIA)
שיטה זו ישימה רק אם אתה משתמש NVIDIA GeForce Experience לשחק ב-Destiny 2. מכיוון ש-GeForce Experience עשוי לאלץ את המשחק למצב מסך מלא, מה שמוביל לקוד שגיאה Broccoli. בצע את השלבים הבאים כדי לאלץ את המשחק לפעול במצב חלונות במקום זאת:
1. הפעל את NVIDIA GeForce Experience יישום.
2. לך אל בית לשונית ובחר גורל 2 מרשימת המשחקים המוצגת על המסך.
3. גלול מטה ולחץ על סמל כלי כדי להפעיל את ההגדרות.
4. לחץ על מצב תצוגה תַחַת הגדרות מותאמות אישית ובחר חלונות מהתפריט הנפתח.
5. לבסוף, לחץ על להגיש מועמדות כדי לשמור את השינויים.
6. לְהַשִׁיק גורל 2 ולאפשר מצב מסך מלא מכאן במקום. עיין בקטע המודגש בתמונה למטה.

שיטה 2: עדכן את Windows
המפתחים קראו לקוד השגיאה Broccoli כדי לציין את חוסר העקביות עם מנהלי ההתקן של הכרטיס הגרפי ומערכת ההפעלה של Windows. אם עדכוני מנהל ההתקן של הכרטיס הגרפי מטופלים על ידי שירות Windows Update במחשב שלך, יש צורך לוודא שאין עדכוני Windows בהמתנה. בצע את השלבים המפורטים כדי לעדכן את Windows:
1. סוּג עדכונים ב חיפוש Windows קופסא. הפעל את הגדרות Windows Update מתוצאת החיפוש, כפי שמוצג.

2. לחץ על בדוק עדכונים מהחלונית הימנית, כפי שמתואר.

3 לַחֲכוֹת עבור Windows לחפש ולהתקין עדכונים ממתינים.
הערה: ייתכן שהמחשב שלך יצטרך להפעיל מחדש מספר פעמים במהלך תהליך העדכון. חזור להגדרות Windows Update כדי להתקין את כל העדכונים הזמינים, לאחר כל הפעלה מחדש.
לאחר השלמת התהליך, הפעל את Destiny 2 ובדוק אם המשחק מופעל ללא שגיאת ברוקולי. אם לא, ייתכנו בעיות עם מנהלי התקנים של כרטיסים גרפיים שיטופלו בשיטות הבאות.
קרא גם: עדכוני Windows תקועים? הנה כמה דברים שאתה יכול לנסות!
שיטה 3: התקן מחדש מנהלי התקנים של כרטיס גרפי
אם השיטות שלעיל לא עבדו עבורך, עליך לעדכן מנהלי התקנים של כרטיס גרפי במחשב שלך כדי למנוע את הבעיה של מנהלי התקנים פגומים ו/או מיושנים. זה יכול אולי לפתור את קוד השגיאה של Destiny 2 Broccoli.
להלן שתי אפשרויות:
- עדכן מנהלי התקנים של כרטיס מסך באמצעות מנהל ההתקנים.
- עדכן את מנהלי ההתקן על ידי התקנה מחדש ידנית.
אפשרות 1: עדכון אוטומטי של מנהלי התקנים של כרטיס מסך
1. סוּג מנהל התקן בתוך ה חיפוש Windows תיבה והפעל את האפליקציה משם.

2. הקלק על ה חץ כלפי מטה ליד מתאמי תצוגה כדי להרחיב אותו.
3. לחץ לחיצה ימנית על מנהל ההתקן של כרטיס המסך שלך ובחר עדכן דרייבר מהתפריט הנפתח, כפי שמתואר להלן.

4. בתיבה הקופצת שלאחר מכן, לחץ על האפשרות שכותרתה חפש אוטומטית מנהלי התקנים, כפי שמודגש להלן.
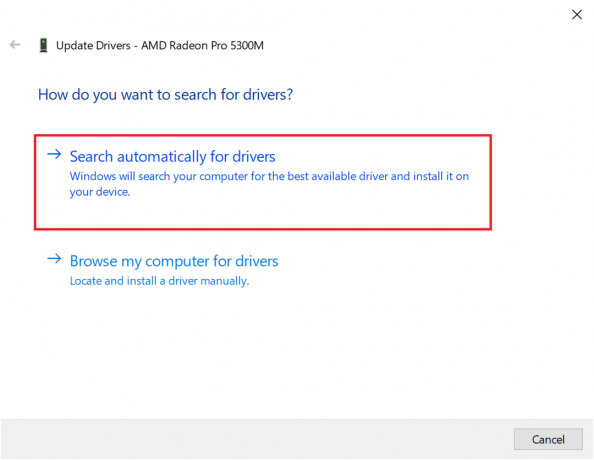
5. לַחֲכוֹת למחשב שלך להתקין מנהלי התקנים מעודכנים אם נמצאו כאלה.
6. הפעל מחדש את המחשב והפעל את המשחק.
אם האפשרות לעיל לא עבדה, עליך לעדכן ידנית את מנהלי ההתקן של הכרטיס הגרפי על ידי התקנה מחדש שלהם במחשב. קרא למטה כדי לעשות זאת.
אפשרות 2: עדכון ידני של מנהלי התקנים על ידי התקנה מחדש
תהליך זה הוסבר למשתמשים של כרטיסים גרפיים של AMD וכרטיסי מסך של NVIDIA. אם אתה משתמש בכרטיס גרפי אחר, הקפד לבצע את השלבים הנכונים כדי להתקין אותם מחדש.
התקן מחדש מנהלי התקנים גרפיים של AMD
1. הורד את AMD Cleanup Utility מכאן.
2. לאחר הורדת הקובץ, לחץ עליו באמצעות לחצן העכבר הימני ובחר הפעל כמנהל.
3. לחץ על כן על כלי הניקוי של AMD תיבת קופץ כדי להיכנס סביבת השחזור של Windows.
4. פעם ב מצב בטוח, עקוב אחר ההוראות שעל המסך כדי להשלים את תהליך הסרת ההתקנה.
5. AMD Cleanup Utility תסיר לחלוטין מנהלי התקנים של AMD מבלי להשאיר קבצים שנשארו במערכת שלך. כמובן, אם יש קבצי AMD פגומים, גם אלה יוסרו. לאחר השלמת התהליך, המכשיר שלך יעשה זאת אתחול אוטומטית. לחץ כאן כדי לקרוא עוד.
6. בקר ב האתר הרשמי של AMD ולחץ על הורד עכשיו אפשרות המוצגת בתחתית המסך, כדי להוריד את מנהלי ההתקן העדכניים ביותר עבור המחשב האישי שלך.

7. ב-AMD Radeon Software Installer, לחץ על גרסה מומלצת כדי לקבוע את מנהלי ההתקן המתאימים ביותר עבור חומרת AMD במחשב האישי שלך. להתקין אוֹתָם.
8. עקוב אחר ההוראות שעל המסך כדי לסיים את ההתקנה. לאחר סיום, לאתחל את המחשב ותהנה לשחק ב-Destiny 2.
התקן מחדש את כרטיסי הגרפיקה של NVIDIA
1. סוּג הוסף או הסר תוכניות בתוך ה חיפוש Windows תיבה והפעל אותה מתוצאת החיפוש, כפי שמוצג.

2. לחץ על תוכניות ותכונות תַחַת הגדרות קשורות מהצד הימני של המסך.

3. הקלק על ה חץ כלפי מטה ליד שנה את התצוגה שלך סמל כפי שמוצג.

4. בחר פרטים מהרשימה כדי להציג אפליקציות יחד עם שם המפרסם, תאריך ההתקנה והגרסה המותקנת.

5. בחר את כל המופעים של אפליקציות ותוכניות שפורסמו על ידי NVIDIA. לחץ לחיצה ימנית על כל אחד ובחר הסר את ההתקנה.
הערה: לחילופין, אתה יכול להשתמש מסיר מנהל ההתקן לתצוגה כדי להסיר את ההתקנה של NVIDIA GeForce גם כן.

6. אתחולהמחשב פעם אחת נעשה.
7. לאחר מכן, בקר ב- האתר הרשמי של Nvidia ולחץ על הורד כדי להוריד את חוויית GeForce העדכנית ביותר.

8. לחץ על הקובץ שהורדת כדי לָרוּץ כלי ההגדרה.
9. הַבָּא, התחברות לחשבון Nvidia שלך ולחץ על נהגים לשונית. התקן את כל הדרייברים המומלצים.
קרא גם:תקן כרטיס גרפי לא זוהה ב-Windows 10
שיטה 4: כבה את מצב משחק
תכונת Windows 10 של מצב משחק יכולה להגביר את חווית המשחק והביצועים של המחשב האישי שלך. עם זאת, משתמשים רבים דיווחו כי השבתת תכונה זו היא תיקון פוטנציאלי של קוד שגיאה של Destiny 2 Broccoli. כך תוכל לכבות את מצב משחק במערכות Windows 10:
1. סוּג הגדרות מצב משחק בתוך ה חיפוש Windows קופסא. לחץ על פתח מהחלון הימני.

2. החלף את מצב משחק כבוי כפי שמוצג מטה.

שיטה 5: בדוק את תקינות קבצי Destiny 2 (עבור Steam)
אם אתה משתמש ב-Steam כדי לשחק ב-Destiny 2, עליך לאמת את תקינות קבצי המשחק כך שהגרסה המותקנת של המשחק תתאים לגרסה העדכנית ביותר הזמינה בשרתי Steam. קרא את המדריך שלנו על כיצד לאמת את תקינות קובצי המשחק ב-Steam כאן.
שיטה 6: אפשר הגדרות Multi-GPU (אם רלוונטי)
שיטה זו ישימה אם אתה משתמש בשני כרטיסים גרפיים ואתה מתמודד עם שגיאת Destiny 2 Broccoli. הגדרות אלו מאפשרות למחשב לשלב מספר כרטיסים גרפיים ולהשתמש בכוח עיבוד גרפי משולב. בצע את השלבים המפורטים כדי להפעיל את ההגדרות האמורות עבור NVIDIA ו-AMD, לפי המקרה.
עבור NVIDIA
1. לחץ לחיצה ימנית על שולחן עבודה ובחר לוח הבקרה של NVIDIA.

2. לחץ על הגדר SLI, Surround, PhysX, מהחלונית השמאלית של לוח הבקרה של NVIDIA.
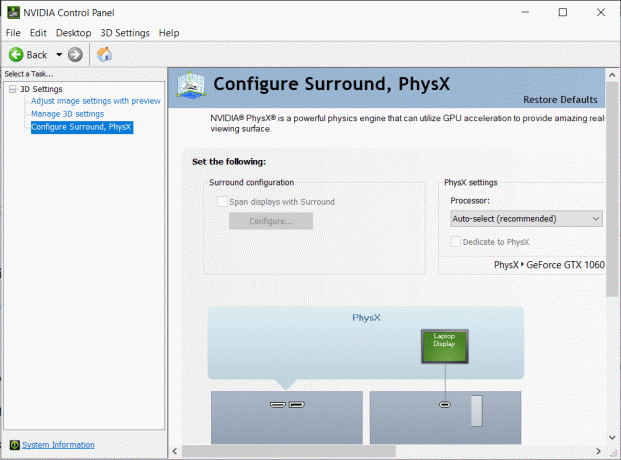
3. לחץ על מקסימום ביצועי תלת מימד תַחַת תצורת SLI. להציל השינויים.
הערה: ממשק הקישור המדרגי (SLI) הוא שם המותג להגדרת NVIDIA multi-GPU.
4. אתחולהמערכת שלך והפעל את המשחק כדי לבדוק אם הבעיה נפתרה.
עבור AMD
1. לחץ לחיצה ימנית על שלך שולחן עבודה ולחץ על תוכנת AMD Radeon.
2. הקלק על ה סמל הגדרות מהפינה הימנית העליונה של חלון תוכנת AMD.
3. לאחר מכן, עבור אל גרָפִיקָה לשונית.
4. גלול מטה אל מִתקַדֵם מקטע והפעל AMD Crossfire כדי לאפשר הגדרות ריבוי GPU.
הערה: CrossFire הוא שם המותג עבור הגדרת AMD multi-GPU.
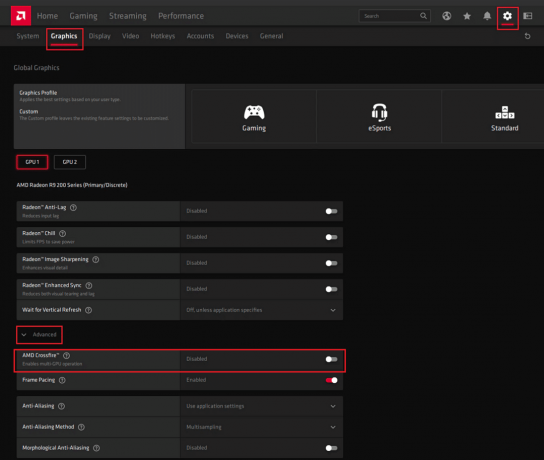
5. אתחול טהוא PC, והפעל את Destiny 2. בדוק אם אתה מסוגל לתקן את קוד השגיאה של Destiny 2 Broccoli.
שיטה 7: שנה הגדרות גרפיות ב-Destiny 2
בנוסף לשינוי הגדרות גרפיקה הקשורות ל-GPU, אתה יכול לבצע שינויים דומים במשחק עצמו. זה יעזור למנוע בעיות הנובעות מחוסר עקביות גרפית כמו קוד השגיאה של Destiny 2 Broccoli. הנה איך לשנות את הגדרות הגרפיקה ב-Destiny 2:
1. לְהַשִׁיק גורל 2 במחשב האישי שלך.
2. לחץ על פתח את ההגדרות כדי להציג את ההגדרות הזמינות.
3. לאחר מכן, לחץ על וִידֵאוֹ לשונית מהחלונית השמאלית.
4. לאחר מכן, בחר Vsync מ-Off ועד עַל.

5. לאחר מכן, הפעל את Cap Framerate והגדר אותו ל 72 מהתפריט הנפתח, כפי שמוצג להלן.

6. להציל את ההגדרות והפעל את המשחק.
קרא גם: תקן יציאת מנוע לא מציאותי עקב אבד מכשיר D3D
שיטה 8: שנה את מאפייני המשחק
אתה יכול לשנות הגדרות עבור קובץ ההפעלה של המשחק כדי לתקן את קוד השגיאה של ברוקולי. בצע את השלבים המפורטים כדי לעשות את אותו הדבר.
1. הפעל את סייר הקבצים ועבור אל C: > קבצי תוכנית (x86).
הערה: אם התקנת את המשחק במקום אחר, נווט אל הספרייה המתאימה.
2. פתח את ה תיקיית Destiny 2. לחץ לחיצה ימנית על קובץ .exe של המשחק ובחר נכסים.
הערה: להלן דוגמה המוצגת באמצעות קִיטוֹר.

3. לאחר מכן, עבור אל בִּטָחוֹן לשונית ב- נכסים חַלוֹן. לחץ על האפשרות שכותרתה לַעֲרוֹך.
4. להבטיח ש שליטה מלאה מופעל עבור כל המשתמשים, כפי שמתואר להלן.

5. לחץ על החל > אישור כדי לשמור שינויים כפי שהודגש לעיל.
6. לאחר מכן, עבור ל- תְאִימוּת לשונית וסמן את התיבה שליד האפשרות שכותרתה הפעל תוכנית זו כמנהל מערכת.
7. לאחר מכן, לחץ על שנה הגדרות DPI גבוהות כפי שמוצג מודגש.
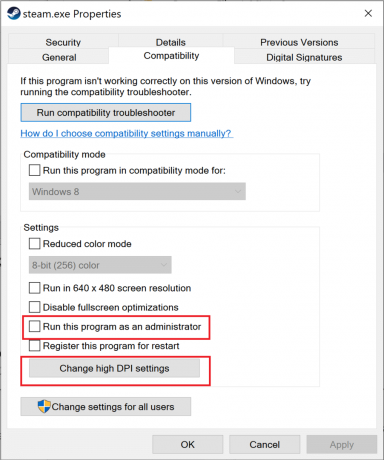
8. כאן סמן את התיבה מתחת תוכנית DPI. לחץ על בסדר כדי לשמור את ההגדרות.

שיטה 9: הגדר את Destiny 2 בעדיפות גבוהה
כדי להבטיח שמשאבי ה-CPU שמורים למשחק של Destiny 2, עליך להגדיר זאת כמשימה בעדיפות גבוהה במנהל המשימות. כאשר המחשב שלך מעדיף להשתמש במעבד עבור Destiny 2, יש סיכוי נמוך יותר שהמשחק יקרוס. בצע את השלבים הבאים כדי לתעדף את Destiny 2 ובתור, תקן את Destiny 2 Error Code Broccoli ב-Windows 10:
1. סוּג מנהל משימות ב חיפוש Windows קופסא. הפעל אותו מתוצאת החיפוש על ידי לחיצה לִפְתוֹחַ.

2. לך אל פרטים לשונית ב- מנהל משימות חַלוֹן.
3. לחץ לחיצה ימנית על גורל 2 ולחץ על הגדר עדיפות > גבוהה, כפי שהוסבר בתמונה הנתונה.

4. חזור על אותו תהליך עבור Battle.net, קִיטוֹר, או כל יישום שבו אתה משתמש כדי להפעיל את Destiny 2.
קרא גם:כיצד לשנות את עדיפות תהליך המעבד ב-Windows 10
שיטה 10: התקן מחדש את Destiny 2
ייתכן שיש קבצי התקנה פגומים או קבצי משחק. כדי לנקות את המערכת שלך מקבצי משחק פגומים, עליך להתקין מחדש את המשחק, באופן הבא:
1. לְהַשִׁיק הוסף או הסר תוכניות חלון כפי שהוסבר ב שיטה 3 במהלך התקנה מחדש של מנהלי התקנים גרפיים.
2. סוּג גורל 2 בתוך ה חפש ברשימה זו תיבת טקסט, כפי שמוצג.
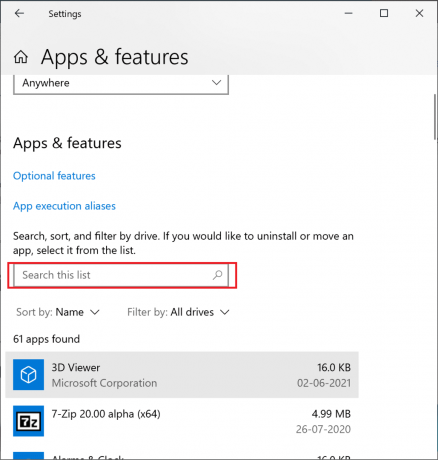
3. לחץ על גורל 2 בתוצאת החיפוש ובחר הסר את ההתקנה.
הערה: להלן דוגמה ניתנת באמצעות קִיטוֹר.

4. לַחֲכוֹת כדי להסיר את ההתקנה של המשחק.
5. הפעל את Steam או האפליקציה שבה אתה משתמש כדי לשחק משחקים ו התקן מחדש את Destiny 2.
קבצי משחק פגומים במחשב האישי שלך, אם קיימים, נמחקים כעת וקוד השגיאה של Destiny 2 Broccoli תוקן.
שיטה 11: הפעל את אבחון הזיכרון של Windows
במקרה שהשגיאה האמורה עדיין נמשכת, קיימת סבירות לבעיות חומרה במחשב שלך. כדי לאבחן בעיות אלו, יש ליישם שיטה זו. אפליקציית Windows Memory Diagnostic תסרוק את רכיבי החומרה של המחשב שלך כדי לחפש בעיות. לדוגמה, אם זיכרון ה-RAM במחשב שלך אינו תקין, אפליקציית האבחון תספק מידע על כך כדי שתוכל לבדוק או להחליף את זיכרון ה-RAM. באופן דומה, אנו נריץ את הכלי הזה כדי לאבחן בעיות עם חומרת מערכת שמשפיעה על המשחק.
1. סוּג אבחון זיכרון של Windows בתוך ה חיפוש Windows קופסא. פתח אותו מכאן.

2. לחץ על הפעל מחדש עכשיו ובדוק אם יש בעיות (מומלץ) בחלון המוקפץ.
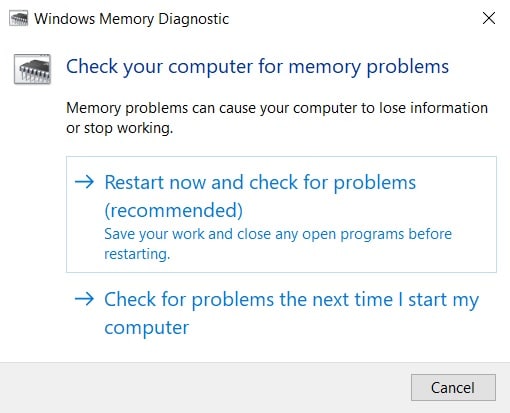
3. המחשב יעשה זאת אתחול ולהתחיל את האבחון.
הערה: התהליך עשוי להימשך זמן מה. אל תכבה את המכונה במהלך התהליך.
4. המחשב יעשה זאת לְאַתחֵל כאשר התהליך יסתיים.
5. כדי להציג את מידע האבחון, עבור אל צופה באירועים, כפי שמוצג.

6. נווט ל יומני Windows > מערכת מהחלונית השמאלית של חלון מציג האירועים.

7. לחץ על למצוא מ ה פעולות חלונית בצד ימין.
8. סוּג אבחון זיכרון ובחר מצא את הבא.
9. בדוק את חלון מציג האירועים לקבלת מידע המוצג על חומרה פגומה, אם בכלל.
10. אם נמצא כי החומרה פגומה, לבדוק או להחליף אותו על ידי טכנאי.
מוּמלָץ:
- תקן את שגיאת Fallout 3 Ordinal 43 לא נמצא
- תיקון שגיאת Minecraft נכשל בכתיבת Core Dump
- כיצד לפתוח משחקי Steam במצב חלונות
- כיצד לתקן את iCUE לא מזהה התקנים
אנו מקווים שהמדריך הזה היה מועיל ויכולת תקן את קוד השגיאה של Destiny 2 Broccoli במחשב הנייד/שולחן העבודה של Windows 10. ספר לנו איזו שיטה עבדה הכי טוב עבורך. כמו כן, אם יש לך שאלות או הצעות כלשהן בנוגע למאמר זה, אל תהסס להשאיר אותן בקטע ההערות למטה.



