תקן את המסך המלא של YouTube לא עובד ב-Windows 10
Miscellanea / / May 26, 2022

YouTube היא פלטפורמת שיתוף הסרטונים המובילה באינטרנט. יש לו מגוון רחב של סרטונים והוא מיועד לכל סוגי המשתמשים. נוסף על כך, ניהולו של גוגל הופך אותו לכוח בלתי ניתן לעצירה. אף חברה לא מתקרבת ליוטיוב בכל הנוגע לצפיות ומעורבות. במהלך השנים, YouTube שינה את המראה והתכונות שלו פעמים רבות. זה גם התמודד עם בעיות רבות שמשתמשים דיווחו עליהן לעתים קרובות. בעיה אחת כזו היא בעיית מסך מלא של YouTube שבה סרטוני YouTube אינם פועלים או נטענים במסך מלא גם לאחר בחירת אפשרות המסך המלא. זה יכול להיות מעצבן כשאתה רוצה לצפות בסרטון בפירוט או ליהנות ממנו על מסך גדול יותר, במיוחד עבור תוכן כמו סרטים וסרטים דוקומנטריים. אם אתה מתמודד עם YouTube עם מסך מלא לא עובד בעיית Windows 10 אז אתה במקום הנכון. אנו מביאים לך מדריך מועיל שילמד אותך כיצד לתקן את הבעיה של YouTube עם מסך מלא שאינו עובד.
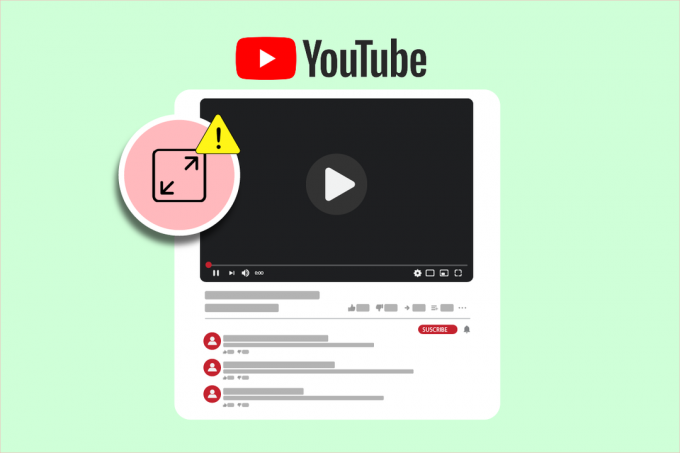
תוכן
- כיצד לתקן את המסך המלא של YouTube שלא עובד ב-Windows 10
- שלבי פתרון בעיות בסיסיים
- שיטה 1: נקה את מטמון הדפדפן
- שיטה 2: שנה את הגדרות נגן Flash ותוכן
- שיטה 3: השבת הרחבות
- שיטה 4: התקן מחדש את Google Chrome
כיצד לתקן את המסך המלא של YouTube שלא עובד ב-Windows 10
יכולות להיות סיבות רבות מאחורי בעיית מסך מלא של YouTube וחלקן מפורטות להלן.
- בעיה בנגן פלאש
- קבצי מטמון פגומים
- בעיה בפרופיל Google
- הפרעה על ידי הרחבות
- גרסת Chrome מיושנת
לאחר שלמדנו מדוע מתרחשת בעיה במסך מלא של YouTube לא עובד ב-Windows 10, תנו לנו לעבור על השיטות שיפתרו את בעיית המסך המלא של YouTube שלא עובד. נתחיל בשיטות בסיסיות, ונעבור לשיטות מורכבות יותר לקראת הסוף.
הערה: ההגדרות והאפשרויות עשויות להשתנות עבור דפדפנים שונים.
שלבי פתרון בעיות בסיסיים
אלו הן כמה שיטות בסיסיות לפתרון בעיות שכדאי לבצע לפני כל שיטה אחרת. הם עשויים לתקן את הבעיה של YouTube עם מסך מלא לא עובד.
1. אתחל דפדפן: לפעמים בעיות קלות בדפדפן עלולות לגרום לאפשרות של YouTube במסך מלא להתקלקל. אתה יכול לתקן זאת על ידי סגירת הדפדפן ופתיחתו שוב. זה ירענן את הדפדפן ואולי יתקן את הבעיה.
2. צא מחשבון Google: במקרים מסוימים, בעיה זו יכולה להתעורר בגלל פרופילי Google מסוימים וההגדרות הפרטיות שלהם. כדי לבדוק זאת, צא מחשבון Gmail שלך ונסה להפעיל סרטון YouTube במסך מלא בדפדפן שלך. זה עשוי לפתור את הבעיה.
3. הפעל מחדש את המחשב: הפעלה מחדש של המחשב יכולה לפתור באגים רבים הקשורים למערכת ושגיאות קלות אחרות. זה עשוי לפתור את הבעיה הזו. אתה יכול להפעיל מחדש את המחשב שלך על ידי ביצוע המדריך שלנו על כיצד להפעיל מחדש או לאתחל את מחשב Windows.

4. עדכן את גוגל כרום: בעיות רבות כמו בעיית מסך מלא של YouTube יכולות להתרחש אם אתה משתמש בגרסה מיושנת של Chrome. Chrome משחרר באופן קבוע עדכונים לתיקון בעיות ולהסרת באגים. אנו ממליצים לעדכן את הדפדפן שלך על ידי ביצוע המדריך שלנו על כיצד לעדכן את גוגל כרום.

שיטה 1: נקה את מטמון הדפדפן
משתמשים רבים דיווחו שהם הצליחו לפתור בעיה זו על ידי ניקוי היסטוריית הדפדפן שלהם. זה מוחק נתוני דפדפן וקבצי מטמון אחרים שעלולים לגרום לבעיה זו אם הם פגומים. זה עשוי לתקן את הבעיה של אפשרות המסך המלא של YouTube, ותוכל לעשות זאת על ידי ביצוע המדריך שלנו.
הערה: כדי לאשר אם בעיה זו נגרמת על ידי קבצי מטמון פגומים, הפעל את YouTube מצב גלישה בסתר של הדפדפן שלך ונסה להפעיל סרטון YouTube במסך מלא. אם זה עובד, אתה יכול להמשיך עם המדריך למטה כיצד לנקות מטמון וקובצי Cookie בגוגל כרום
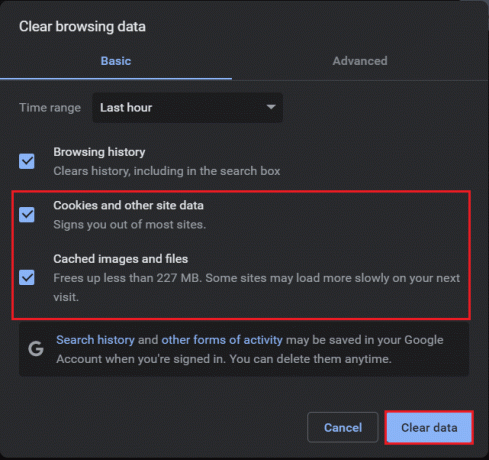
קרא גם:כיצד לשחזר את פריסת YouTube הישנה
שיטה 2: שנה את הגדרות נגן Flash ותוכן
משתמשים שיש להם גרסה ישנה של Chrome עשויים להתמודד עם בעיה זו מכיוון שיש לו שני נגני פלאש. שני נגני פלאש אלה יכולים להשפיע זה על הביצועים של זה ולגרום לאפשרות של YouTube במסך מלא לא לפעול כראוי. אתה יכול לתקן זאת על ידי השבתת נגן פלאש אחד ותוכל לעשות זאת על ידי ביצוע השלבים הבאים.
1. הקש על מפתח Windows, הקלד גוגל כרום ולחץ על לִפְתוֹחַ.

2. סוּג chrome://plugins בשורת הכתובת ולחץ על מקש אנטר.
3. לְאַתֵר pepflashplayer.dll ולאחר מכן לחץ על השבת כפתור ליד. זה ישבית את נגן הפלאש הזה.
זה אמור לפתור את הבעיה. אם אתה משתמש בגרסה חדשה יותר של Chrome, אתה עלול להיתקל בבעיה זו עקב כך ש-Chrome חסם תוכן מסוים מהצגה. אתה יכול לפתור בעיה זו על ידי מתן אפשרות ל-Chrome לנגן תוכן מוגן. כדי לעשות זאת, בצע את השלבים הבאים.
1. סוּג chrome://settings/content/ בשורת הכתובת והקש להיכנס. זה ייפתח פרטיות ואבטחה בחלון הגדרות Chrome.

2. גלול מטה והרחיב את הגדרות תוכן מתקדמות אפשרות על ידי לחיצה עליה.

3. לחץ על מזהי תוכן מוגנים אפשרות להרחיב אותו.
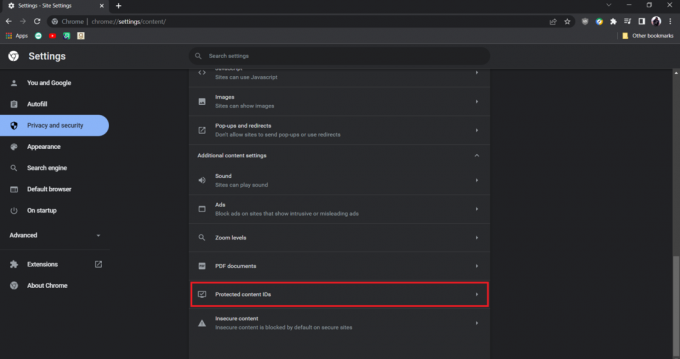
4. בתוך מזהי תוכן מוגנים, ודא אתרים יכולים להפעיל תוכן מוגן אפשרות ו אתרים יכולים להשתמש במזהים כדי להפעיל תוכן מוגן האפשרות נבחרה.
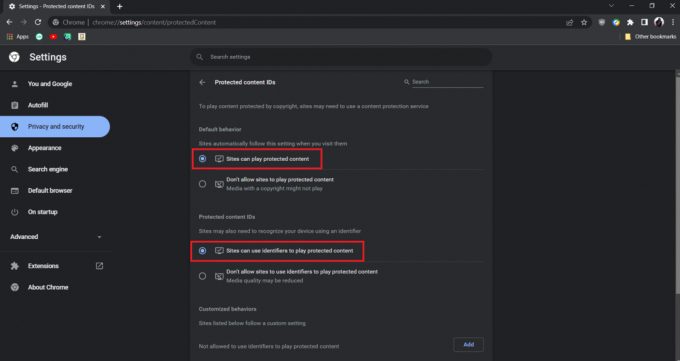
הערה: אם אתה עדיין מתמודד עם הבעיה, נסה להשבית את אפשרות האצת החומרה ב-Chrome. אתה יכול לעשות זאת על ידי מעבר אל chrome://settings/system ומתנתק השתמש באפשרות האצת חומרה כאשר היא זמינה אוֹפְּצִיָה.
קרא גם:כיצד לתקן YouTube ממשיך להוציא אותי מהחשבון
שיטה 3: השבת הרחבות
Chrome מציע תוספים רבים שיכולים להוסיף לו תכונות ולהפוך אותו ליעיל יותר. אבל לפעמים, הרחבות מסוימות יכולות להפריע לפונקציות מסוימות של Chrome ולגרום לבעיות כמו אי טעינת סרטוני YouTube על מסך מלא. אתה יכול לפתור זאת על ידי השבתת הרחבות וכדי לעשות זאת, בצע את השלבים הבאים.
1. פתח את ה גוגל כרום דפדפן.
2. עבור לשורת הכתובת והקלד chrome://extensions/ ולחץ על מקש אנטר. תראה את כל התוספים מותקנים ב-Chrome.
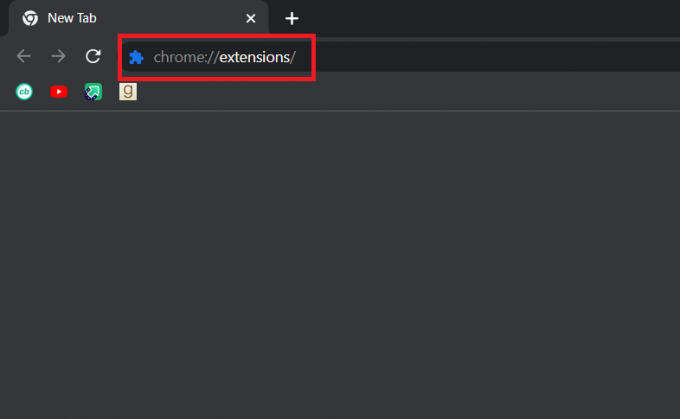
3. אחד אחד כבה אותם ל להשבית אוֹתָם. לדוגמה, סיומת Request X כבויה ומושבתת.
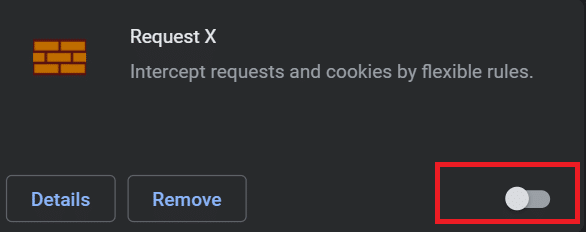
4. לאחר שכל ההרחבות מושבתות, בדוק אם הבעיה נפתרה. אם הצלחתם להפעיל סרטוני YouTube במסך מלא, התחל בזה אחר זה מאפשר הרחבות.
5. אם הבעיה מתרחשת לאחר הפעלת הרחבה מסוימת כלשהי, תוכל להשבית אותה ולהשאיר את כל שאר ההרחבות מופעלות.
קרא גם:תקן בעיה של YouTube לא עובד ב-Chrome [נפתר]
שיטה 4: התקן מחדש את Google Chrome
אם אף אחת מהשיטות לא עבדה עבורך, זו האפשרות האחרונה לתקן את בעיית המסך המלא של YouTube שלא עובד. התקנה מחדש של Google Chrome תפטר מכל הבעיות בדפדפן שלך ותוכל לקבל גרסה חדשה של Chrome ללא בעיות קיימות. כדי לעשות זאת, עקוב אחר המדריך שלנו למטה.
הערה: בצע גיבוי של הסימניות, הסיסמאות ונתונים חשובים אחרים לפני התקנת Chrome מחדש.
1. לחץ על מפתח Windows, הקלד אפליקציות ותכונות, ולחץ על לִפְתוֹחַ.

2. לחפש אחר כרום ב חפש ברשימה זו שדה.
3. לאחר מכן, בחר כרום ולחץ על הסר את ההתקנה כפתור מסומן.

4. שוב, לחץ על הסר את ההתקנה כדי לאשר.
5. כעת, הקש על מפתח Windows, הקלד %localappdata%, ולחץ על לִפְתוֹחַ ללכת ל AppData Local תיקייה.

6. פתח את ה גוגל תיקייה על ידי לחיצה כפולה עליה.

7. לחץ לחיצה ימנית על כרום תיקייה ובחר את ה לִמְחוֹק אפשרות כפי שמתואר להלן.

8. שוב, לחץ על מפתח Windows, הקלד %appdata%, ולחץ על לִפְתוֹחַ ללכת ל נדידה של AppData תיקייה.
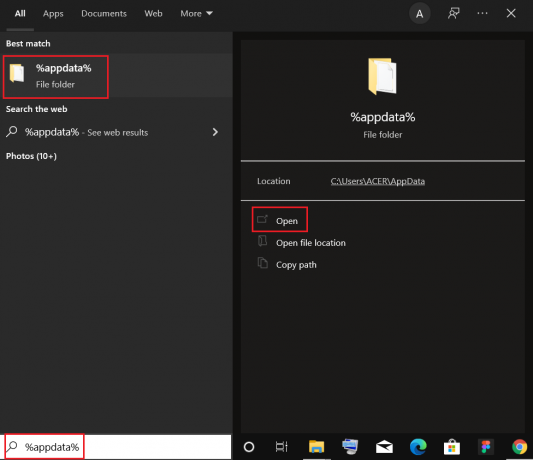
9. שוב, עבור אל גוגל תיקיה ו לִמְחוֹק ה כרום תיקייה כפי שמוצג ב שלבים 6-7.
10. סוף כל סוף, אתחול המחשב האישי שלך.
11. לאחר מכן, הורד את ה הגרסה העדכנית ביותר שֶׁל גוגל כרום כפי שמוצג.

12. הפעל את קובץ התקנה ופעל לפי ההוראות שעל המסך ל להתקין את Chrome.

מוּמלָץ:
- תקן את Facebook Marketplace לא עובד
- תקן את ה-Twitch Mods שלא נטענים ב-Windows 10
- תקן את תמונת YouTube בתמונה לא עובד
- תקן שגיאה 503 ברשת YouTube
אנו מקווים שהמדריך הזה היה מועיל והצלחת לתקן מסך מלא של YouTube לא עובד בווינדוס 10. ספר לנו איזו שיטה עבדה עבורך בצורה הטובה ביותר. אם יש לך שאלות או הצעות כלשהן, אל תהסס לשלוח אותן בקטע ההערות.



