כיצד לצלם צילומי מסך גלילה באנדרואיד 12
Miscellanea / / May 26, 2022
אנדרואיד 12 מביאה את אחת התכונות המבוקשות ביותר על ידי משתמשים ניידים - גלילה של צילומי מסך עם אפליקציות של צד שלישי. עם זאת, לא תצטרך להשתמש באפליקציות של צד שלישי בטלפון האנדרואיד שלך מכיוון שהאפשרות זמינה כעת באופן מקורי עם עדכון אנדרואיד 12, שיצרניות הטלפונים משגרות בהדרגה.

אנו נראה לך כיצד פועלת תכונת צילום המסך הגלילה. אבל קודם כל, בואו נסתכל אילו טלפונים יקבלו את זה.
שדרג לאנדרואיד 12
כדי לצלם צילום מסך גלילה באופן מקורי באנדרואיד, תצטרך לשדרג לגרסה האחרונה מבוססת Android 12. אם יש עדכונים זמינים עבור המכשיר שלך, תראה אותם בתפריט עדכוני מערכת של אפליקציית ההגדרות. התקן את העדכונים הממתינים, ורק אז תוכל ליהנות מצלם צילומי מסך גלילה באופן מקורי וללא שימוש באפליקציות של צד שלישי.
מה אתה יכול לצלם עם צילום מסך גלילה
צילומי מסך גלילה יכולים לצלם תמונות מורחבות הכוללות את כל המידע המוצג על ידי גלילה למעלה ולמטה בתצוגה. עם אנדרואיד 12, אתה יכול לצלם צילומי מסך גלילה באמצעות רוב האפליקציות. עם זאת, לא כולם תומכים בתכונה זו. כמה מהאפליקציות הפופולריות ביותר כמו פייסבוק, אינסטגרם, יוטיוב, גוגל פליי, טוויטר, Snapchat, Gmail, WhatsApp וכו', תומכות בגלילה בצילומי מסך.
דפדפן Chrome של גוגל לא נכלל בהתחלה ברשימת האפליקציות הזו כאשר Android 12 הגיע, והדפדפן תומך כעת בגלילה של צילומי מסך באופן מקורי. עם זאת, אם אתה מעדיף דפדפן אחר כמו פיירפוקס, אתה עדיין צריך לחכות עד שהפונקציה תהיה זמינה כדי לעבוד כראוי בטלפון המריץ את עדכון אנדרואיד 12 ואילך.
אם אולי תרצה להראות למישהו את כל האפליקציות במכשיר שלך, לא תצטרך לצלם מספר צילומי מסך של מגירת האפליקציות שלך כדי לעשות זאת. אתה יכול לצלם צילום מסך גלילה של כל האפליקציות שיש לך בטלפון שלך. באופן דומה, אתה יכול לצלם צילום מסך גלילה של מתכון שאתה רוצה לנסות מאוחר יותר כדי להתייחס אליו במצב לא מקוון. תוכל גם ליצור צילומי מסך ארוכים של מסמכים שונים, אבל זה תלוי באפליקציה המשמשת לצפייה בהם. להבין אילו אפליקציות תואמות הוא עניין של ניסוי וטעייה, לפחות לעת עתה.
כיצד לצלם צילום מסך גלילה באנדרואיד 12
לְקִיחָה צילומי מסך באנדרואיד הוא די פשוט. תמצא את ההוראות הדרושות לצילום מסך מורחב במכשיר ה-Android 12 שלך ללא עזרת אפליקציה של צד שלישי או כל עזר אחר.
שלב 1: לחץ על כוח + עוצמת הקול לחצן למטה בו-זמנית בטלפון שלך כדי לצלם צילום מסך רגיל.
שלב 2: חלון תצוגה מקדימה של צילום מסך יצוץ מהצד השמאלי התחתון של התצוגה. שם אתה אמור לשים לב לכפתור 'ללכוד עוד'. אם האפליקציה שאתה מנסה לצלם צילום מסך של גלילה אינה תואמת, אפשרות זו לא תהיה זמינה.

שלב 3: היכנסו למצב העריכה של צילום המסך המורחב. כאן תינתן לך תצוגה של צילום המסך הארוך, המכסה בערך פי 3 מגודל התצוגה שלך. אתה יכול לגרור את גבולות התיבה בהתאם לצרכים שלך. תכונת צילום המסך המקורית של אנדרואיד מתפקדת בצורה שונה מאפשרויות דומות שראינו בסקיינים של אנדרואיד. לדוגמה, בטלפונים של OnePlus, אתה יכול לגלול לתחתית דף אינטרנט.
שלב 4: אם אתה צריך להוסיף כמה הערות, הקש על סמל העיפרון בפינה השמאלית התחתונה.

שלב 5: ניתן להוסיף טקסט או להדגיש טקסט באמצעות צבעים שונים. לאחר מכן, תוכל ללחוץ על שמור כדי לאחסן את צילום המסך בטלפון האנדרואיד שלך.

שלב 6: לחלופין, תוכל ללחוץ על כפתור השיתוף בפינה השמאלית העליונה של התצוגה כדי לשלוח את צילום המסך לכל מי ברשימת אנשי הקשר שלך.
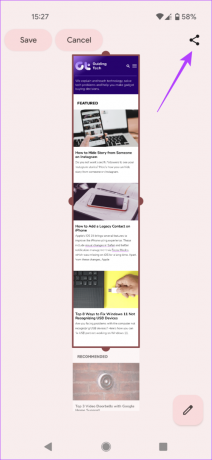

זהו זה. אם שמרת את צילום המסך בטלפון אנדרואיד שלך, תצטרך לגשת לאפליקציית גלריית התמונות כדי שתוכל לשתף את צילום המסך עם החברים שלך או אנשים אחרים.
לכידת כל מה שאתה צריך
גלילה של צילומי מסך יכולה לעזור לך לחסוך ברוחב פס בזמן צילום תמונת מצב לא מקוונת של מאמר או מתכון מהאינטרנט. כמו כן, הם הרבה יותר טובים מאשר לשתף קישור שאנשים אולי לא מרגישים בנוח ללחוץ עליו. אתה יכול להוסיף הערות לצילומי מסך כדי להדגיש את התחומים והנקודות שאתה רוצה לעשות.
אם שדרגת את הטלפון שלך לאנדרואיד 12, בצע את השלבים הבאים שהוזכרו לעיל כדי לצלם צילומי מסך גוללים בטלפון האנדרואיד שלך. רק שימו לב לאיזו אפליקציה תחליטו לשתף. כמה שירותים פופולריים כגון וואטסאפ או פייסבוק מקטין את האיכות באופן אוטומטי, כך שצילומי המסך הגדולים שלך המכילים הרבה טקסט עלולים להפוך לבלתי קריאים.
עודכן לאחרונה ב-27 במאי, 2022
המאמר לעיל עשוי להכיל קישורי שותפים שעוזרים לתמוך ב-Guiding Tech. עם זאת, זה לא משפיע על שלמות העריכה שלנו. התוכן נשאר חסר פניות ואותנטי.



