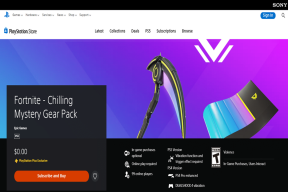תקן את האייפון שלא זוהה ב-Windows 10
Miscellanea / / May 30, 2022

האם אתה מתקשה לחבר את האייפון שלך למחשב Windows 10? זה יכול להיות די גרוע ויכול לתסכל אותך עד הסוף. לפעמים תחווה בעיה מוזרה מסוג זה עם האייפון שלך, שמתריסה מהחיבור עם Windows 10. וכשזה קורה, למרות ששני המכשירים מחוברים פיזית, מערכת ההפעלה שלך לא מצליחה לזהות זאת. כעת, הנושא הזה מעורר בעיות רבות. זה מגביל אותך מהעברת הנתונים, לא נותן לטלפון שלך להיטען וכו'. ה-iPhone הזה שלא מופיע ב-Windows 10 יכול להיגרם על ידי המחשב האישי או האייפון מסיבות שונות. אם אתה נתקל באותה בעיה, הנה המדריך המלא כיצד לתקן את האייפון שלא זוהה ב-Windows 10.
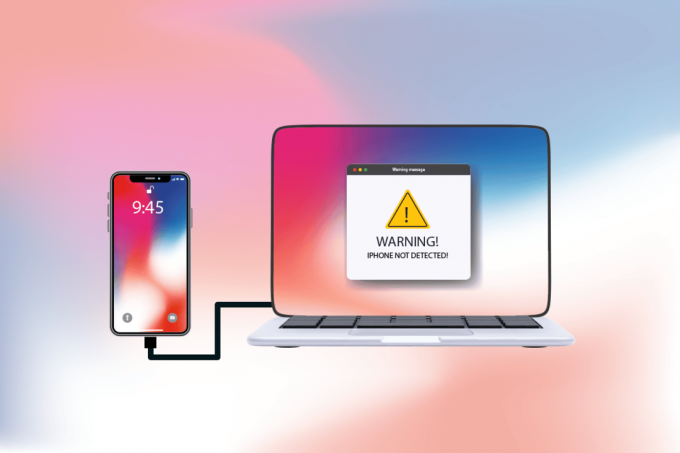
תוכן
- כיצד לתקן את האייפון שלא זוהה ב-Windows 10
- שיטה 1: שלבי פתרון בעיות בסיסיים
- שיטה 2: אפשר Trust This Computer Option
- שיטה 3: השבת את ה-VPN באייפון
- שיטה 4: הגדר את אתחול שירותי Apple למצב אוטומטי
- שיטה 5: עדכן מנהל התקן USB של iPhone
- שיטה 6: עדכן את אפליקציית iTunes
- שיטה 7: עדכן את Windows
- שיטה 8: עדכן את iOS
- שיטה 9: התקן מחדש את אפליקציית iTunes
- שיטה 10: פנה לתמיכה של iPhone
כיצד לתקן את האייפון שלא זוהה ב-Windows 10
כשהמחשב שלך לא מזהה את האייפון שלך או כל אחד ממכשירי ה-iOS שלך, זה לא בהכרח אומר לעתים קרובות ששגיאה מכרעת גורמת לכך. עם זאת, עדיין מוקדם להחליט על כך. עם זאת, בדוק את הסיבות המפורטות להלן כדי להבין את הסיבות לפני שתנסה את הפתרונות הבאים כדי למצוא פתרון אפשרי.
- א גרסה מיושנת של מערכת ההפעלה Windows, מנהל ההתקן או iTunes יכול ליצור בעיות תאימות.
- נוכחות של חומרה פגומה במחשב האישי או במכשירי אפל. לִפְעָמִים כבל יו אס בי גם לוקח אחריות.
- VPN פעיל נוכחות בטלפון אפל שלך.
- אם שלך אייפון לא מאפשר את אפשרות האמון, ייתכן שזו הסיבה האמיתית מאחורי הבעיה.
כעת, עקוב אחר השיטות המפורטות להלן כדי לקבל את התיקון עבור האייפון שלך שלא זוהה בבעיית Windows 10.
שיטה 1: שלבי פתרון בעיות בסיסיים
עליך לנסות את שלבי ההפעלה מחדש הבסיסיים, כפי שצוין להלן, במחשב האישי ובאייפון שלך לפני שנכנסים לשיטות מורכבות יותר.
- הפעל מחדש את המחשב: שלב פתרון הבעיות הבסיסי הראשון עבור כל שגיאה של Windows הוא הפעלה מחדש של המחשב. הסיבה לכך היא ששימוש במערכת שלך במשך שעות ארוכות ללא אתחול מחדש גורם לבעיות RAM, איטיות, שגיאות קישוריות לאינטרנט ובעיות ביצועים. אם אחד מהגורמים הללו עומד מאחורי האייפון שלא מופיע בבעיית Windows 10, פשוט אתחול המחשב שלך יכול לפתור את השגיאה.
- אתחל את האייפון שלך: הפעלה מחדש של הטלפון תמיד עוזרת בתיקון כל בעיה טכנית. שיטה זו בולטת מכיוון שהיא מרעננת את הטלפון שלך לחלוטין ומנקה את זיכרון המטמון והקבצים הזמניים. לפיכך, שלב זה הוא חובה.
- פתרון בעיות בחיבור חומרה: דרך משמעותית נוספת לתקן כל שגיאת קישוריות היא להסיר ולחבר מחדש את החיבורים. ייתכן שאתה מודע היטב לכך שהמפתח מאחורי תפקוד התקן חומרה הוא חיבור תקין. במקרה זה, חובה לבדוק אם כל התקני החומרה הרלוונטיים, כגון יציאת המחשב וכבל ה-USB, מחוברים כהלכה למערכת שלך. לפעמים, חומרה פגומה יכולה גם לגרום לבעיות. לכן, הקפד לבדוק ולתקן את רכיבי החומרה הפגומים. אם לא, החלף אותם לגמרי.

קרא גם: כיצד אוכל לראות היכן נעשה שימוש ב-Apple ID שלי?
שיטה 2: אפשר Trust This Computer Option
אמון הוא הבסיס לכל דבר מהחיים האמיתיים ועד למוצרים דיגיטליים. באותו אופן, תאימות הדדית היא התכונה העיקרית של כל שני התקנים המחוברים באמצעות כבלים. מוצרי אפל מציעים תכונות אבטחה מעולות, וזו עובדה ידועה. כדי לעקוף אותו, עליך לאפשר אמון בין PC Windows ומכשיר טלפון iOS. הנה איך לעשות את זה.
אפשרות I: מתוך חלון קופץ של חיבור
1. נתק את מכשיר האפל מהמחשב והמתן דקה.
2. חבר מחדש את האייפון למחשב האישי שלך.
3. הקש על אמון אפשרות עבור סומך על המחשב הזה? קופץ על המסך.

4. כעת, באופן אוטומטי, נוצר האמון בין האייפון למחשב האישי שלך, והחיבור הוגדר בהצלחה.
אפשרות II: מאפליקציית הגדרות
אם אתה לא רואה את סומך על המחשב הזה? הודעה קופצת, ייתכן שהקשת על אל תאמין אפשרות מוקדם יותר כאשר מנסים להתחבר לאותו מחשב. במקרה זה, עליך לאפס את ההגדרות עבור תכונה זו. כדי לשנות הגדרה זו, בצע את השלבים המפורטים להלן.
1. פתח את ה הגדרות אפליקציה באייפון שלך.

2. גלול מטה והקש על כללי אפשרות מהרשימה.

3. לאחר מכן, גלול מטה והקש על העבר או אפס את האייפון.

4. כעת, הקש על אִתחוּל אפשרות מלמטה.
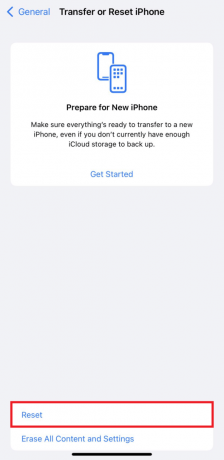
5. כאן, הקש על אפס מיקום ופרטיות אוֹפְּצִיָה. הקש עליו שוב לחלון האישור הקופץ.
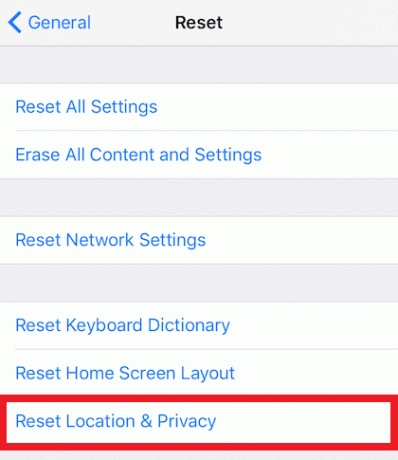
6. לאחר שתסיים, הזן את מספר קוד האייפון שלך ופעל לפי ההוראות המוצגות.
7. לאחר תהליך האיפוס הזה, אתחולהאייפון והמחשב האישי שלך
8. כעת, חבר את המחשב והאייפון זה לזה. אם החיבור הצליח, הקש על אמון אפשרות עבור סומך על המחשב הזה? קופץ.

שיטה 3: השבת את ה-VPN באייפון
אם יש לך VPN באייפון שלך, אולי תרצה להשבית אותו מכיוון שזו יכולה להיות הסיבה לכך שה-iPhone לא מופיע בבעיית Windows 10. בדרך כלל, רשת VPN משמשת ליצירת חיבור אנונימי ומאובטח באינטרנט. עיין במדריך שלנו על מה זה VPN ואיך זה עובד לדעת יותר על זה. אבל ה-VPN המופעל מסתיר את האייפון מהמחשב האישי שלך, והחיבור נראה לא מוצלח. לפיכך, חיוני להשבית את ה-VPN שלך לאייפון. בצע את השלבים הבאים כדי להשבית את ה-VPN ב-iPhone.
1. פתח את ה הגדרות אפליקציה באייפון שלך.

2. גלול מטה והקש על כללי אפשרות מהרשימה.

3. הקש על VPN וניהול התקנים אוֹפְּצִיָה.
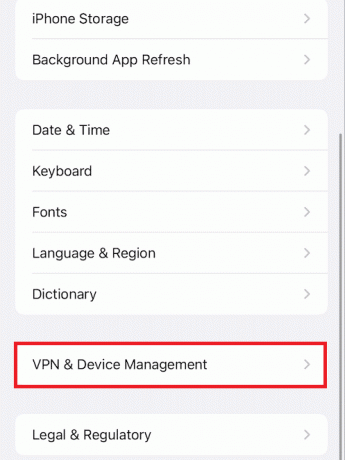
4. הקש על VPN אפשרות ב- VPN וניהול התקנים תַפרִיט.

5. כבה את סטָטוּס המחוון מתחת ל VPN אישי כדי להשבית את חיבור ה-VPN באייפון שלך.
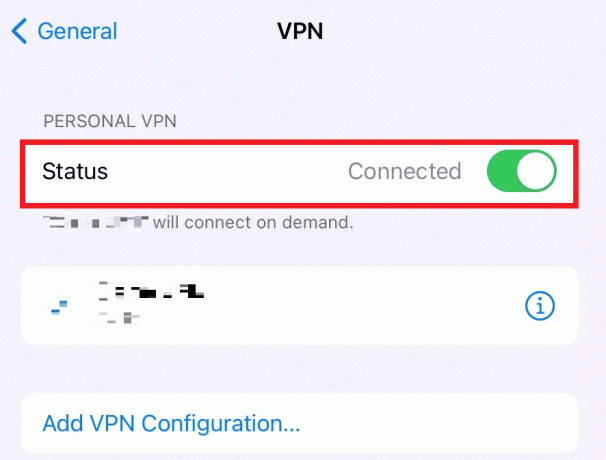
קרא גם: כיצד לכבות את מצא את האייפון שלי ללא סיסמה
שיטה 4: הגדר את אתחול שירותי Apple למצב אוטומטי
ייתכן גם שאולי שכחת להפעיל את שירותי Apple במחשב Windows שלך. אם זה המקרה, אינך יכול להתאים את המחשב והאייפון שלך זה לזה, מה שגורם לאייפון לא להופיע בבעיה של Windows 10. כדי לוודא שתהליך זה פועל, קרא ופעל לפי השלבים המוזכרים להלן.
1. הקש על Windows + Rמפתחות יחד מהמקלדת כדי להפעיל את לָרוּץ תיבת דיאלוג.
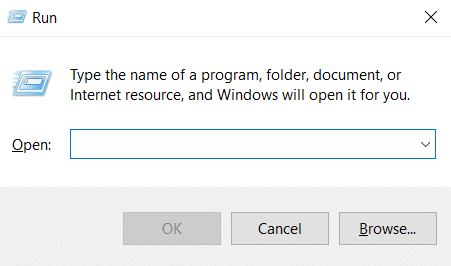
2. סוּג services.msc בתוך ה לָרוּץ תיבת הדו-שיח ולחץ על מקש אנטר.
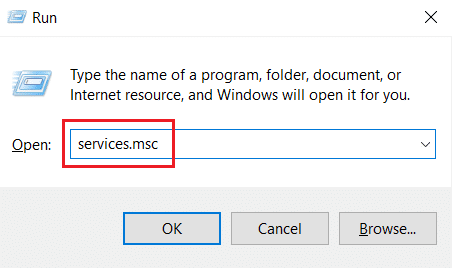
3. בתוך ה שירותים חלון, אתר ולחץ פעמיים על שירות מכשירים ניידים של אפל אוֹפְּצִיָה.
4. בתוך ה נכסים חלון קופץ, לחץ על כללי לשונית.
5. הנה, הגדר סוג הפעלה ל אוֹטוֹמָטִי מהתפריט הנפתח ולחץ על הַתחָלָה אפשרות מתחת סטטוס שרות להפעיל אותו.
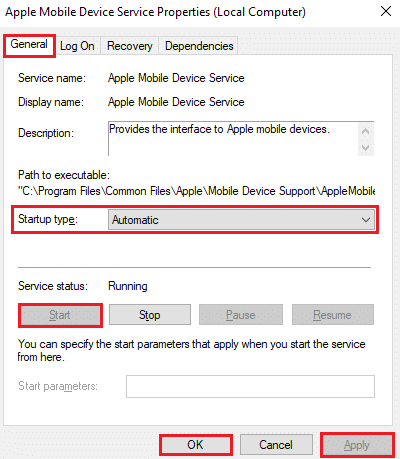
6. לבסוף, לחץ על להגיש מועמדות > בסדר כדי לשמור את השינויים שבוצעו.
קרא גם: כיצד להתקין תמיכה במכשירים ניידים של Apple ב-Windows 10
שיטה 5: עדכן מנהל התקן USB של iPhone
קיימת אפשרות שמנהל ההתקן של iPhone USB המיושן במחשב שלך גורם לבעיית הקישוריות. כדי לתקן את זה, עליך לעדכן את מנהל ההתקן שלך. הנה איך לעשות את זה.
1. חבר את שלך אייפון לתוך המחשב האישי שלך עם א כבל יו אס בי.
2. ללחוץ חלונותמפתחות, סוּג מנהל התקן ולחץ על לִפְתוֹחַ.

3. לחץ פעמיים על מכשירים ניידים כדי להרחיב אותו.
4. לחץ לחיצה ימנית על מכשיר iOS הרצוי ולחץ עדכן דרייבר, כפי שמוצג מטה.

5. כעת, הקש על חפש אוטומטית מנהלי התקנים.

6. לאחר סיום תהליך העדכון, הפעל מחדש את המחשב ו לחבר מחדש את האייפון כדי ליצור את החיבור הנכון.
שיטה 6: עדכן את אפליקציית iTunes
לפעמים גרסה מיושנת של אפליקציית iTunes במחשב שלך יכולה להיות הסיבה שמאחורי האייפון לא זוהה בבעיית Windows 10. בעיית התאימות עלולה להתעורר אם האפליקציה פועלת בגרסה הישנה יותר. לפיכך, עקוב אחר השלבים המפורטים להלן ועדכן את iTunes דרך Microsoft Store באינטרנט.
1. לחץ על מפתח Windows, הקלד חנות מיקרוסופט ולחץ על לִפְתוֹחַ.

2. סוּג iTunes בסרגל החיפוש ולחץ עליו.
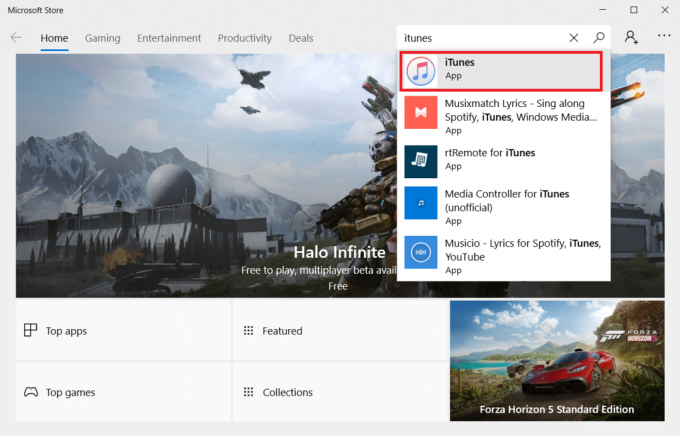
3. נְקִישָׁה עדכון כדי לשדרג את אפליקציית iTunes.
שיטה 7: עדכן את Windows
אם אתה עדיין לא מצליח לתקן את בעיית האייפון שלא מתחבר למחשב גם לאחר שניסית את השיטות הקודמות, עליך לעדכן את מערכת ההפעלה Windows שלך. הסיבה לכך היא שמיקרוסופט משחררת עדכוני מערכת הפעלה לעתים קרובות כדי לתקן את כל הבאגים הרווחים או בעיות הקשורות בעיקר לתאימות. לכן, בדוק ועדכן את מערכת ההפעלה של Windows במחשב שלך כדי לתקן את בעיית החיבור בין iPhone למחשב. קרא או הנחה כיצד להוריד ולהתקין את העדכון האחרון של Windows 10 כדי לדעת על תהליך עדכון Windows בפירוט.

קרא גם: כיצד לעצור את ההורדה האוטומטית בוואטסאפ באנדרואיד ובאייפון
שיטה 8: עדכן את iOS
במכשירי אייפון לרוב מופעלים העדכונים האוטומטיים אשר עוקבים באופן קבוע אחר זמינות חבילות העדכונים ומבצעים את משימות העדכון באופן אוטומטי. עם זאת, אתה יכול גם לבדוק ולעדכן את iOS באופן ידני בעזרת השלבים הבאים.
1. הקש על הגדרות אפליקציה באייפון שלך.

2. גלול מטה והקש על כללי אפשרות מהרשימה.

3. כאן, הקש על עדכון תוכנה.

4א. אם האייפון שלך מעודכן, הודעה זו תופיע על המסך שלך: iOS מעודכן.
4ב. אם לא, הקש על הורד והתקן אפשרות לעדכון ידני.
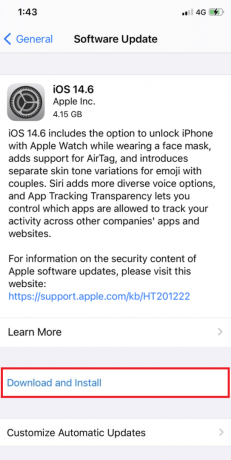
5. שוב, הקש להתקין כדי להוריד את הגרסה האחרונה של iOS.
לאחר שתסיים, בדוק אם ה-iPhone לא זוהה ב-Windows 10 הבעיה נפתרה.
שיטה 9: התקן מחדש את אפליקציית iTunes
iTunes בדרך כלל נוטה לגרום להתנגשות עם iOS כאשר אחד מהם אינו תומך בשני. מסיבה זו, אתה עלול להיתקל בבעיות קישוריות. אם שיטת העדכון של iTunes לא עזרה, נסה להתקין מחדש את אפליקציית iTunes על ידי יישום ההוראות המפורטות להלן.
1. הקש על חלונותמַפְתֵחַ וסוג לוח בקרה בשורת החיפוש. לחץ על לִפְתוֹחַ כדי להפעיל את האפליקציה.

2. הקלק על ה תוכניות אוֹפְּצִיָה.

3. לחץ על הסר התקנה של תוכנית תחת תוכניות ותכונות סָעִיף.

4. אתר ולחץ על הסר את ההתקנה אפשרות עבור iTunes תוכנית, כפי שמוצג.

5. לאחר מכן, לחץ הסר את ההתקנה אפשרות מבקשת האישור.
6. כעת, כדי להתקין מחדש את iTunes שוב, פתח חנות מיקרוסופט במחשב האישי שלך.

7. סוּג iTunes בסרגל החיפוש ולחץ על התוצאה העליונה.

8. הקלק על ה לקבל אפשרות להתחיל את תהליך ההתקנה.

קרא גם: תיקון אימות נכשל שגיאת התחברות לשרת Apple ID
שיטה 10: פנה לתמיכה של iPhone
אם אף אחת מהשיטות שהוזכרו לעיל לא עבדה עבורך בפתרון בעיית החיבור, בקר באתר עמוד התמיכה של אייפון וצור קשר עם צוות התמיכה כדי להעביר את האייפון לא להופיע בבעיית Windows 10 ולתקן אותה לחלוטין.

מוּמלָץ:
- כיצד לשנות מספר IMEI באנדרואיד ללא שורש
- 19 מקליט המסך הטוב ביותר עבור Mac
- כיצד לנקות את המטמון של אינסטגרם באנדרואיד ו-iOS
- תקן שיחת וידאו של WhatsApp לא עובדת באייפון ובאנדרואיד
אנו מקווים שהמדריך הזה היה מועיל והצלחת לתקן אייפון לא זוהה ב-Windows 10 בעיה בעזרת השיטות שהוזכרו לעיל. אל תהסס לפנות אלינו עם השאלות וההצעות שלך דרך קטע ההערות למטה.