תיקון Photoshop לא הצליח להשלים את שגיאת הבקשה שלך
Miscellanea / / May 31, 2022

Adobe Photoshop הוא כלי רב עוצמה ועשיר בתכונות לעריכת תמונות שאנשי מקצוע וחובבי עריכה רבים משתמשים בו. זה היה הכלי הרצוי לעריכת תמונות עבור כל מי שרוצה להתאים אישית את התמונות בדרכו. עם זאת, כשאתה עובד על המאמץ היצירתי הבא שלך, אתה עלול להתעצבן מכך שפוטושופ לא הצליחה להשלים את בקשתך. במקרים נדירים, הודעת השגיאה עשויה להיות מוגבלת לקובץ תמונה בודד, בעוד שקבצי תמונה נוספים נטענים ללא בעיה. אחד ההיבטים המחמירים ביותר של שגיאה זו הוא שהיא גנרית לחלוטין ואינה מספקת מידע למשתמש. ללא קשר, מאמר זה יספק לך את הסיבות ואת הפתרונות לשגיאה זו. המשך לקרוא את המאמר עד הסוף כדי לפתור את Adobe Photoshop לא הצליחה להשלים את בקשתך בגלל שגיאת תוכנית.

תוכן
- כיצד לתקן Photoshop לא הצליח להשלים את שגיאת הבקשה שלך
- שיטה 1: ודא את דרישות מערכת המחשב עבור Photoshop
- שיטה 2: שנה סיומת קובץ תמונה
- שיטה 3: השבת את האצת GPU
- שיטה 4: השבת את הפלאגין של Generator
- שיטה 5: ביטול נעילה של תיקיית הספרייה (ב-macOS)
- שיטה 6: הגדר רמות מטמון נכונות
- שיטה 7: עדכן את Adobe Photoshop
- שיטה 8: אפס את העדפות Photoshop
כיצד לתקן Photoshop לא הצליח להשלים את שגיאת הבקשה שלך
מכיוון שהודעת השגיאה אינה ניתנת לחיזוי, הסיבות הבאות אשמות בדרך כלל:
- המקור האופייני ביותר להודעת השגיאה יכול להיות שלך העדפות פוטושופ. ייתכן ש-Photoshop לא הצליח להשלים את בקשתך, ייתכן שנובעת מהבחירות שלך ב-Photoshop.
- ה סיומת קובץ תמונה יכול להיות גם המקור להודעת השגיאה. כאשר הודעת השגיאה מופיעה בקובץ תמונה בודד, קל לזהות זאת. ה קובץ התמונה יכול גם להיות פגום, הגורם לשגיאה זו.
- הודעת השגיאה יכולה להיגרם גם על ידי א תיקיית ספרייה נעולה.
- ה תוסף מחולל בהעדפות חלון עשוי גם להפעיל את הודעת השגיאה במקרים מסוימים.
שיטה 1: ודא את דרישות מערכת המחשב עבור Photoshop
לפני שתנסה טכניקות נוספות לפתרון בעיות, ודא שהמכשיר שלך עומד בדרישות המערכת של Photoshop. למידע נוסף על מפרטי המחשב שלך:
| מִינִימוּם | מוּמלָץ | |
| כרטיס מסך | זיכרון GPU ו-GPU בנפח 1.5GB עם תמיכה ב-DirectX12 | זיכרון GPU של 4GB עבור צגי 4K ואילך ו-GPU עם תמיכה ב-DirectX12 |
| RAM | 8 ג'יגה-בייט | 16 GB או יותר |
| צג רזולוציה | תצוגה של 1280 x 800 ב-100% קנה מידה של ממשק משתמש | תצוגה של 1920 x 1080 או יותר ב-100% קנה מידה של ממשק משתמש |
| מקום פנוי בדיסק | 4GB שטח דיסק פנוי ושטח נוסף נדרש להתקנה | 16GB שטח דיסק פנוי ו-SSD פנימי מהיר ליישום |
בצע את השלבים הבאים כדי לבדוק אם המחשב שלך עומד בדרישות פוטושופ לעיל:
1. הקש על מקשי Windows + I בו זמנית להשקה הגדרות.
2. לחץ על מערכת.

3. לאחר מכן, לחץ על על אודות אפשרות מהחלונית השמאלית.

ה מפרטי מכשיר ו-Windows יוצג. כאן, ודא שהמחשב שלך עומד בדרישות המינימום או המומלצות של Photoshop לשימוש.
קרא גם: כיצד להמיר Photoshop ל-RGB
שיטה 2: שנה קובץ תמונה סיומת
אם השגיאה הקופצת מתרחשת רק עבור קובץ תמונה בודד, שנה את הסיומת ל-.jpeg או .png כדי לפתור את הבעיה. אלו פורמטים כלליים למדי, ורוב התצלומים מאוחסנים בהם. בצע את השלבים הבאים כדי לשנות את הסיומת של קובץ התמונה הרצוי:
הערה: אתה יכול גם להשתמש ב-Adobe Photoshop יְצוּאאוֹפְּצִיָה אם שינוי ידני של התוסף לא פותר, לא ניתן היה להשלים את בקשתך בגלל שגיאת תוכנית. לפני הלחיצה על שמור, ודא שפורמט הקובץ הוא .jpeg או .png.
1. לחץ לחיצה ימנית על התמונה הרצויה שמציגה שגיאה ולחץ על פתח עם צבע, כפי שמוצג מטה.

2. הקלק על ה קוֹבֶץ אפשרות משמאל למעלה.
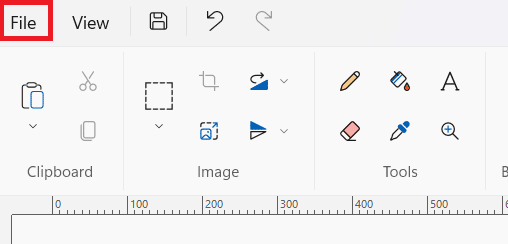
3. כעת, לחץ על שמור כ ובחר את סוג סיומת הקובץ מהרשימה המורחבת לפי העדפתך.
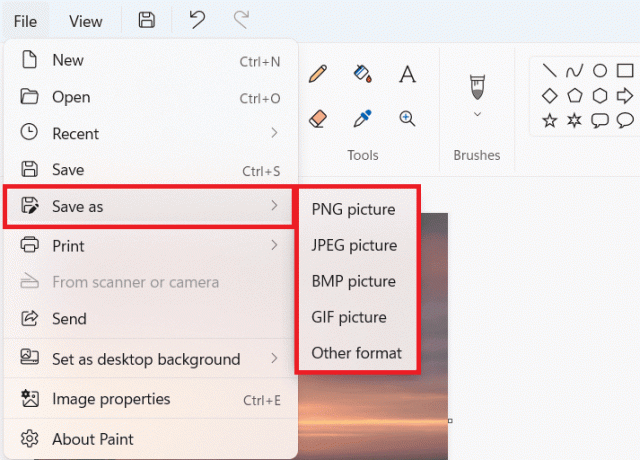
4. לבסוף, בחר את מיקום הקובץ ולחץ על להציל.
קרא גם: כיצד להמיר IMG ל-ISO
שיטה 3: השבת את האצת GPU
השגיאה Photoshop לא הצליחה לסיים את בקשתך עקב שגיאת תוכנה יכולה להיפתר גם על ידי השבתת האצת GPU. זה בעצם מבטל את האצת החומרה עבור Photoshop, אפשרות זו עשויה לגרום לפוטושופ שלך לתפקד ולעבד תמונות קצת יותר איטי מהרגיל, אבל רוב המשתמשים ציינו שזה מתקן את הבעיה שלא ניתן להשלים את הבקשה שלך בגלל שגיאת תוכנית בְּעָיָה.
1. לְהַשִׁיק אדוב פוטושופ במחשב האישי שלך.
2. ללחוץ Ctrl + K מקשי בו זמנית כדי לפתוח את העדפות חלון ב-Adobe Photoshop.
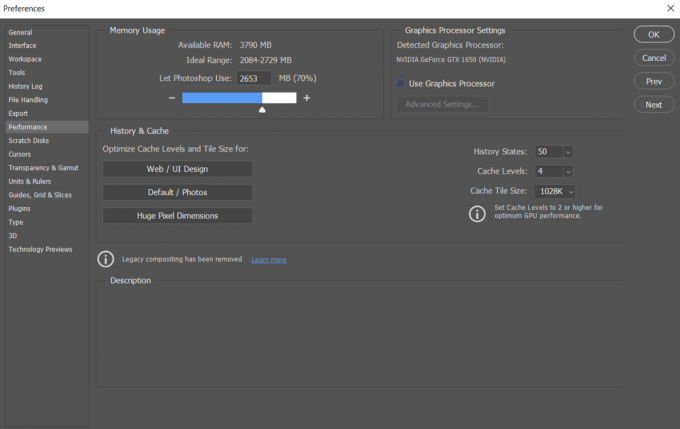
3. בטל את סימון האפשרות השתמש במעבד גרפי אפשרות ב- ביצועים לשונית.
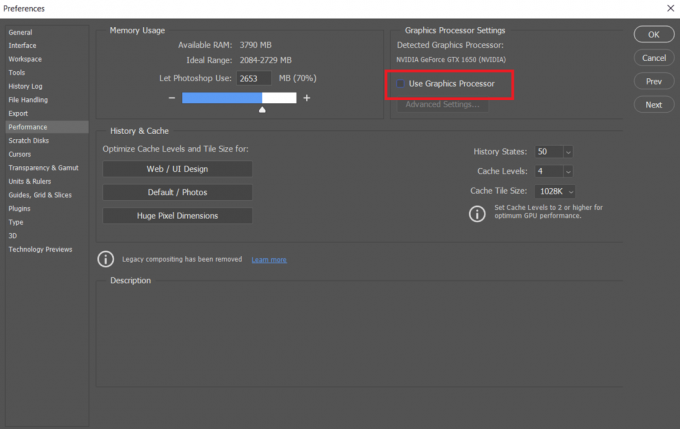
4. הפעל מחדש את Adobe Photoshop במחשב שלך כדי לבדוק אם לא הצליח להשלים את בקשתך בגלל שגיאת תוכנית נפתרה או לא.
שיטה 4: השבת את הפלאגין של Generator
השלב הבא בפתרון הבעיה הוא להשבית את תוסף המחולל בתיבת ההעדפות. עבור כמה אנשים, נראה שזה פתר את הבעיה. כך זה נעשה:
1. לְהַשִׁיק אדוב פוטושופ במחשב האישי שלך.
2. ללחוץ Ctrl + Kמפתחות יחד כדי לפתוח את העדפות חלון ב-Adobe Photoshop.
3. בתוך ה תוספים הכרטיסייה, בטל את הסימון של הפעל את הגנרטור אפשרות מתחת ל גֵנֵרָטוֹר סָעִיף.
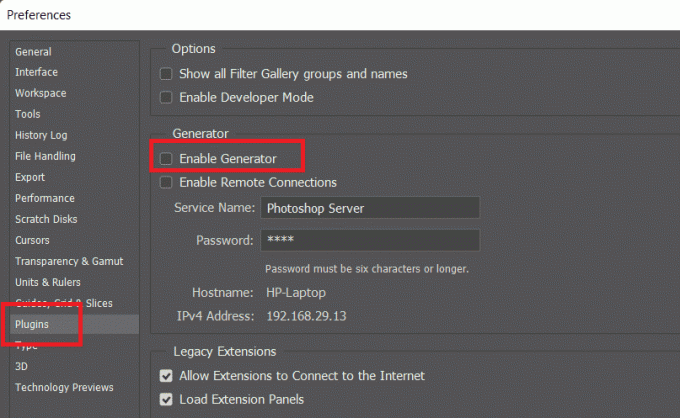
4. נְקִישָׁה בסדר כדי לשמור את השינויים שבוצעו.

5. הפעל מחדש את Photoshop כדי לראות אם הבעיה נפתרה.
שיטה 5: ביטול נעילה של תיקיית הספרייה (ב-macOS)
ב-macOS, נתוני ההעדפות מאוחסנים בתיקיית Photoshop Library. פוטושופ לא הצליח להשלים שגיאת הבקשה שלך יכולה להיגרם גם מתיקיית ספרייה נעולה. תצטרך לבטל את הנעילה של תיקיית הספרייה במקרה זה. זהו הליך פשוט. ככה עושים את זה:
1. סוּג /Library לתוך תיבת החיפוש ולחץ fn + Return כדי להגיע למיקום התיקייה.
2. לחץ לחיצה ימנית על סִפְרִיָה תיקייה.
3. הקלק על ה לקבל מידע אפשרות מתפריט ההקשר.
4. תחת כללי בקטע, בטל את הסימון של נָעוּל אוֹפְּצִיָה.
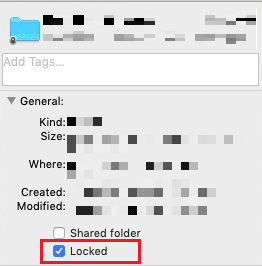
קרא גם: כיצד לתקן שגיאה מלאה בדיסקי Scratch ב- Photoshop
שיטה 6: הגדר רמות מטמון נכונות
ייתכן שהעמסת עומס מיותר על המעבד הגרפי שלך אם שינית את רמות המטמון שלך בפוטושופ, במיוחד אם המטמון שלך מוגדר ל-1. איפוס אותם להגדרות הרגילות שלהם לפעמים עשוי לעזור לך לפתור את הבעיה האמורה.
1. לְהַשִׁיק אדוב פוטושופ במחשב האישי שלך.
2. ללחוץ Ctrl + K מקשי בו זמנית כדי לפתוח את העדפות חלון ב-Adobe Photoshop.

4. הקלק על ה ביצועים לשונית מהחלונית השמאלית.

5. תחת היסטוריה ומטמון סעיף, הגדר את רמות מטמון ל 4 באמצעות השדה הנפתח.
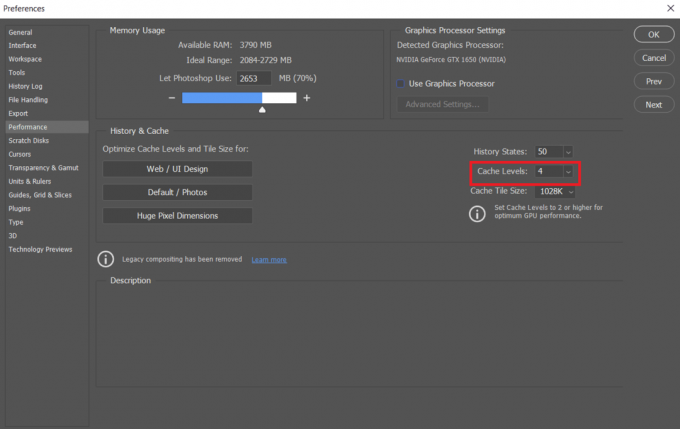
6. נְקִישָׁה בסדר מהפינה הימנית העליונה כדי לשמור את השינויים.

7. הפעל מחדש את הפוטושופ יישום במחשב שלך כדי לראות אם Photoshop לא הצליח להשלים את שגיאת הבקשה שלך.
שיטה 7: עדכן את Adobe Photoshop
צוות הפיתוח של Photoshop דוחף באופן קבוע עדכונים חדשים עם תיקונים עבור באגים שזוהו בגרסאות קודמות. כדי לפתור את הבעיה הנדונה במאמר זה, תוכל גם לעדכן את אפליקציית Photoshop לגרסה העדכנית ביותר במחשב האישי שלך. כדי לעדכן את Photoshop, פשוט בצע את השלבים הבאים.
1. פתח את ה אדוב פוטושופ יישום במחשב האישי שלך.
2. הקלק על ה עזרה >עדכונים... אפשרות מהסרגל העליון.
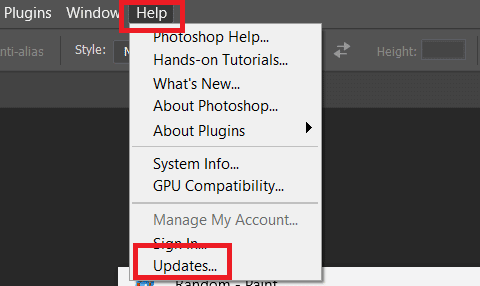
3א. אם אתה משתמש בגרסה המעודכנת, תקודם עם הפרטים על גרסת הפוטושופ הנוכחית.
3B. אם קיים עדכון חדש, לחץ על עדכון אפשרות לעדכן את אפליקציית Photoshop לגרסה העדכנית ביותר. עקוב אחר ההנחיות הקופצות כדי לסיים את ההליך.
קרא גם: 30 עורך ה-CSV הטוב ביותר עבור Windows
שיטה 8: אפס את העדפות Photoshop
איפוס ההעדפות עשוי לפתור את הבעיה ש- Photoshop לא הצליחה להשלים את שגיאת הבקשה שלך. בצע את השלבים הבאים כדי לאפס את ההעדפות ב- Photoshop.
1. ללחוץ מקשי Windows + R יחד כדי להשיק את לָרוּץ תיבת דיאלוג.
2. סוּג %appdata% בשדה כדי לפתוח את AppData מַדרִיך.

3. נווט לנתיב זה בסייר הקבצים: נדידה/Adobe/Adobe Photoshop CSx/הגדרות Adobe Photoshop/.

4. עכשיו, הזיז את Adobe Photoshop CS6 Prefs.psp ו Adobe Photoshop CS6 X64 Prefs.psp קבצים לשולחן העבודה שלך.
5. אחרי זה, הפעל מחדש את Adobe Photoshop כדי לראות אם הבעיה שלך נפתרה.
מוּמלָץ:
- תקן את רובלוקס לא יתקין ב-Windows 10
- 16 אפליקציות ה-GUI הטובות ביותר של MongoDB
- 21 החלופות הטובות ביותר ל-Adobe InDesign
- 19 עורך GIF החינמי הטוב ביותר
אנו מקווים שמצאת מאמר זה שימושי וכי הצלחת לפתור את הבעיה Photoshop לא הצליח להשלים את בקשתך שגיאה לחלוטין. ספר לנו איזו שיטה הייתה המועילה ביותר עבורך. אנא השתמש בסעיף ההערות למטה כדי להשאיר שאלות או הערות לגבי מאמר זה.



