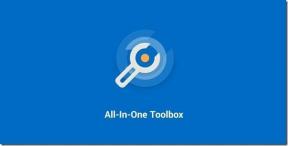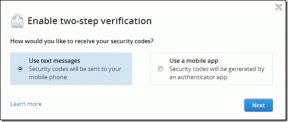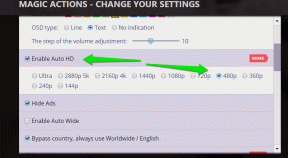כיצד לארגן סימניות בספארי ב-Mac
Miscellanea / / May 31, 2022
אפל שיפרה באופן דרסטי את חווית המשתמש ב-Safari עבור Mac עם ה macOS מונטריי עדכון. מלבד שיפוץ ויזואלי, אפל הציגה כמה תכונות חדשות כמו קבוצות כרטיסיות בספארי שעוזרים לארגן את הכרטיסיות שלך לזרימת עבודה חלקה. אם כבר מדברים על זרימת עבודה חלקה, אתה יכול גם לארגן סימניות ב-Safari ב-Mac עבור חווית גלישה לא מסודרת.

סימניות עוזרות לך למצוא במהירות את הדפים המועדפים עליך באינטרנט כאשר אתה צריך אותם. עם זאת, אם יש לך יותר מדי סימניות, תבלה הרבה יותר זמן רק בחיפוש אחריהם. אז לארגן אותם זה רעיון טוב. הנה איך לארגן סימניות של Safari ב-Mac ולמצוא בקלות את אתרי האינטרנט המועדפים עליך.
כיצד להוסיף סימניה בספארי
בואו נתחיל עם היסודות. הצעד הראשון לארגון הסימניות שלך הוא הוספת דפים מסוימים לרשימת הסימניות שלך. הנה איך לעשות את זה ב-Safari ב-Mac שלך.
שלב 1: בקר בדף אינטרנט לבחירתך ב-Safari על ידי חיפוש שלו או הזנת כתובת האתר בשורת הכתובת.
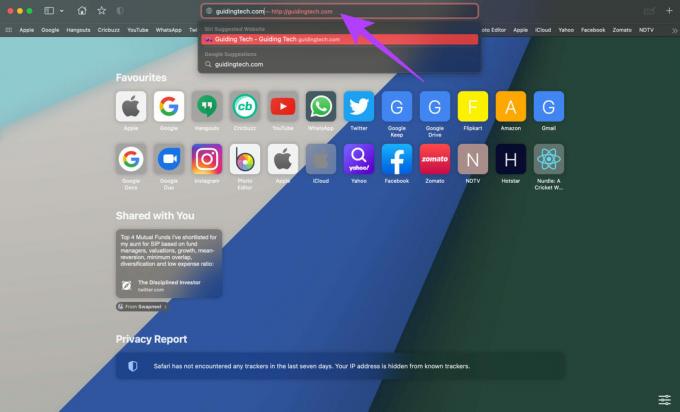
שלב 2: לאחר שהגעת לדף האינטרנט שברצונך להוסיף לסימניות שלך, לחץ על תפריט שלוש הנקודות בשורת הכתובת.

שלב 3: העבר את סמן העכבר מעל האפשרות סימניה.

שלב 4: בחר את המועדפים או כל תיקיית סימניות אחרת שייתכן שיצרת בעבר. בחלק האחרון של מאמר זה, נראה לך כיצד תוכל לארגן את הסימניות שלך על ידי יצירת תיקיות מרובות.

Safari יוסיף את הדף לסימניות שלך. אם אתה רוצה לגשת לסימניות שלך, הנה איך זה נעשה.
כיצד לגשת לסימניות בספארי
אולי תרצה להסתכל על הסימניות שאספת לאורך זמן בספארי. התהליך לצפייה בסימניות הללו הוא די פשוט. הנה איך.
שלב 1: לחץ על כפתור סרגל הצד בספארי כדי לפתוח את סרגל הצד.

שלב 2: סרגל הצד הוא המקום שבו תמצא את קבוצות הכרטיסיות והסימניות שלך. לחץ על הכרטיסייה סימניות תחת קישורים שנאספו.

שלב 3: בחר מועדפים או כל תיקיה אחרת שבה שמרת את הסימניה שלך.

שלב 4: זה יחשוף את כל הסימניות השמורות שלך בתיקייה זו. לחץ על זה שאתה רוצה לראות והוא ייפתח בלשונית Safari חדשה.

כיצד לחפש סימניות בספארי
חיפוש אחר סימניה מסוימת כשאתה ממהר יכול לקחת זמן, במיוחד אם יש לך הרבה סימניות שמורות. במקום לעבור על כל רשימת הסימניות שלך כדי למצוא את האחת שאתה רוצה, לספארי יש טריק קטן ומסודר שתוכל להשתמש בו כדי לחפש סימניות. הנה איך להשתמש בו.
שלב 1: פתח את Safari ולחץ על כפתור הסרגל הצידי כדי לפתוח את סרגל הצד.

שלב 2: לחץ על הכרטיסייה סימניות תחת קישורים שנאספו.

שלב 3: בתחילה, ייתכן שלא תראה כאן שורת חיפוש.
השתמש במשטח העקיבה או בעכבר כדי לגלול מעט למעלה בחלונית השמאלית, ותגלה את סרגל החיפוש שבו תוכל לחפש את הסימניות שלך.
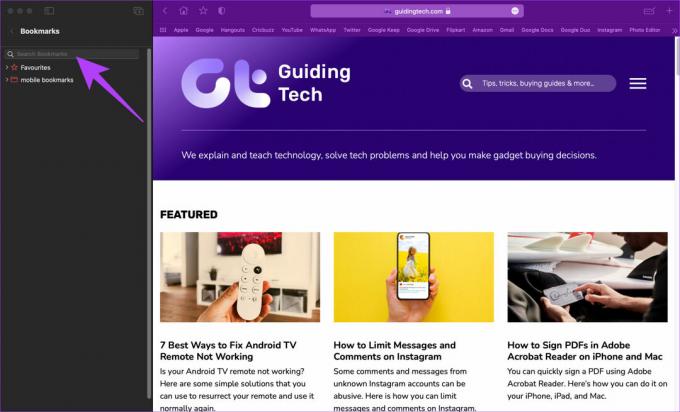
שלב 4: הזן את מונח החיפוש שלך, וספארי יציג את כל הסימניות הרלוונטיות אליו.
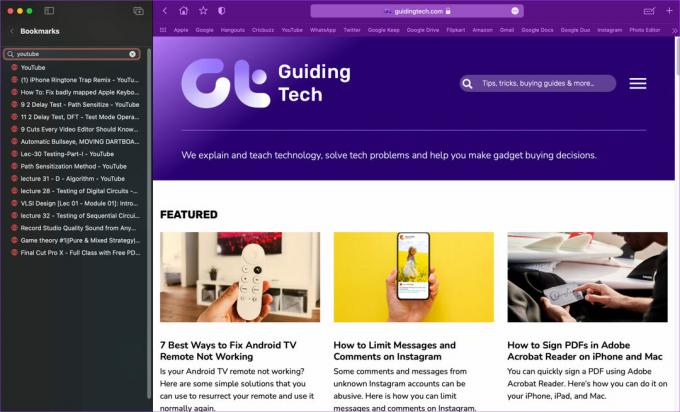
שלב 5: לחץ על הסימניה שברצונך להציג ו-Safari יפתח אותה בכרטיסייה חדשה.
כיצד לארגן סימניות של ספארי בתיקיות
לכולנו יש הרגל לבקר בדפי אינטרנט בז'אנרים ובמכשירים שונים. אתה עשוי להתעניין בטכנולוגיה, בישול, הזרמת וידאו וכו'. הוספת סימניות מכל הקטגוריות תחת אותה תיקייה עלולה להיות עמוסה למדי. אתה יכול גם לבקר בכמה אתרי אינטרנט ב-Mac שלך ובחלקם באייפון או באייפד שלך, כך שיש לך תיקיות שונות עבור הסימניות האלה.
כך תוכל ליצור תיקיות כדי לארגן את הסימניות שלך בספארי.
שלב 1: פתח את Safari ולחץ על כפתור הסרגל הצידי כדי לפתוח את סרגל הצד.

שלב 2: לחץ על הכרטיסייה סימניות תחת קישורים שנאספו.

שלב 3: לחץ באמצעות לחצן העכבר הימני או הקש Control-לחץ במקום הריק בחלונית זו ובחר תיקיה חדשה.

שלב 4: Safari תיצור תיקיה חדשה. תן לזה שם מה שאתה רוצה והקש אנטר כדי לשמור אותו.
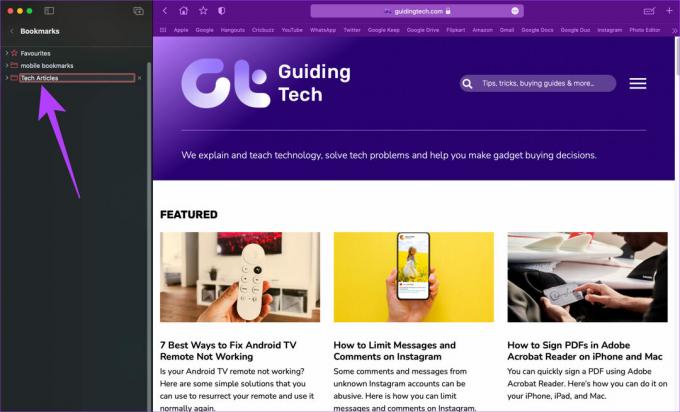
אתה יכול ליצור כמה תיקיות שאתה רוצה, בהתאם לאופן שבו אתה רוצה לארגן את הסימניות שלך.
שלב 5: כעת, כאשר ברצונך להוסיף סימניה לתיקיה מסוימת, בחר את התיקיה בתפריט הסימניות.
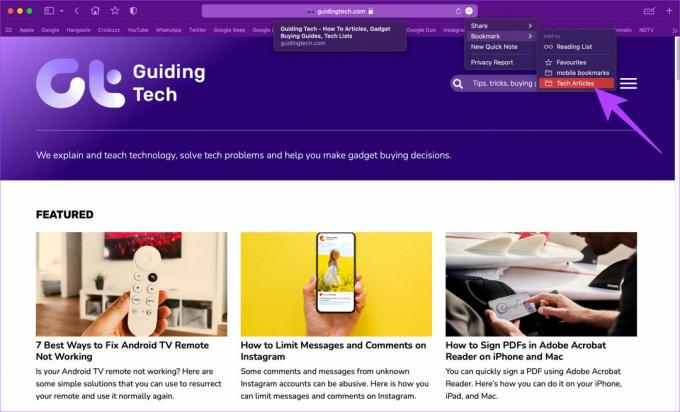
כיצד למיין ולסדר מחדש סימניות בספארי
Safari נותן לך את האפשרות למיין סימניות על סמך השם שנתת להן או על כתובת האתר. אתה יכול גם לשנות את שמות הסימניות שלך ולסדר אותן מחדש בין תיקיות שונות. הנה איך לעשות את זה.
מיון סימניות
שלב 1: פתח את Safari ולחץ על כפתור הסרגל הצידי כדי לפתוח את סרגל הצד.

שלב 2: לחץ על הכרטיסייה סימניות תחת קישורים שנאספו.

שלב 3: לחץ באמצעות לחצן העכבר הימני או הקש Control-לחץ על התיקיה שברצונך למיין והרחף את העכבר מעל מיון לפי.
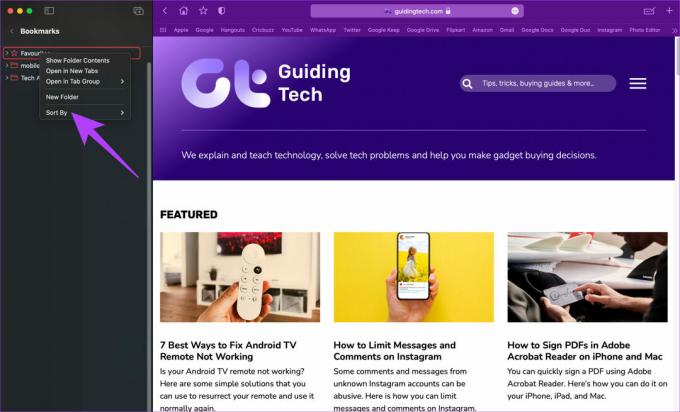
שלב 4: בחר באפשרות הרלוונטית בהתאם לשאלה אם ברצונך למיין את הסימניות שלך לפי שם או כתובת.

שינוי שם של סימניות
שלב 1: פתח את Safari ולחץ על כפתור הסרגל הצידי כדי לפתוח את סרגל הצד.

שלב 2: לחץ על הכרטיסייה סימניות תחת קישורים שנאספו.

שלב 3: לחץ על תיקיה כדי להרחיב את תוכנה ולצפות בסימניות שלך.

שלב 4: לחץ באמצעות לחצן העכבר הימני או הקש Control על הסימניה שברצונך לשנות את שמה ובחר באפשרות שנה שם.
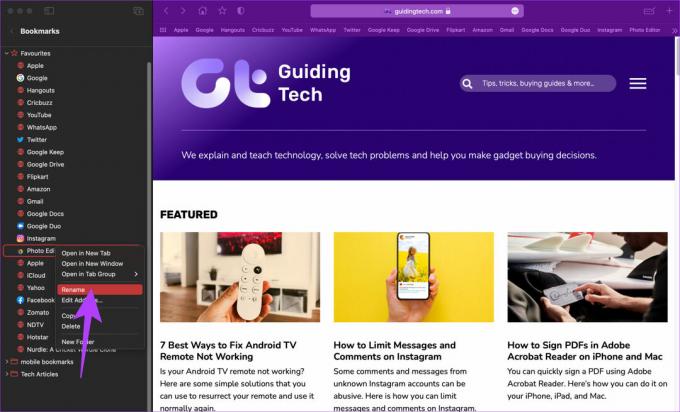
שלב 5: הזן את השם החדש והקש על מקש Enter כדי לשמור אותו.

סידור מחדש של סימניות
שלב 1: פתח את Safari ולחץ על כפתור הסרגל הצידי כדי לפתוח את סרגל הצד.

שלב 2: לחץ על הכרטיסייה סימניות תחת קישורים שנאספו.

שלב 3: לחץ על תיקיה כדי להרחיב את תוכנה ולצפות בסימניות שלך.

שלב 4: גרור סימניה מתיקיה אחת ושחרר אותה לתיקיה אחרת כדי להעביר אותה.

כיצד למחוק סימניות בספארי
אם הוספתם סימניה בטעות או שאינכם רוצים עוד לשמור קישור כסימנייה, תוכלו למחוק אותה.
שלב 1: פתח את Safari ולחץ על כפתור הסרגל הצידי כדי לפתוח את סרגל הצד.

שלב 2: לחץ על הכרטיסייה סימניות תחת קישורים שנאספו.

שלב 3: לחץ על תיקיה כדי להרחיב את תוכנה ולצפות בסימניות שלך.

שלב 4: לחץ באמצעות לחצן העכבר הימני או הקש Control על הסימניה שברצונך למחוק ובחר באפשרות מחק.

אתה יכול גם למחוק תיקייה שלמה של סימניות באותו אופן.
דפדף כמו מקצוען בספארי
כך תוכל לארגן סימניות ב-Safari ב-Mac ולהשתמש בו כמו מקצוען. סדר את דפי האינטרנט המועדפים עליך בדיוק כפי שאתה רוצה אותם כך שהם נגישים בקלות. מכיוון שאתה משתמש ב-Mac, אולי תרצה גם לבצע צ'ק-אאוט כיצד לנקות מטמון וקובצי Cookie בספארי.
עודכן לאחרונה ב-31 במאי, 2022
המאמר לעיל עשוי להכיל קישורי שותפים שעוזרים לתמוך ב-Guiding Tech. עם זאת, זה לא משפיע על שלמות העריכה שלנו. התוכן נשאר חסר פניות ואותנטי.
האם ידעת
הדפדפן שלך עוקב אחר מערכת ההפעלה, כתובת ה-IP, הדפדפן, וגם תוספים ותוספות של הדפדפן.