כיצד להשתמש ב- Amazon Echo וב- Google Nest כרמקול Bluetooth
Miscellanea / / May 31, 2022
רמקולים חכמים בהחלט מקלים על חיינו על ידי מענה לשאלות ושליטה במכשירי בית חכם אחרים. יש הרבה טיפים וטריקים של Google Assistant כדי להפיק את המיטב מרמקול Nest שלך. אמנם ישנן מספר תכונות חכמות, אך תכונה שימושית אחת שאולי אינך מודע לה היא שאתה יכול להשתמש במכשיר Google Nest או Amazon Echo שלך כרמקול Bluetooth.

זה יכול להיות שימושי כאשר למכשיר Nest או Echo אין חיבור לאינטרנט, ואתה רוצה להזרים מוזיקה. שימוש במכשיר Nest או Echo שלך כרמקול הוא אופציה טובה יותר מאשר שימוש ברמקולים של הטלפון החכם שלך, במיוחד אם אתה בחדר או שאתה עורך מסיבה קטנה. כך תוכל להשתמש במכשירי Amazon Echo ו-Google Nest שלך כרמקולי Bluetooth.
כיצד להשתמש במכשיר Google Nest כרמקול Bluetooth
כמובן, תמיד אפשר בקש מ-Google Assistant במכשיר Nest לנגן את השירים האהובים עליך מכל שירות סטרימינג. עם זאת, אם שלך רמקול Nest לא יכול להתחבר ל-Wi-Fi או אם אתה רוצה לנגן כמה רצועות לא מקוונות, הקלטות קול, או אפילו לקבל שיחה ברמקול, השימוש במכשיר Nest כרמקול בלוטות' הגיוני מאוד. הנה איך אתה יכול לעשות את זה.
שלב 1: קרב אל הרמקול או הצג של Google Nest שלך ואמור, "OK Google, enable Bluetooth" כדי להתחיל את תהליך ההתאמה.
פעולה זו תפעיל אוטומטית את ה-Bluetooth במכשיר Nest שלך, והוא יהיה ניתן לגילוי למכשירים אחרים.
שלב 2:הפעל את ה-Bluetooth וחפש מכשירים קרובים להתאמה בסמארטפון שלך.
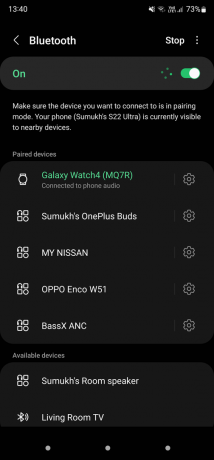
שלב 3: כעת אתה אמור לראות את הרמקול של Google Nest שלך ברשימה בסעיף מכשירים זמינים. הקש עליו כדי להתחיל בתהליך ההתאמה.
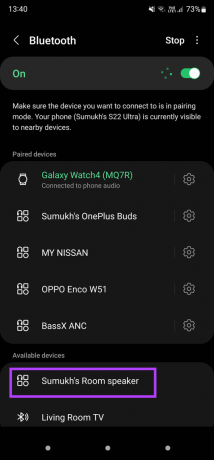
שלב 4: הקש על צמד כדי לאשר את החיבור.
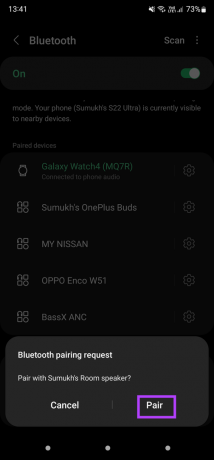
רמקול Nest ישמיע צליל קצר כדי לאשר את החיבור. הטלפון החכם שלך משויך כעת לרמקול Nest.
השמע שיר בטלפון שלך, והקול יגיע מהרמקולים של Google Nest במקום מהרמקול של הטלפון שלך.
שלב 5: כדי להשבית את ה-Bluetooth, פשוט אמור, "בסדר Google, כבה את ה-Bluetooth." תתנתק מהרמקול של Nest.
לאחר התאמת הטלפון שלך למכשיר Nest, תצטרך לומר "OK Google, enable Bluetooth" בכל פעם שתרצה להאזין למוזיקה. והטלפון שלך יתחבר אוטומטית לרמקול Nest.
לחלופין, תוכל גם להעביר אודיו מהטלפון שלך ישירות לרמקול Nest. זה יחסוך ממך התאמה של המכשיר שלך והפעלה/השבתה של Bluetooth בכל פעם ברמקול. הנה איך לעשות את זה.
כיצד להעביר אודיו מהסמארטפון שלך לרמקול Nest
לפני שאתה מעביר אודיו מהסמארטפון שלך לרמקול Nest, ודא ששני המכשירים משתמשים באותה רשת Wi-Fi.
שלב 1: השמע את המוזיקה לפי בחירתך בטלפון שלך.

שלב 2: הקש על תמונת האלבום כדי להציג אפשרויות נוספות.
שלב 3: כעת, הקש על סמל ההעברה כדי להעלות את רשימת המכשירים הזמינים.

שלב 4: בחר את רמקול Nest שלך מרשימת המכשירים.
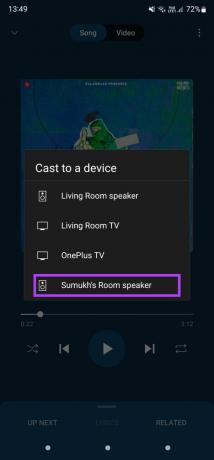
השמע יתחיל לפעול ברמקול Nest.
כיצד להשתמש במכשיר אמזון אקו כרמקול בלוטות'
בדיוק כמו איך אתה יכול להשתמש במכשיר Nest כרמקול בלוטות', אתה יכול גם להשתמש במכשיר Amazon Echo לאותה מטרה. הנה איך.
שלב 1: כאשר אתה ליד הרמקול של Amazon Echo שלך, אמור "Alexa, enable Bluetooth" כדי להתחיל את תהליך ההתאמה.
זה יאפשר אוטומטית את Bluetooth ברמקול ה-Echo שלך, והוא יהיה ניתן לגילוי למכשירים אחרים.
שלב 2: בטלפון החכם, הפעל את Bluetooth וחפש מכשירים קרובים להתאמה.
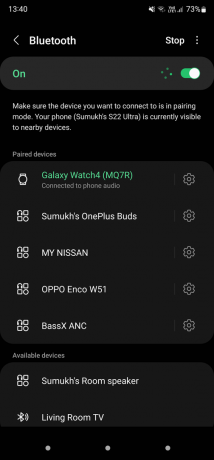
שלב 3: כעת אתה אמור לראות את הרמקול של Amazon Echo שלך ברשימה בסעיף התקנים זמינים. הקש עליו כדי להתחיל בתהליך ההתאמה.
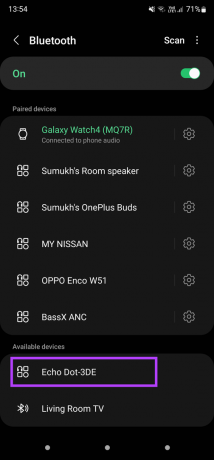
שלב 4: הקש על צמד כדי לאשר את החיבור.
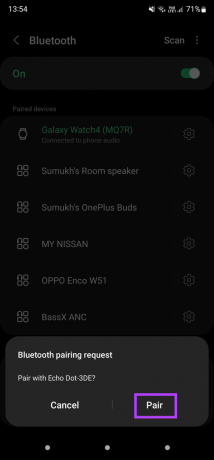
Alexa תבקש לומר לך שמכשיר ה-Echo מחובר באמצעות Bluetooth. הפעל את הרצועות האהובות עליך בטלפון שלך ורמקול ה-Echo יפוצץ את הסאונד.
שלב 5: כאשר אתה מוכן לנתק את חיבור ה-Bluetooth, פשוט אמור "Alexa, disable Bluetooth."
Alexa תיתן לך הנחיה שוב להודיע שרמקול ה-Echo נותק מהטלפון שלך.
השתמש ברמקולים חכמים ללא חיבור לאינטרנט
על ידי שימוש במכשירי Nest ו-Echo כמו רמקולי Bluetooth, אתה יכול להשתמש במכשירים החכמים שלך גם ללא חיבור Wi-Fi פעיל. למרות שאולי לא תוכל להשתמש בעוזרות הקוליות או לבצע פונקציות הדורשות קישוריות לרשת, עדיין תוכל להפיק מהם פונקציונליות מסוימת וליהנות מהמוזיקה שלך טוב יותר. עיין במדריך שלנו על טיפים להגדרת רמקולים של Amazon Echo אם אספת לאחרונה יחידה.
עודכן לאחרונה ב-31 במאי, 2022
המאמר לעיל עשוי להכיל קישורי שותפים שעוזרים לתמוך ב-Guiding Tech. עם זאת, זה לא משפיע על שלמות העריכה שלנו. התוכן נשאר חסר פניות ואותנטי.



