כיצד לשנות את ה-PIN ב-Windows 11
Miscellanea / / November 28, 2021
כשמדובר באבטחת חשבונך מפני פרצות אבטחה או הפרת פרטיות, סיסמאות הן קו ההגנה הראשון שלך. כיום, כל שירות מחובר דורש סיסמה כדי שתהיה לו גישה אליו. זה לא שונה כשמדובר בכניסה למחשב Windows שלך. כאשר אתה מגדיר לראשונה את מחשב Windows 11 שלך, תתבקש לעשות זאת צור סיסמה, אשר יידרש בכל פעם שתיכנס. עם זאת, באותה מידה יש צורך לשנות את הסיסמה באופן קבוע כדי להרחיק האקרים ואיומים סבירים אחרים. במאמר זה, אנו הולכים לדון כיצד לשנות PIN או סיסמה ב- Windows 11.
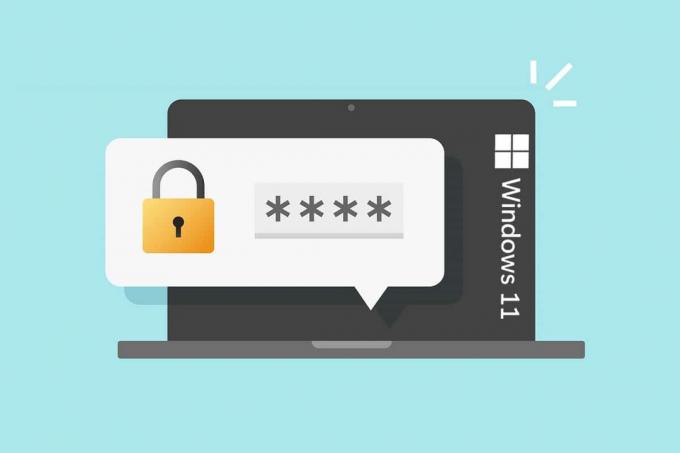
תוכן
- כיצד לשנות את ה-PIN ב-Windows 11
- למה לשנות את ה-PIN/הסיסמה שלך?
- כיצד לשנות את ה-PIN ב-Windows 11 עבור חשבון Microsoft באמצעות סיסמה נוכחית.
- אפשרות 1: דרך Microsoft Recover Your Account Webpage
- אפשרות 2: דרך הגדרות Windows 11
- כיצד לשנות סיסמה ב-Windows 11 עבור חשבון מקומי באמצעות סיסמה נוכחית
- כיצד לשנות סיסמה ב-Windows 11 אם שכחת את הסיסמה הנוכחית
- שיטה 1: שימוש בשורת הפקודה
- שיטה 2: דרך חשבונות משתמש
- שיטה 3: דרך לוח הבקרה
- טיפ מקצוען: כיצד ליצור סיסמאות חזקות
כיצד לשנות את ה-PIN ב-Windows 11
למה לשנות את ה-PIN/הסיסמה שלך?
ישנן מגוון סיבות מדוע עליך לשנות את סיסמת המכשיר שלך בסמארטפון, בטאבלט או במחשב.
- למתחילים, אם המחשב שלך מחובר לאינטרנט, ייתכן שהאקרים יוכלו לגנוב את הסיסמה שלך. ניתן להימנע מכך על ידי שינוי סיסמת הכניסה שלך באופן קבוע.
- שְׁנִיָה, אם מכרת או נתת את המחשב הישן שלך, אתה בהחלט צריך לשנות את סיסמת הכניסה. סיסמת הכניסה לחשבון המקומי של Windows נשמרת בכונן הקשיח. כתוצאה מכך, מישהו עלול לחלץ את הסיסמה ולקבל גישה למחשב החדש שלך.
כאשר אתה מתחבר לחשבון Microsoft שלך במחשב Windows, פרופיל המשתמש שלך פועל בצורה שונה ממה שאתה מתחבר לחשבון מקומי. לפיכך, השניים נדונו בנפרד.
כיצד לשנות את ה-PIN ב-Windows 11 עבור חשבון Microsoft באמצעות סיסמה נוכחית
כדי להיכנס לפרופיל שלך, עליך להשתמש בסיסמת חשבון Microsoft שלך או PIN מספרי.
אפשרות 1: דרך Microsoft Recover Your Account Webpage
אם אתה מתחבר ל-Windows 11 עם סיסמת חשבון Microsoft שלך וברצונך לאפס אותה, בצע את הפעולות הבאות:
1. לְבַקֵר Microsoft שחזר את דף האינטרנט של החשבון שלך.
2. להיכנס שם אימייל, טלפון או סקייפ בשדה הנתון ולחץ הַבָּא.
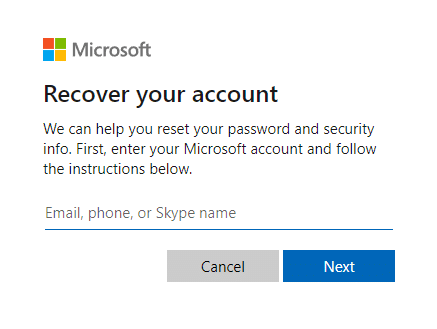
3. לאחר הזנת הפרטים הרצויים (למשל אימייל) ל איך תרצה לקבל את קוד האבטחה שלך?, לחץ על קבל קוד.
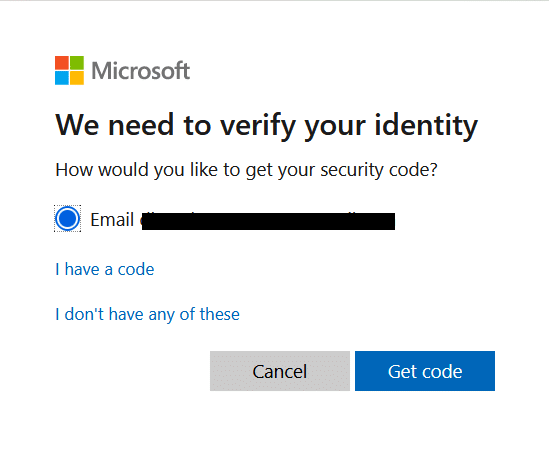
4. על אמת את זהותך מסך, הזן את קוד אבטחה נשלח אל מזהה אימייל השתמשת ב שלב 2. לאחר מכן, לחץ הַבָּא.
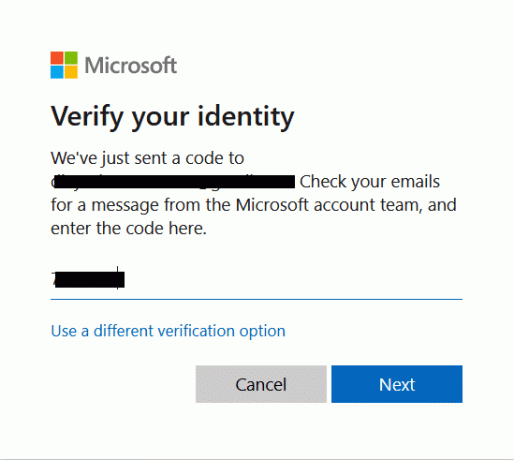
5. עַכשָׁיו, לאפס את הסיסמה שלך במסך הבא.
אפשרות 2: דרך הגדרות Windows 11
1. ללחוץ מקשי Windows + I יחד כדי לפתוח הגדרות אפליקציות.
2. כאן, לחץ על חשבונות בחלונית השמאלית.
3. לאחר מכן, לחץ על אפשרויות כניסה מוצג מודגש.

4. בחר PIN (Windows Hello) תַחַת דרכים להיכנס.
5. כעת, לחץ על שנה PIN.
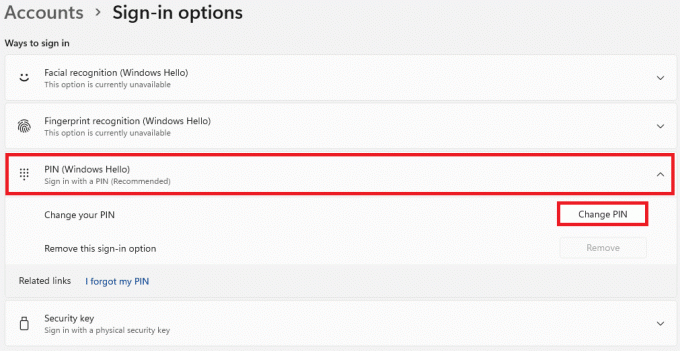
6. הקלד את שלך PIN נוכחי בתוך ה פִּין תיבת טקסט, ואז הזן את שלך PIN חדש ב PIN חדש ו אשר את ה-PIN תיבות טקסט ב- אבטחת Windows תיבת דו-שיח שמופיעה.
הערה: אם תסמן את התיבה עם הכותרת כלול אותיות וסמלים, תוכל להוסיף גם אותיות וסמלים ל-PIN שלך.
7. לבסוף, לחץ על בסדר כדי לשנות את ה-PIN ב-Windows 11.
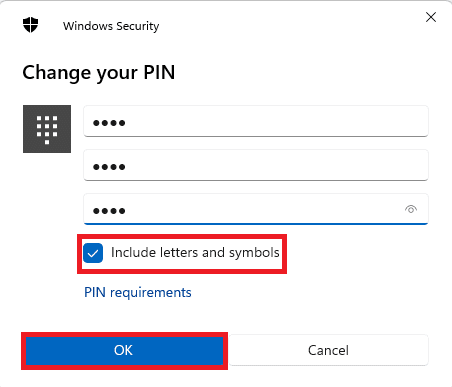
קרא גם:כיצד לשנות את סיסמת החשבון שלך ב-Windows 10
כיצד לשנות סיסמה ב-Windows 11 עבור חשבון מקומי שימוש בסיסמה נוכחית
אם אתה מחובר באמצעות חשבון מקומי, הנה כיצד לשנות את ה-PIN ב-Windows 11:
1. לך ל הגדרות > חשבונות > אפשרויות כניסה, כפי שהורה בשיטה הקודמת.
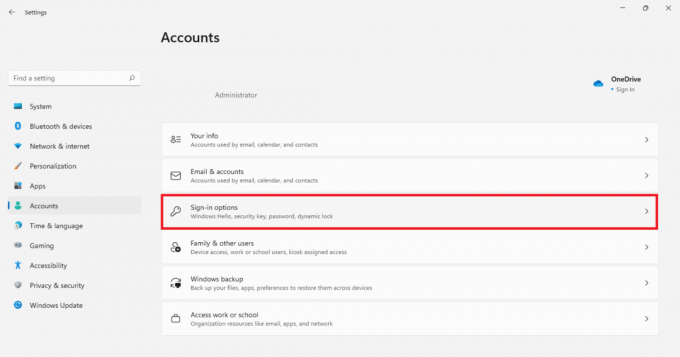
2. כאן, לחץ על סיסמה תַחַת דרכים להיכנס. לאחר מכן, לחץ על שינוי.
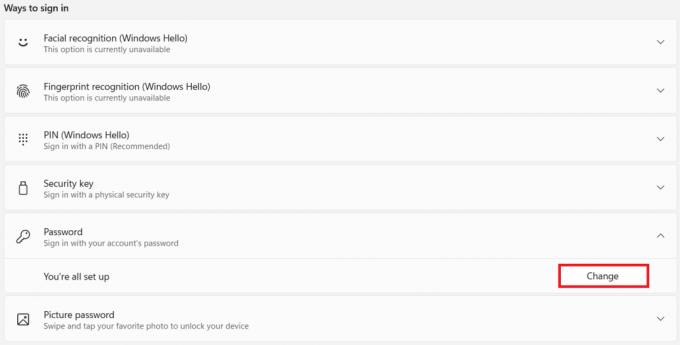
3. בתוך ה שנה את סיסמתך חלון, הקלד את שלך סיסמה נוכחית בתיבה הנתונה.
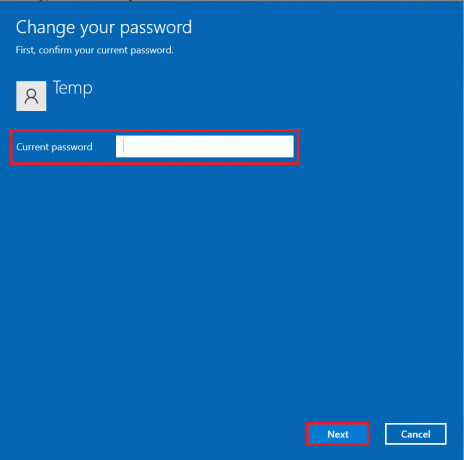
4. הקלד והקלד מחדש את ה סיסמה חדשה בתיבות המסומנות סיסמה חדשה ו אשר סיסמה. לחץ על הַבָּא.
הערה: רצוי להוסיף רמז רמז לסיסמה בשדה, כדי לעזור לך עם שחזור חשבון במידת הצורך.
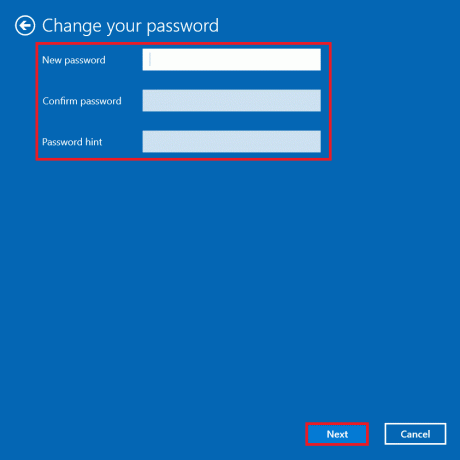
5. לחץ על סיים כדי לשמור את השינויים שבוצעו.
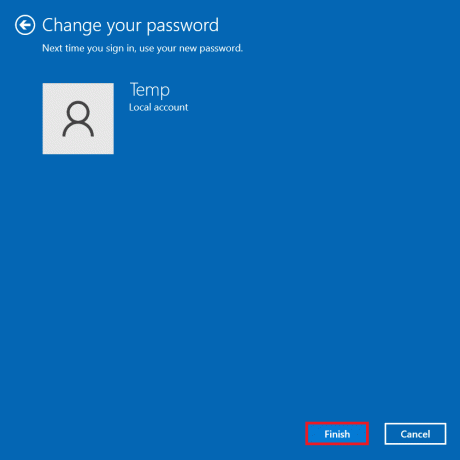
קרא גם:כיצד להפעיל מצב אלוהים ב-Windows 11
כיצד לשנות סיסמה ב-Windows 11 אם שכחת את הסיסמה הנוכחית
במקרה ששכחת את הסיסמה שלך, תוכל לשנות את הסיסמה באמצעות השיטות המפורטות בסעיף זה.
שיטה 1: שימוש בשורת הפקודה
1. לחץ על הַתחָלָה וסוג שורת הפקודה. לחץ על הפעל כמנהל להשיק אותו.

2. לחץ על כן בתוך ה בקרת חשבון משתמש מיידי.
3. הנה, הקלד משתמש רשת ולחץ על להיכנס מקש כדי לראות את רשימת כל המשתמשים הרשומים במחשב שלך.
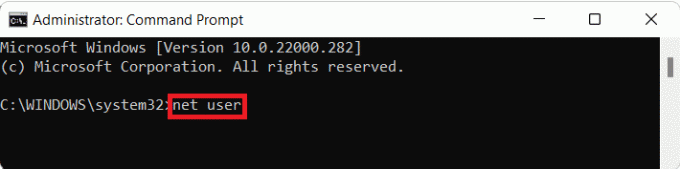
4. סוּג משתמש רשת ופגע להיכנס.
הערה: החלף עם שם המשתמש של החשבון שעבורו ברצונך לשנות את הסיסמה ו עם הסיסמה החדשה שבה תשתמש כדי להתחבר.
שיטה 2: דרך חשבונות משתמש
1. הקש על Windows + R מקשים בו זמנית לפתיחה לָרוּץ תיבת דיאלוג.
2. סוּג netplwiz ולחץ על בסדר, כפי שמוצג.
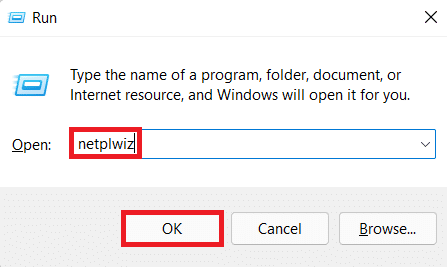
3. בתוך ה חשבונות משתמשים חלון, לחץ על שם משתמש עבורו אתה רוצה לשנות את הסיסמה.
4. לחץ על לאפס את הסיסמה לַחְצָן.
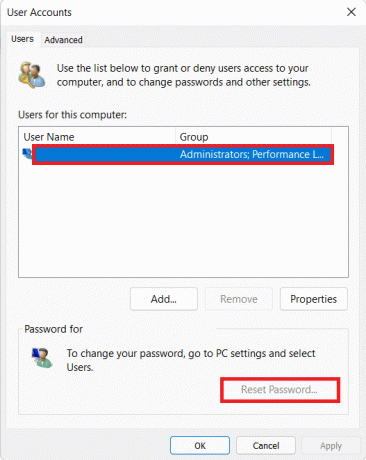
5. בתוך ה לאפס את הסיסמה תיבת דו-שיח, הזן את הסיסמה החדשה שלך בתיבות הטקסט סיסמה חדשה ו תאשר סיסמא חדשה.
6. לבסוף, לחץ על בסדר.
קרא גם:הפעל או השבת חשבונות משתמש ב-Windows 10
שיטה 3: דרך לוח הבקרה
1. לחץ על הַתחָלָה וסוג לוח בקרה. לאחר מכן, לחץ על לִפְתוֹחַ, כפי שמתואר להלן.

2. לחץ על שנה סוג חשבון תַחַת חשבונות משתמשים.
הערה: מַעֲרֶכֶת הצג לפי ל קטגוריה מצב מהפינה השמאלית העליונה.
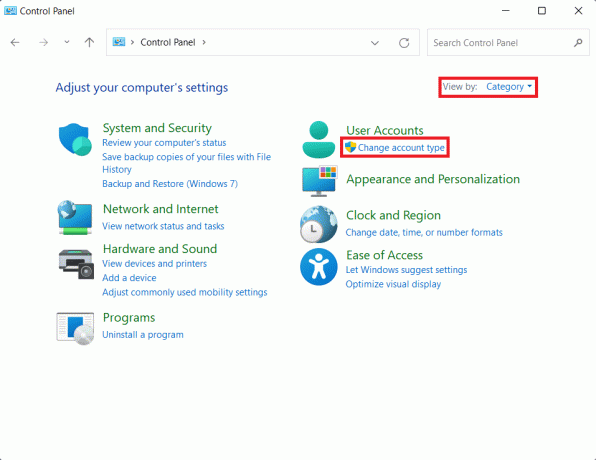
3. הקלק על ה חֶשְׁבּוֹן אתה רוצה לשנות את הסיסמה עבור.
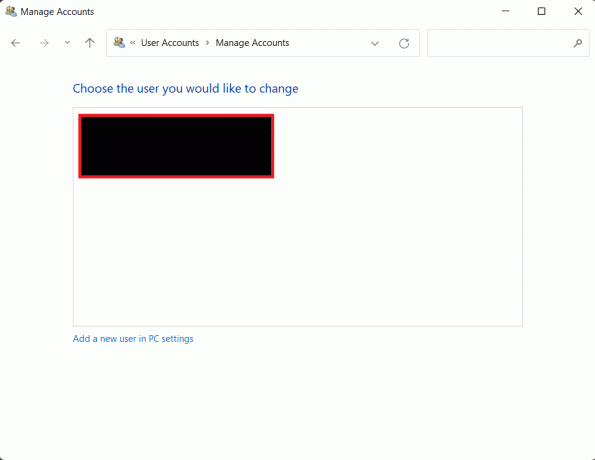
4. לחץ על שנה את הסיסמה אוֹפְּצִיָה.
5. להיכנס סיסמה חדשה, והקלד אותו שוב אשר סיסמה שדה. לבסוף, לחץ על שנה סיסמא.
הערה: אתה יכול להוסיף א רמז לסיסמה גם למקרה שתשכח את הסיסמה שלך בעתיד.
קרא גם:כיצד לשנות טפט ב-Windows 11
טיפ מקצוען: כיצד ליצור סיסמאות חזקות
- שמור את הסיסמה שלך בין 8 - 12 תווים כדי להפוך אותו לאבטח בינוני. אם יש יותר תווים, מגדילה את מספר השילובים האפשריים, מה שמקשה על הניחוש.
- ודא שהסיסמה שלך מכילה אותיות אלפא - נומריות. זה מרמז שהסיסמה שלך צריכה להכיל גם אותיות וגם מספרים.
- אתה צריך להשתמש בשני המקרים, אותיות רישיות וקטנות.
- אתה יכול גם הוסף דמויות מיוחדות כמו _ אוֹ @ כדי להפוך את הסיסמה שלך לאבטחה יותר.
- סיסמאות ייחודיות שאינן חוזרות על עצמן צריך לשמש עבור התחברות וחשבונות אינטרנט של Windows. אם אתה משתמש באותה סיסמה עבור כל המכשירים שלך, עליך לשנות גם אותה.
- סוף כל סוף, להימנע משימוש במונחים לכאורה כמו השם שלך, תאריך הלידה שלך וכו'.
- תזכור ל רשום את הסיסמה שלך ולאחסן אותו בבטחה.
מוּמלָץ:
- כיצד להוסיף מועדפים בקודי
- כיצד ליצור כונן USB הניתן לאתחול של Windows 11
- כיצד לעדכן אפליקציות ב-Windows 11
- כיצד להסתיר קבצים ותיקיות אחרונות ב- Windows 11
אנו מקווים שהצלחת ללמוד איך לשנה PIN או סיסמה ב-Windows 11 עבור שניהם, חשבון Microsoft וחשבון מקומי. אתה יכול לשלוח את ההצעות והשאילתות שלך בקטע התגובות למטה. נשמח לדעת איזה נושא אתה רוצה שנחקור בהמשך.



