7 הדרכים הטובות ביותר לתקן את סרגל המגע של MacBook לא עובד
Miscellanea / / June 02, 2022
אפל הציגה את סרגל מגע בדגמי ה-MacBook Pro שלה עוד בשנת 2016, רק כדי להסיר אותו מה- MacBook Pro 2021. בעוד שחובבי מקשי הפונקציה יעריכו את המהלך הזה, אחרים שהפיקו את המיטב מסרגל המגע בוודאי יתגעגעו אליו. זה היה מועיל, למעט כאשר זה קפא והפסיק לעבוד פתאום.

אם אתה חווה את זה לעתים קרובות, אל תדאג. יש כמה פתרונות פשוטים לטיפול בבעיה זו. להלן הדרכים הטובות ביותר לתקן את סרגל המגע של ה-MacBook שלך שלא עובד ולהחיות את הפונקציונליות שלו.
1. הפעל מחדש את ה-Mac
הפתרון הישן והטוב לרוב הבעיות - הפעל מחדש את ה-Mac. החזק את מקש ההפעלה לחוץ למשך כמה שניות כדי להפעיל מחדש את ה-Mac בכוח אם פס המגע תקוע במצב קפוא.

לחץ כלפי מטה על מקש ההפעלה עם חיישן Touch ID והחזק אותו עד שהמסך שלך הופך לשחור והלוגו של אפל יופיע. שחרר אותו והמתן עד שה-Mac שלך יאתחל. היכנס לחשבון שלך, וסרגל המגע שלך אמור להיות פונקציונלי שוב.
2. הפעל מחדש את שרת ה-Touch Bar באמצעות צג הפעילות
סרגל המגע מתוכנת להציג מקשים ופונקציות מסוימות בהתאם לאפליקציה שבה אתה משתמש ב-Mac שלך. לעיתים, התוכנה האחראית לטיפול בחובות של סרגל המגע עלולה לא לפעול כמתוכנן. דרך אחת לתקן זאת היא לסיים את פעילות TouchBarServer מ-Activity Monitor ב-Mac. הנה איך לעשות את זה.
שלב 1: הקש על מקש הפקודה ועל מקש הרווח בו-זמנית כדי להעלות את Spotlight Search ב-Mac שלך.
שלב 2: לחפש אחר מעקב פעילות והפעל את האפליקציה על ידי לחיצה עליה.

שלב 3: עבור ללשונית CPU בחלק העליון של החלון.

שלב 4: לאחר מכן, השתמש בסרגל החיפוש בפינה השמאלית העליונה כדי לחפש שרת מגע.
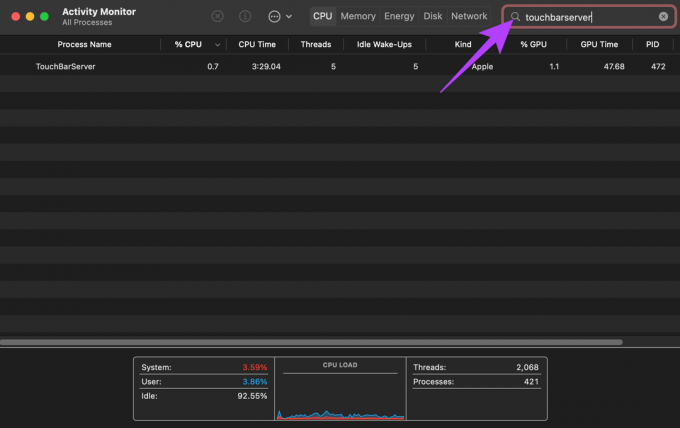
שלב 5: לחץ על פעילות TouchBarServer ולאחר מכן לחץ על כפתור עצור בחלק העליון.

סגור את מעקב הפעילות והמתן עד שהפעילות תתחיל מחדש. זה אמור לתקן באופן אידיאלי את סרגל המגע.
3. הפעל מחדש את רצועת הבקרה באמצעות צג פעילות
כמו ה-TouchBarServer, ישנה פעילות נוספת הקשורה לסרגל המגע. אם הפעלה מחדש של הפעילות הקודמת לא עזרה, אתה יכול לנסות לעצור את תהליך ה-Control Strip. זה אמור לפתור באופן אידיאלי את הבעיות שלך עם סרגל המגע. הנה איך זה נעשה.
שלב 1: הקש על מקש הפקודה ועל מקש הרווח בו-זמנית כדי להעלות את Spotlight Search ב-Mac שלך.
שלב 2: לחפש אחר מעקב פעילות והפעל את האפליקציה על ידי לחיצה עליה.

שלב 3: עבור ללשונית CPU בחלק העליון של החלון.

שלב 4: לאחר מכן, השתמש בסרגל החיפוש בפינה השמאלית העליונה כדי לחפש פס בקרה.
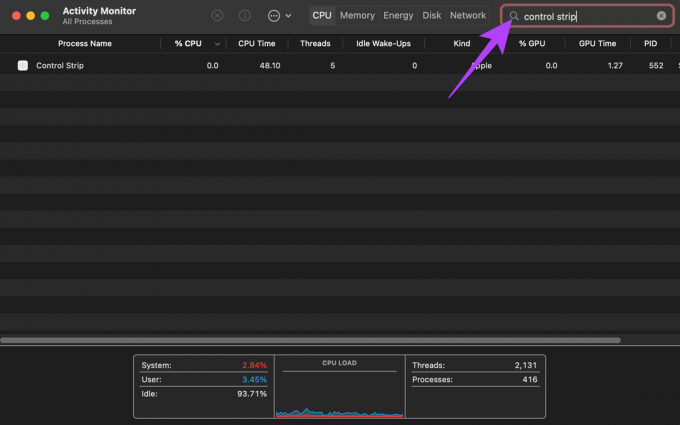
שלב 5: לחץ על פעילות Control Strip ולחץ על כפתור עצירה בחלק העליון.
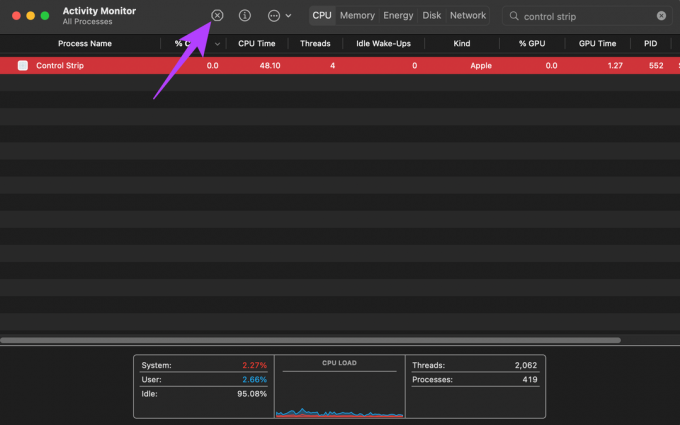
סגור את מעקב הפעילות והמתן עד שהפעילות תתחיל מחדש. סרגל המגע אמור לחזור לקדמותו.
4. הפעל את הצג רצועת בקרה
אם סרגל המגע של ה-MacBook שלך לא קפא, אבל כמה אפשרויות כמו בקרות מדיה ובהירות חסרות, יש סיכוי טוב שרצועת הבקרה הושבתה. כך תוכל להפעיל אותו מחדש.
שלב 1: לחץ על הלוגו של אפל בפינה השמאלית העליונה של מסך ה-Mac שלך.
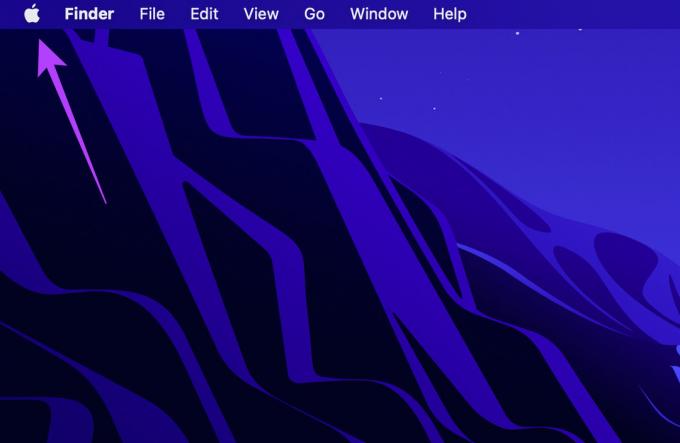
שלב 2: בחר העדפות מערכת.
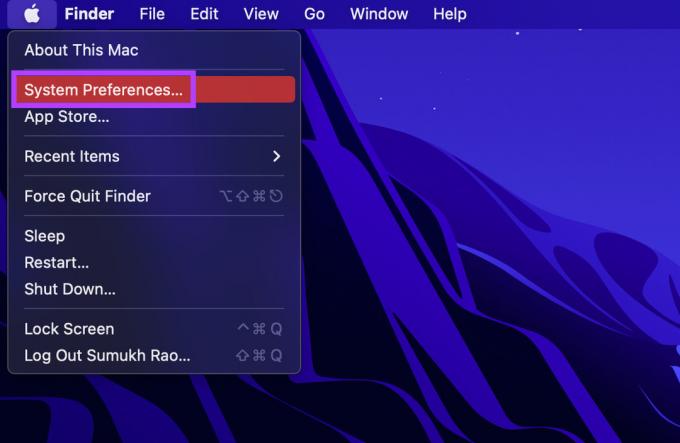
שלב 3: כעת, לחץ על אפשרות המקלדת.
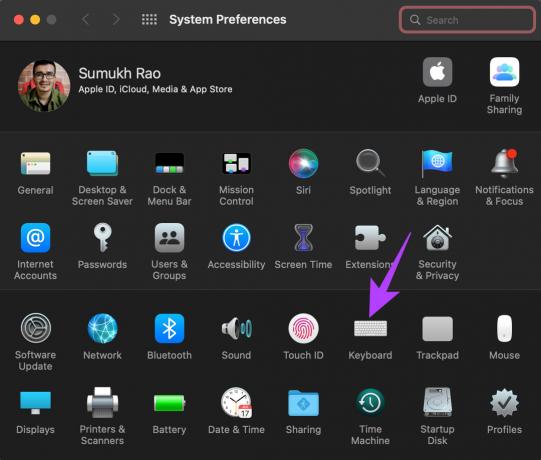
שלב 4: לצד האפשרות 'מופעי סרגל מגע', סמן את תיבת הסימון לצד 'הצג רצועת בקרה'.

פעולה זו תפעיל מחדש את מקשי הבקרה בסרגל המגע.
5. הסר התקנה של אפליקציות צד שלישי הקשורות ל-Touch Bar
סרגל המגע יכול גם להציג פונקציות מסוימות או מקשים מיישומי צד שלישי. ישנן מספר אפליקציות כמו TouchSwitcher ו-Touch Bar Piano שתוכלו להשתמש בהן כדי להרחיב את הפונקציונליות של סרגל המגע.
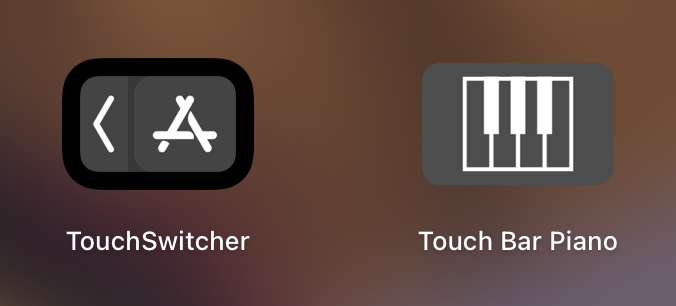
עם זאת, אפליקציות אלו עלולות להפריע לתפקוד הרגיל של סרגל המגע ולגרום לבעיות. אם יש לך אפליקציות צד שלישי כאלה מותקנות ב-Mac שלך, נסה להסיר אותן כדי לראות אם סרגל המגע חוזר לקדמותו. אנו ממליצים לבדוק את המדריך שלנו כיצד להסיר את ההתקנה של אפליקציה מ-Mac לחלוטין.
6. עדכן את גרסת macOS
גרסאות מסוימות של macOS עשויות להציג באגים שיכולים לשנות את אופן הפעולה של רכיבים מסוימים ב-MacBook שלך. שדרוג לגרסה העדכנית ביותר של macOS יכול לתקן בעיות אלה. הנה איך לעשות את זה.
שלב 1: לחץ על הלוגו של אפל בחלק השמאלי העליון של המסך.

שלב 2: בחר באפשרות About This Mac.

שלב 3: כעת תראה חלון קופץ עם הפרטים על ה-Mac שלך. לחץ על עדכון תוכנה.

שלב 4: המתן עד שה-Mac שלך יסרוק לאיתור העדכון האחרון. אם קיים עדכון זמין, הוא יוצג.
שלב 5: לחץ על עדכן כעת והמתן עד להשלמת התהליך.

המתן להתקנת העדכון וה-Mac שלך יופעל מחדש. בדוק אם הבעיה נפתרה.
7. אפס את ה-PRAM ב-Mac שלך
ה-PRAM (פרמטר RAM) מאחסן נתונים חשובים על ה-Mac שלך, כמו ערכי ברירת המחדל של דיסק האתחול, זיכרון וירטואלי ואפילו כמה רכיבי חומרה. איפוס ה-PRAM יכול לעזור להחזיר את סרגל המגע למצב ברירת המחדל אם אף אחד מהפתרונות לעיל לא עבד.
הנה כיצד לאפס את ה-PRAM ב-MacBook שלך. שלב זה עובד רק עם מחשבי MacBook מבוססי אינטל בלבד. לא עם MacBooks עם Apple Silicon מכיוון ש-PRAM/NVRAM עובד עליו אחרת.
החזר את סרגל המגע שלך לחיים
בצע את השלבים הבאים, ואתה אמור להיות מסוגל להחזיר את סרגל המגע של ה-MacBook לקדמותו. סרגל המגע יכול להיות שימושי כדי לשלוט בהגדרות השונות ב-Mac שלך, ומסיבות שונות כמו טקסט חזוי, הוספת אימוג'ים וכו'.
עודכן לאחרונה ב-02 ביוני, 2022
המאמר לעיל עשוי להכיל קישורי שותפים שעוזרים לתמוך ב-Guiding Tech. עם זאת, זה לא משפיע על שלמות העריכה שלנו. התוכן נשאר חסר פניות ואותנטי.



