תקן את קוד השגיאה 118 Steam ב-Windows 10
Miscellanea / / June 02, 2022

Steam היא פלטפורמת ניהול משחקים מקוונת האהובה על מיליוני משתמשים ברחבי העולם. יש לו ספריית משחקים מבוססת ענן המאפשרת לך לקנות ולהתקין משחקים במחשב בקלות. על פי מספר דיווחים מקוונים, גיימרים מתמודדים עם קוד שגיאה 118 ב-Steam לאחרונה. אם גם אתה מתמודד עם אותו קוד שגיאה, אל תדאג! מדריך זה לפתרון בעיות יעזור לך לתקן Steam לא מצליח להתחבר לשרת שְׁגִיאָה. אז, המשך לקרוא!

תוכן
- כיצד לתקן את קוד השגיאה 118 Steam ב-Windows 10
- שיטה 1: שלבי פתרון בעיות בסיסיים
- שיטה 2: ודא חיבור אינטרנט חזק
- שיטה 3: הפעל מחדש את הנתב
- שיטה 4: התחבר מחדש לאינטרנט
- שיטה 5: הפעל את פותר בעיות הרשת
- שיטה 6: צא מכל תהליכי הרקע
- שיטה 7: עדכן את לקוח Steam
- שיטה 8: תיקון קבצי מערכת
- שיטה 9: הפעל סריקת תוכנות זדוניות
- שיטה 10: עדכן את Windows
- שיטה 11: השבת את שרת ה-Proxy
- שיטה 12: אפס פרוטוקולי TCP/IP
- שיטה 13: השתמש ב-Google DNS
- שיטה 14: השבת את האנטי וירוס באופן זמני (אם ישים)
- שיטה 15: שנה את הגדרת חומת האש של Windows Defender
- שיטה 16: עדכון מנהל התקן רשת
- שיטה 17: התקן מחדש את מנהל ההתקן של הרשת
- שיטה 18: החזר את מנהלי ההתקנים של הרשת
- שיטה 19: Tweak Hosts File
- שיטה 20: הסר את ההתקנה של תוכנית שהותקנה לאחרונה
- שיטה 21: התקן מחדש את Steam
- שיטה 22: אפס את הגדרות הרשת
- שיטה 23: בצע שחזור מערכת
כיצד לתקן את קוד השגיאה 118 Steam ב-Windows 10
כשאתה משחק או משיק את המשחק שלך ב-Steam, אתה עלול להתמודד עם קוד שגיאה 118 Steam. הודעת השגיאה המלאה תהיה לא מצליח להתחבר לשרת. שרת אולי במצב לא מקוון מלווה בקוד שגיאה 118. הסיבות הנפוצות ביותר שגורמות לקוד שגיאה 118 Steam מפורטות להלן.
- קישוריות אינטרנט לא תקינה.
- חיבור Wi-Fi מקולקל.
- Steam נחסם על ידי חומת אש ואנטי וירוס.
- אפליקציות מסוימות במכשיר שלך חוסמות משחקי Steam.
- Steam מיושן וקבצי שלמות חסרים.
- נוכחות של וירוס.
- מנהלי התקנים ומערכת הפעלה מיושנים.
- תהליכי רקע מפריעים ל-Steam.
הנה כמה שיטות פשוטות ויעילות לפתרון בעיות שיעזרו לך לתקן את קוד השגיאה 118 Steam.
הערה: הקפד תמיד ליצור א מערכת לשחזר נְקוּדָה כדי לשחזר את המחשב שלך אם משהו משתבש.
שיטה 1: שלבי פתרון בעיות בסיסיים
- העבר את הנתב שלך למקום אחר ו לבדוק את החיבור לאינטרנט.
- הימנע מהפרעות אלחוטיות ממכשירים כמו אוזניות אלחוטיות, אוזניות, טלוויזיה ועוד הרבה.
- קרב את המחשב שלך לנתב ובדוק אם השגיאה חוזרת שוב.
- הפעל מחדש את המחשב. זה יתקן את כל התקלות הזמניות הקשורות למחשב Windows 10 שלך.
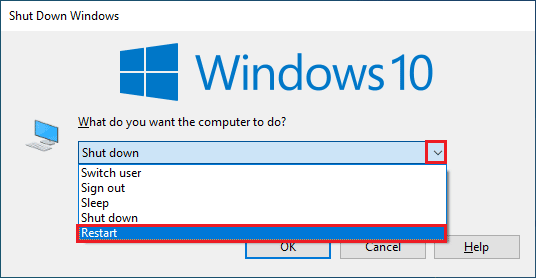
שיטה 2: ודא חיבור אינטרנט חזק
לא תתמודד עם Steam שלא תוכל להתחבר לשרת במחשב Windows 10 שלך רק אם יש לך חיבור רשת יציב. אם יש מכשולים כלשהם בין הנתב למחשב שלך, הם עלולים להפריע לאות האלחוטי ויגרמו ל-Steam לא להתחבר לשרת שגיאה.

- מצא את עוצמת האות של הרשת שלך ואם היא נמוכה מאוד, נקה את כל החסמים שבין הדרך. אתה יכול לרוץ SpeedTest כדי להציג את מהירות הרשת שלך.
- הימנע יותר מדי מכשירים המחוברים לאותה רשת.
קרא גם:תקן את קוד שגיאת Steam e502 l3 ב-Windows 10
שיטה 3: הפעל מחדש את הנתב
הסיבה הנפוצה מאוד שגורמת לקוד שגיאה 118 Steam היא מהירויות רשת לא נאותות ואות גרוע. ניתן לסדר את בעיית הקישוריות בין שרת Steam ללקוח כאשר אתה מפעיל מחדש את הנתב שלך. על ידי כך, תיצור חיבור אינטרנט חדש בין הלקוח לשרת. אתה יכול להפעיל מחדש את הנתב שלך על ידי ביצוע המדריך שלנו הפעל מחדש את הנתב או המודם. לאחר ההפעלה מחדש של הנתב שלך, בדוק אם אתה יכול לתקן את השגיאה.

שיטה 4: התחבר מחדש לאינטרנט
זהו עוד פתרון פשוט שמתקן את קוד השגיאה 118 Steam. מחשב Windows 10 צריך להתחבר ל-Ethernet או לרשת Wi-Fi בכל פעם. בדוק אם מצב זה חל על המחשב שלך ואם אתה מנחש הפרעות כלשהן בין החיבורים הקוויים והאלחוטיים שלך, חבר אותם מחדש לפי ההוראות להלן.
1. לְנַתֵק חיבור הרשת שלך, המתן זמן מה וחבר אותו שוב.
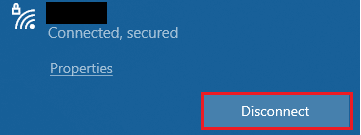
2. אם ה כבל Ethernet מחובר לחשמל, הסר אותו מהמחשב שלך. לאחר מכן, חבר אותו מחדש או חבר אותו לרשת Wi-Fi. זה יבטיח שאין הבהוב בין החיבורים החוטים והאלחוטיים.
קרא גם:כיצד להשבית שכבת Steam ב-Windows 10
שיטה 5: הפעל את פותר בעיות הרשת
כדי לתקן בעיות שונות של קישוריות אינטרנט, אתה יכול להשתמש בכלי המובנה המסופק במחשב Windows 10 בכל עת שצריך. על ידי שימוש בכלי פותר בעיות הרשת של Windows, תוכל לנתח ולאבחן בעיות נפוצות הקשורות לרשת. זהו תהליך שיטתי, כאשר מיושם שלב אחר שלב, יעזור לך לתקן את Steam שלא תוכל להתחבר לשרת. עקוב אחר המדריך שלנו כיצד לפתור בעיות בקישוריות רשת ב-Windows 10 כדי ללמוד שלבי פתרון בעיות בסיסיים לתיקון כל הבעיות הקשורות לרשת באמצעות פותר הבעיות של מתאם הרשת של Windows.

אתה יכול להשתמש בשלבים המוזכרים במדריך כדי לאבחן חיבורי Wi-Fi, Ethernet וכל מתאמי הרשת במחשב Windows 10 שלך. לבסוף, בדוק אם תיקנת את קוד השגיאה 118 של חנות Steam.
שיטה 6: צא מכל תהליכי הרקע
אם יש יישומי צד שלישי מתנגשים הפועלים במחשב שלך, לקוח Steam שלך עשוי להפעיל קודי שגיאה אקראיים. לכן, כדי לתקן את קוד השגיאה 118 Steam, סגור את כל תהליכי הרקע על ידי ביצוע המדריך שלנו כיצד לסיים משימה ב-Windows 10 במחשב Windows 10 שלך.

לאחר סגירת כל תהליכי הרקע, בדוק אם Steam לא מצליח להתחבר לשרת קוד השגיאה תוקן או לא.
קרא גם:תיקון תמונת Steam נכשלה בהעלאה
שיטה 7: עדכן את לקוח Steam
אם אתה משתמש ביישום Steam מיושן, תתמודד עם קוד שגיאה 118 של חנות Steam. לפיכך ודא תמיד שאתה משתמש בגרסה מעודכנת של Steam והמשחק שלך לפני השקתו.
1. לחץ על חלונות מפתח וסוג קִיטוֹר. לאחר מכן, לחץ על לִפְתוֹחַ.

2. כעת, לחץ על קִיטוֹר בפינה השמאלית העליונה של המסך ואחריו בדוק אם קיימים עדכוני לקוח Steam... כפי שמודגש להלן.

3. אם יש לך עדכונים חדשים להורדה, התקן אותם והבטח לקוח Steam שלך מעודכן.
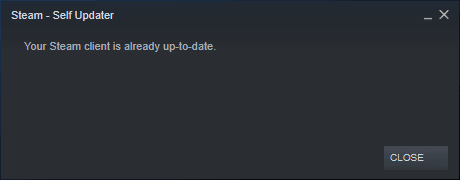
4. עַכשָׁיו, הפעל מחדש את Steam ובדוק אם Steam לא מצליח להתחבר לשרת קוד השגיאה נפתר כעת.
שיטה 8: תיקון קבצי מערכת
אם יש קבצי מערכת פגומים במערכת ההפעלה Windows שלך, המחשב שלך עלול להתמודד עם הרבה בעיות קישוריות לאינטרנט. אם אתה נתקל בקוד שגיאה 118 Steam לאחרונה, יש כמה סיכויים שקבצי המחשב שלך נפגמו או ניזוקו. למחשב Windows 10 יש כלי תיקון מובנים כמו SFC (בודק קבצי מערכת) ו-DISM (שירות וניהול פריסה של תמונות) שיעזרו לך לתקן את כל הקבצים הפגומים. קרא את המדריך שלנו על כיצד לתקן קבצי מערכת ב-Windows 10 ובצע את השלבים לפי ההוראות כדי לתקן את כל הקבצים הפגומים שלך.
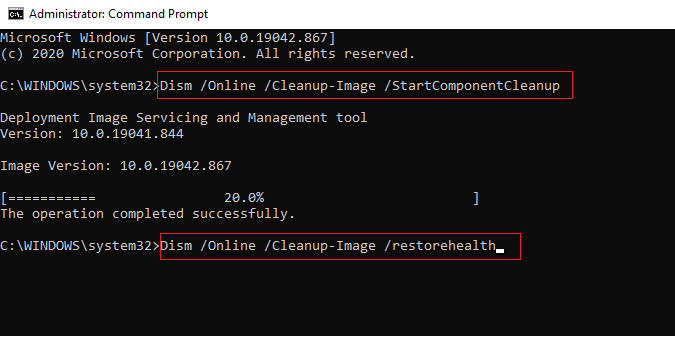
קרא גם:תיקון Steam ממשיך להתרסק
שיטה 9: הפעל סריקת תוכנות זדוניות
נוכחות של וירוסים גורמת להתנגשויות ושגיאות כמו קוד שגיאה 118 Steam. אז, התקן תוכנת אנטי-וירוס אמינה במחשב שלך והפעל סריקה מלאה. אם אתה מבולבל בהפעלת סריקת תוכנות זדוניות, המדריך שלנו כיצד אוכל להפעיל סריקת וירוסים במחשב שלי? יעזור לך לעשות זאת.

כמו כן, אם אתה רוצה להסיר תוכנות זדוניות מהמחשב שלך, עיין במדריך שלנו כיצד להסיר תוכנה זדונית מהמחשב שלך ב-Windows 10.
שיטה 10: עדכן את Windows
אתה יכול גם למגר את קוד השגיאה 118 Steam במחשב שלך על ידי עדכון מערכת ההפעלה שלך. ודא תמיד אם עדכנת את מערכת ההפעלה של Windows ואם יש עדכונים ממתינים בפעולה, השתמש במדריך שלנו כיצד להוריד ולהתקין את העדכון האחרון של Windows 10

לאחר עדכון מערכת ההפעלה של Windows, בדוק אם אתה יכול להתחבר לרשת שלך.
קרא גם:כיצד להוריד משחקי Steam בכונן קשיח חיצוני
שיטה 11: השבת את שרת ה-Proxy
לפעמים, תצורות רשת לא מתאימות במחשב Windows 10 שלך, תתמודד מול שגיאת Steam שלא תוכל להתחבר לשרת. אם התקנת שירות VPN כלשהו או משתמש בשרתי פרוקסי במחשב האישי שלך, קרא את שלנו כיצד להשבית VPN ו-Proxy ב-Windows 10 וליישם את השלבים לפי ההוראות במאמר.
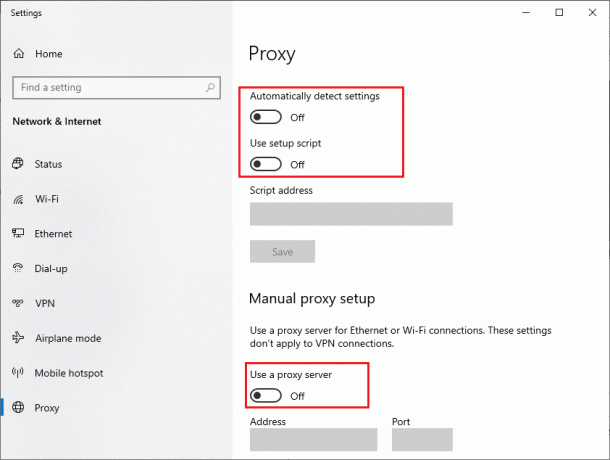
לאחר השבתת לקוח ה-VPN ושרתי ה-proxy, בדוק אם תיקנת את קוד השגיאה 118 של חנות Steam. ובכל זאת, אם אתה נתקל באותה בעיה, נסה להתחבר ל-a נקודת גישה סלולרית.
שיטה 12: אפס פרוטוקולי TCP/IP
TCP (פרוטוקול בקרת שידור) הוא פרוטוקול חיוני לחיבור רשת שמקצה ומזהה כללים ו תֶקֶן נהלים דרך האינטרנט. פרוטוקולי TCP/IP אחראים להעברת מנות נתונים מהשולח והמקבל. אם יש התנגשות בתהליך, איפוס הפרוטוקול יחד עם כתובת ה-IP יעזור לך לתקן את הבעיה הנדונה. עקוב אחר המדריך שלנו כיצד לפתור בעיות בקישוריות רשת ב-Windows 10 לאיפוס TCP/IP.

לאחר יישום השלבים, בדוק אם אתה יכול לתקן את Steam ללא אפשרות להתחבר לשרת.
שיטה 13: השתמש ב-Google DNS
כתובות של מערכת שמות דומיין (DNS) אחראיות ליצור חיבור רשת בין הלקוח לצד השרת. מומחים טכניים רבים הציעו ששימוש בכתובות DNS של Google עזר להם לתקן את Steam שלא הצליח להתחבר לקוד השגיאה של השרת. כדי לעשות זאת, עקוב אחר המדריך שלנו כיצד לשנות הגדרות DNS ב-Windows 10.
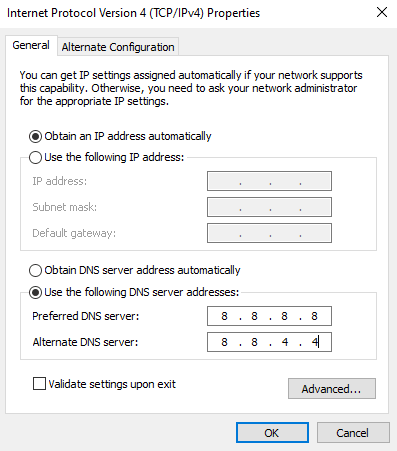
קרא גם:כיצד לשנות את הגדרות שרת ה-DNS ב-Windows 11
שיטה 14: השבת את האנטי וירוס באופן זמני (אם ישים)
כמה תוכנות אנטי-וירוס לא תואמות המותקנות במחשב שלך יגרמו ל-Steam לא להתחבר לשגיאות שרת. כדי למנוע התנגשויות, עליך לוודא את הגדרות האבטחה של מחשב Windows 10 שלך ולבדוק אם הן יציבות או לא. כדי לברר אם חבילת האנטי-וירוס היא הסיבה לכך שהבעיה לא מפסיקה לרשת, השבת אותה פעם אחת ונסה להתחבר לרשת. קרא את המדריך שלנו על כיצד להשבית את האנטי וירוס באופן זמני ב- Windows 10 ופעל לפי ההוראות כדי להשבית את תוכנית האנטי-וירוס באופן זמני במחשב.

אם לא נתקלת בבעיות Steam לאחר השבתת תוכנית האנטי-וירוס במחשב שלך, מומלץ להסיר את התוכנית לחלוטין מהמחשב שלך. קרא את המדריך שלנו כפה על הסרת התקנה של תוכניות שלא יוסרו ב- Windows 10 כדי להסיר את תוכנית האנטי-וירוס במחשב שלך.
שיטה 15: שנה את הגדרת חומת האש של Windows Defender
אתה תתמודד גם עם קוד שגיאה 118 Steam, עקב חבילת אנטי-וירוס מגוננת יתר על המידה או הגנה יתרה במחשב Windows 10 שלך. זה מונע את קישור החיבור בין משגר המשחק לשרת. אז כדי לתקן בעיה זו, אתה יכול לרשום את Steam בהגדרות חומת האש שלך או להשבית את הבעיה באופן זמני.
אפשרות I: רשימת היתרים של Steam
כדי לאפשר Steam בחומת האש של Windows Defender שלך, עקוב אחר המדריך שלנו אפשר או חסום אפליקציות דרך חומת האש של Windows וליישם את השלבים לפי ההוראות.

אפשרות שנייה: השבת את חומת האש של Windows Defender (לא מומלץ)
אם אינך יודע כיצד להשבית את חומת האש של Windows Defender, המדריך שלנו בנושא כיצד להשבית את חומת האש של Windows 10 יעזור לך לעשות זאת.
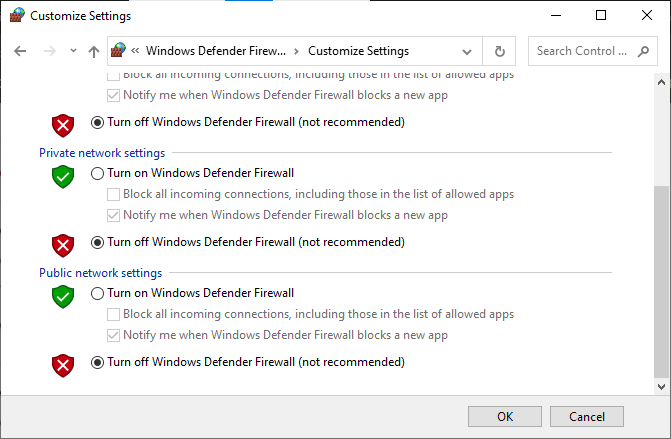
אפשרות III: צור כלל חדש בחומת האש
1. לחץ על מפתח Windows וסוג חומת האש של Windows Defender עם אבטחה מתקדמת. לאחר מכן, לחץ על לִפְתוֹחַ.
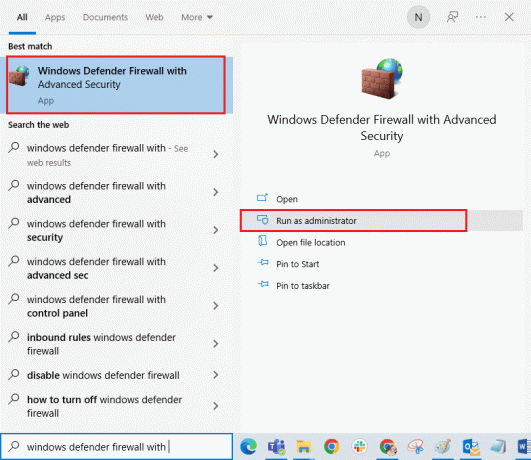
2. כעת, בחלונית השמאלית, לחץ על כללים נכנסים כפי שמתואר.
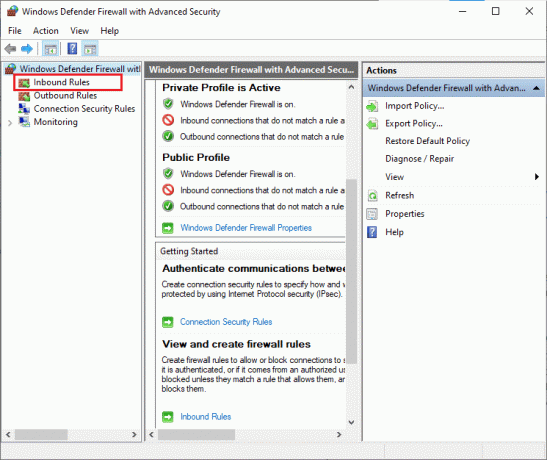
3. לאחר מכן, בחלונית הימנית, לחץ על חוק חדש… כפי שמוצג.

4. כעת, ודא שאתה בוחר ב- תכנית אפשרות מתחת איזה סוג כלל תרצה ליצור? תפריט ולחץ על הבא> כפי שמוצג.

5. לאחר מכן, לחץ על לְדַפדֵף… כפתור המתאים ל נתיב התוכנית הזה: כפי שמוצג.
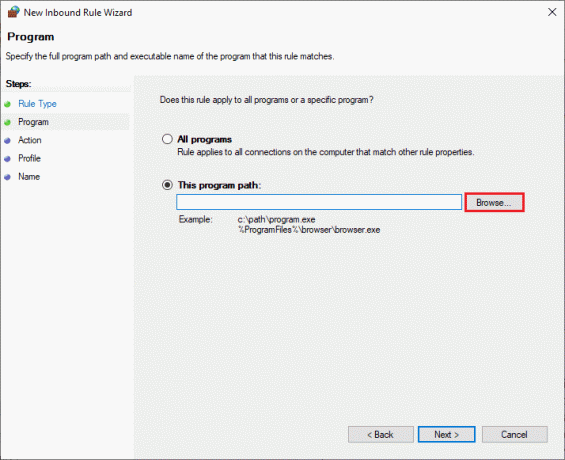
6. לאחר מכן, נווט אל C:\Program Files (x86)\Steam נתיב ולחץ פעמיים על להכין קוֹבֶץ. לאחר מכן, לחץ על לִפְתוֹחַ לַחְצָן.
7. לאחר מכן, לחץ על הבא > בתוך ה אשף כללים נכנסים חדש חלון כפי שמוצג.

8. כעת, בחר בלחצן הבחירה שליד אפשר את החיבור ולחץ על הבא > כפי שמתואר.

9. לוודא דומיין, פרטי, ציבורי תיבות נבחרות ולחץ על הבא > כפי שמוצג.

10. לבסוף, הוסף שם לכלל החדש שלך ולחץ על סיים.

הכל בוצע! בדוק אם תיקנת את קוד השגיאה של חנות Steam 118 תוקן או לא.
קרא גם:כיצד להסיר את ההתקנה של משחקי Steam
שיטה 16: עדכון מנהל התקן רשת
ודא תמיד אם אתה משתמש במנהלי התקן רשת מעודכנים ואם יש עדכונים ממתינים בפעולה, מומלץ להוריד ולהתקין אותם. עקוב אחר המדריך שלנו כיצד לעדכן מנהלי התקנים של מתאם רשת ב-Windows 10 לעשות זאת. לאחר שעדכנת את מנהל ההתקן של הרשת שלך, לְאַתחֵל המחשב שלך ובדוק את חיבור הרשת. לא תתמודד שוב עם קוד שגיאה 118 של חנות Steam.
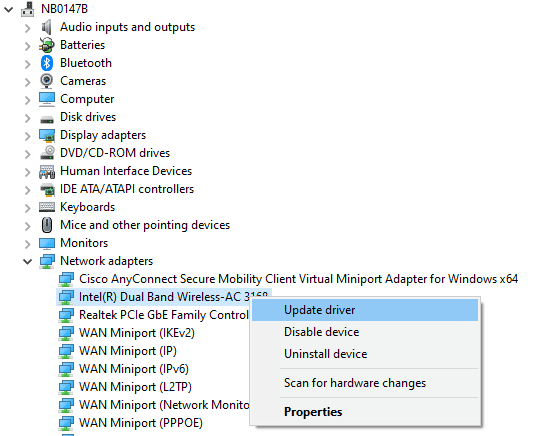
שיטה 17: התקן מחדש את מנהל ההתקן של הרשת
ובכל זאת, אם אתה מתמודד עם קוד שגיאה 118 Steam גם לאחר עדכון מנהלי ההתקן של הרשת, יש תיקון נוסף למחיקת כל מנהלי ההתקן במחשב שלך ולהתקין אותם מחדש. תהליך זה מייצב את בעיות הקישוריות לרשת ובכך פותר את בעיית הרשת ממשיכה לנתק את Windows 10. עקוב אחר המדריך שלנו כיצד להסיר ולהתקין מחדש מנהלי התקנים ב-Windows 10 כדי להתקין מחדש מנהלי התקנים במחשב Windows 10 שלך.

לאחר התקנה מחדש של מנהלי התקנים של הרשת, בדוק אם אתה יכול להתחבר לרשת ללא בעיות.
שיטה 18: החזר את מנהלי ההתקנים של הרשת
כל מנהלי ההתקן של הגרסאות הנוכחיות יימחקו מהמחשב שלך והגרסה הקודמת שלהם תותקן כאשר תחזיר את מנהלי ההתקן של הרשת שלך לאחור. זוהי תכונה מועילה כאשר כל מנהל התקן חדש אינו תואם למערכת. בצע את השלבים כפי שהורכב במדריך שלנו כיצד להחזיר מנהלי התקנים ב-Windows 10 כדי לתקן את קוד השגיאה 118 של חנות Steam.

לאחר מחשב Windows 10 שלך התקין את הגרסה הקודמת של מנהלי ההתקן, בדוק אם יכול להתחבר לרשת ללא הפרעות.
קרא גם:תיקון Steam איטי ב-Windows 10
שיטה 19: Tweak Hosts File
אם קובץ המארחים ערוך ערכים של Steam, תתמודד מול Steam שלא תוכל להתחבר לקוד השגיאה של השרת. לפיכך, עליך להסיר את הערכים כדי לפתור את אותו הדבר. להלן מספר הנחיות לשינוי ערכי מארחים.
1. ללחוץ מקשי Windows + E יחד כדי לפתוח סייר קבצים.
2. כעת, עבור ל- נוף וסמן את הכרטיסייה פריטים נסתרים קופסה ב הצג הסתר סָעִיף.

3. עכשיו, עבור לדבר הבא נָתִיב לתוך נתיב הניווט של סייר קבצים.
C:\Windows\System32\drivers\etc

4. כעת, בחר ולחץ באמצעות לחצן העכבר הימני על מארחים קובץ ובחר את לפתוח עם אפשרות כפי שמוצג.

5. כעת, בחר את פנקס רשימות אפשרות מהרשימה ולחץ על בסדר כפי שמתואר.

6. עכשיו ה מארחים הקובץ ייפתח ב פנקס רשימות כדלהלן.
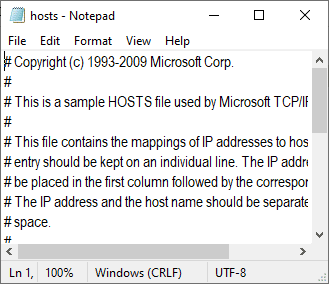
7. הסר את כל הנתונים מלבד 127.0.0.1 localhost.
8. כעת, שמור את הקובץ על ידי לחיצה על Ctrl+S מפתחות יחד.
9. יְצִיאָה פנקס רשימות ובדוק אם תיקנת את קוד השגיאה 118.
שיטה 20: הסר את ההתקנה של תוכנית שהותקנה לאחרונה
אם התקנת לאחרונה תוכנית חדשה במחשב שלך ולאחר מכן נתקלת בקוד שגיאה 118 Steam, זה מציין שהתוכנית אינה תואמת למנהלי ההתקן במחשב. ראשית, אתחל את המחשב במצב בטוח ובדוק אם אתה נתקל בבעיה שוב. אם לא נתקלת בבעיה במצב בטוח, הסר את ההתקנה של היישום או התוכנית שהוספת לאחרונה למחשב האישי שלך. הנה איך לעשות את זה. עקוב אחר המדריך שלנו כיצד לאתחל למצב בטוח ב-Windows 10 כדי לאתחל את המחשב במצב בטוח.

כעת, בדוק אם חוזר שוב במצב בטוח. אם לא התמודדת עם הבעיה במצב בטוח, בצע את השלבים המוזכרים להלן כדי להסיר את ההתקנה של כל יישום שנוספה לאחרונה.
1. לחץ והחזק מקשי Windows + I יחד כדי לפתוח הגדרות Windows.
2. כעת, לחץ על אפליקציות.

3. הקלד וחפש כל אפליקציה שנוספה לאחרונה ברשימה ובחר אותה.
4. לבסוף, לחץ על הסר את ההתקנה.

קרא גם:תקן שגיאת נעילת קובץ תוכן Steam
שיטה 21: התקן מחדש את Steam
אם לא השגת שום תיקון לבעיה שלך, התקן מחדש את Steam לפי ההוראות להלן.
1. לחץ על מפתח Windows, הקלד לוח בקרה ולחץ על לִפְתוֹחַ.

2. כעת, לחץ על הסר התקנה של תוכנית תחת תוכניות תפריט כפי שמוצג.

3. ה תוכניות ותכונות כלי השירות ייפתח וחפש כעת קִיטוֹר.
4. כעת, לחץ על קִיטוֹר ובחר הסר את ההתקנה אפשרות כפי שמתואר בתמונה למטה.

5. הקלק על ה הסר את ההתקנה לחצן בחלון הסרת ההתקנה של Steam כדי להסיר את ההתקנה של אפליקציית Steam במחשב האישי שלך.

6. מחק את ה קִיטוֹר תיקייה בנתיב המיקום דיסק מקומי (C:) > קבצי תוכניות (x86) על ידי לחיצה על לִמְחוֹק מַפְתֵחַ.

השלבים המפורטים להלן יעזרו לך להתקין מחדש את אפליקציית Steam במחשב האישי שלך מאפס.
7. פתח את ה האתר הרשמי של אפליקציית Steam בדפדפן האינטרנט המוגדר כברירת מחדל ולחץ על התקן Steam כפתור בפינה השמאלית העליונה של דף הבית.

8. הקלק על ה התקן Steam כפתור בעמוד הבא כדי להוריד את אפליקציית Steam במחשב האישי שלך.

9. לחץ על ההורדה SteamSetup.exe קובץ בפינה השמאלית התחתונה של הדף כדי להפעיל את אפליקציית Steam במחשב האישי שלך.

10. הקלק על ה הַבָּא לחצן בחלון הגדרת Steam כדי להתחיל את ההגדרה של אפליקציית Steam במחשב האישי שלך.

11. בחר את השפה הרצויה בחלון הבא ולחץ על הַבָּא כפתור באשף.

12. בחר את תיקיית היעד של אפליקציית Steam על ידי לחיצה על לְדַפדֵף… כפתור ולחיצה על להתקין לחצן להשלמת התקנת האפליקציה.

13. הקלק על ה סיים כפתור על השלמת הגדרת Steam חלון להשלמת הגדרת ה-Steam.

14. צור חשבון חדש או היכנס לחשבון הקיים שלך באמצעות אישורי הכניסה ב- קִיטוֹר אפליקציה.

כעת, התקנת מחדש בהצלחה את Steam במחשב Windows 10 שלך.
שיטה 22: אפס את הגדרות הרשת
מספר משתמשים הצהירו שאיפוס הגדרות הרשת יפתור את שגיאת Steam ללא יכולת להתחבר לשרת. שיטה זו תשכח את כל הגדרות תצורת הרשת, אישורים שמורים ועוד הרבה תוכנות אבטחה כמו VPN ותוכניות אנטי-וירוס. כדי לעשות זאת, עקוב אחר המדריך שלנו כיצד לאפס את הגדרות הרשת ב- Windows 10

קרא גם:כיצד לתקן את Steam לא נפתח ב- Windows 10
שיטה 23: בצע שחזור מערכת
אם עדכנת לאחרונה את מערכת ההפעלה Windows 10 שלך ומאוחר יותר מול Steam לא מצליח להתחבר לשרת שגיאה, רכיבי העדכון העדכניים ביותר של Windows עלולים להפריע לכל תוכנה הקיימת במחשב שלך ועלולים לגרום לדברים הנידונים בְּעָיָה. אז, במקרה זה, עליך לשחזר את המחשב שלך לגרסה הקודמת כאשר הוא עבד בסדר. כדי לעשות זאת, עקוב אחר המדריך שלנו כיצד להשתמש בשחזור מערכת ב-Windows 10 וליישם את ההוראות כפי שהדגימו.

לאחר שחזור מחשב Windows 10 שלך, בדוק אם אתה יכול להתחבר למשחקי Steam כלשהם ללא בעיות.
מוּמלָץ:
- 10 התוספות הטובות ביותר לסרטי תלת מימד ב-Kodi
- תקן שגיאת אימות ועדכון של Hi Rez Studios
- תקן את Bootstrapper של Steam Client לא מגיב ב-Windows 10
- תקן את steam_api64.dll חסר ב-Windows 10
אנו מקווים שהמדריך הזה היה מועיל ותוכל לתקן קוד שגיאה 118 Steam בווינדוס 10. המשך לבקר בדף שלנו לקבלת טיפים וטריקים מגניבים נוספים והשאיר את הערותיך למטה.



