תקן שגיאת יישום Esrv.exe ב-Windows 10
Miscellanea / / June 03, 2022

מה דעתך על שגיאה שתצוץ בכל פעם שאתה מנסה להשתמש באפליקציה האהובה עליך במחשב Windows 10 שלך? לא מסוג הודעת השגיאה שהיית רוצה לראות אם אתה פועל על תאריך יעד קפדני. האם ההודעה הוצגה לך בתיבת הדו-שיח קשורה לשגיאת היישום esrv.exe? לחיצה על הלחצן אישור או סגור תסגור את הודעת השגיאה, אך עדיין לא תוכל לגשת לאפליקציה שאתה מנסה להפעיל. שגיאת יישום האתחול של esrv.exe נגרמת עקב תצורה שגויה במחשב. קרא את המאמר ויישם את השיטות במאמר לתיקון שגיאת היישום esrv.exe ב-Windows 10.

תוכן
- כיצד לתקן שגיאת יישום Esrv.exe ב-Windows 10
- שיטה 1: שלבי פתרון בעיות בסיסיים
- שיטה 2: שנה את שם קבצי esrv.exe
- שיטה 3: אמת את הגדרות ה-Proxy
- שיטה 4: שנה את הגדרות התאימות של האפליקציה
- שיטה 5: שנה את מנהל התקן ותמיכה של Intel
- שיטה 6: שנה LoadAppInit_DLLs
- שיטה 7: שנה שירותים
- שיטה 8: השתמש בתוכנת Autoruns
כיצד לתקן שגיאת יישום Esrv.exe ב-Windows 10
עדכון מנהל ההתקן של אינטל הוא תוכנה שבודקת את העדכונים הזמינים במחשב עבור מנהלי התקנים, ערכת שבבים וכו'. האפליקציה נקראת כעת Intel Driver & Support Assistance וה-esrv.exe הוא שגיאה הקשורה להסרה לא נכונה של האפליקציה במחשב האישי. אם האפליקציה מוסרת מהמחשב ולא הוסרה לחלוטין, ייתכן שתקבל את השגיאה esrv.exe מכיוון שמפתחות האתחול עדיין זמינים במחשב. הודעת השגיאה תופיע בכל פעם שאתה מנסה לגשת לאפליקציה שעדיין צריכה גישה לאפליקציית Intel DSA. הגורמים האפשריים לשגיאת היישום במחשב מפורטות להלן בסעיף זה.
- חלונות מיושנים- אם Windows במחשב שלך מיושן, ייתכן שתראה את שגיאת היישום.
- הסרה שגויה של שירות השירות Intel Driver Updater- אם לא הסרת או הסרת כראוי את הכלי לעדכון מנהלי התקנים של Intel, ייתכן שתראה את השגיאה esrv.exe קופצת מספר פעמים.
- בעיות עם הכלי לעדכון מנהלי התקנים של Intel- הבעיות בתוכנית השירות Intel Driver Updater עשויות לגרום לך לשגיאת היישום במחשב שלך.
- בעיות במפתחות הרישום ובשירותים במחשב- הבעיות בעורך הרישום ובשירותים המקומיים במחשב עלולות לגרום לשגיאת היישום.
שיטה 1: שלבי פתרון בעיות בסיסיים
הגישה הראשונה לפתרון שגיאת היישום esrv.exe במחשב שלך היא לנסות את שיטות פתרון הבעיות הבסיסיות המוסברות כאן.
1. הפעל מחדש את המחשב: נסה להפעיל מחדש את המחשב כדי לתקן את הבעיות הנובעות מתקלות קלות במחשב. הקש על חלונות מקש, לחץ על כּוֹחַ לחצן, ולחץ על אתחול אפשרות בתפריט המוצג כדי להפעיל מחדש את המחשב.

2. עדכן את Windows: אם ה-Windows במחשב שלך מיושן, עליך לעדכן את Windows במחשב שלך, שבאמצעותו תוכל לפתור את שגיאת היישום. עקוב אחר השיטות המפורטות בקישור כאן ל בדוק אם יש עדכוני Windows ועדכן את מערכת ההפעלה במחשב האישי שלך.
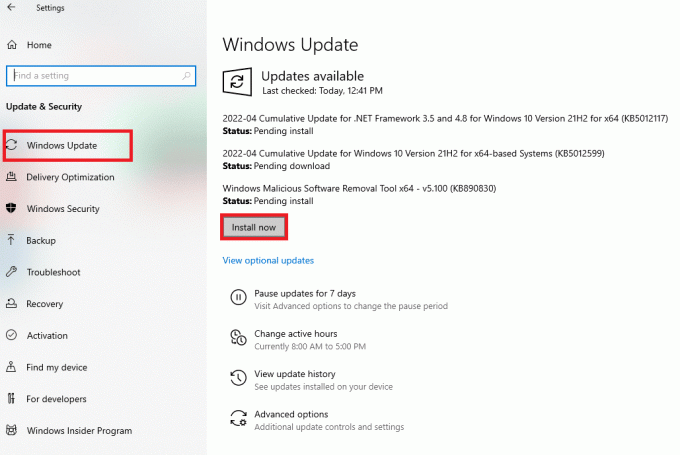
3. השתמש בשירות VPN: אם אתה משתמש באינטרנט, עליך להגן על פרטיותך המקוונת עם לקוח VPN כגון NordVPN. קרא את המאמר על כיצד להשיג חשבון NordVPN ולהתקין את לקוח ה-VPN במחשב שלך כדי לתקן את הבעיה.

אם הקבצים במחשב שלך נגועים, ייתכן שתצטרך לסרוק איומי וירוסים ולתקן את הקבצים כדי לפתור את שגיאת היישום esrv.exe.
4. השתמש בכלי הסריקה הלא מקוונת של Windows Defender: אם יש כמה קבצי תוכנה זדונית במחשב שלך, ייתכן שתקבל את שגיאת היישום. אתה יכול לסרוק את הקבצים ולתקן את הקבצים הפגומים כדי לתקן את הבעיה. אתה יכול השתמש בשירות השירות של Windows Defender Offline Scan כדי לסרוק את הקבצים והקישור שניתן כאן מסביר את התהליך של אותו הדבר.
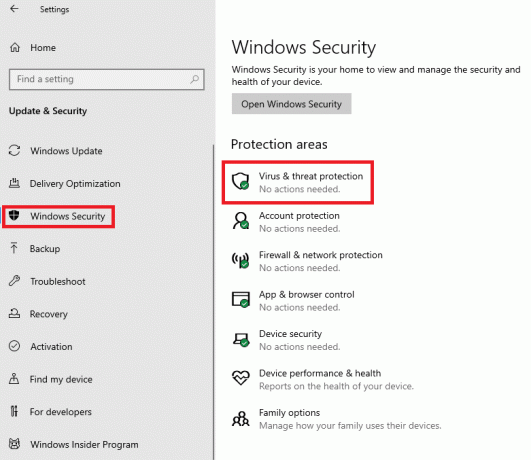
5. הפעל סריקת SFC: אפשרות נוספת לסריקת הקבצים ולבדיקת קבצים פגומים היא שימוש ב-SFC או בסריקת System File Checker. קרא את המאמר כדי לדעת את שיטה לסרוק את הקבצים באמצעות הפקודה SFC במחשב האישי שלך.
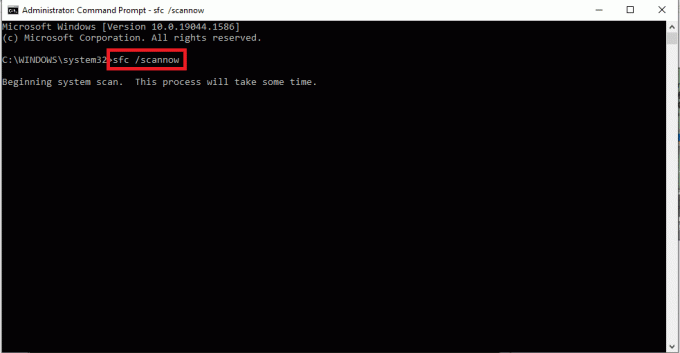
שגיאת היישום esrv.exe נובעת מתוכנית השירות Intel Driver Updater, כך שהתיקונים המשויכים למנהל ההתקן הגרפי של Intel יכולים לסייע בפתרון הבעיה.
6. עדכן את מנהל ההתקן הגרפי של אינטל: מכיוון ששגיאת היישום מתמקדת בעיקר בכרטיס הגרפי של אינטל, אתה יכול לנסות לעדכן את מנהל ההתקן הגרפי כדי לתקן את הבעיה במחשב האישי שלך. קרא את המאמר ל עדכן את מנהל ההתקן של הגרפיקה במחשב האישי שלך.
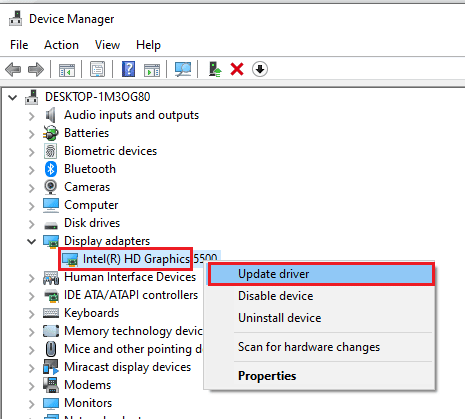
7. התקן מחדש את מנהל ההתקן הגרפי של אינטל: אפשרות נוספת לתיקון הבעיות ב-Intel Graphics Driver כדי לפתור את שגיאת היישום היא הסרה והתקנה מחדש של מנהל ההתקן הגרפי. קרא את ה שיטה להסיר ולהתקין מחדש את מנהל ההתקן הגרפי במחשב האישי שלך.
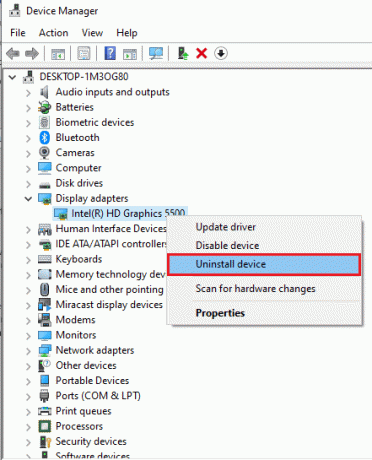
8. התקן את המסגרת העדכנית ביותר של NET. אתה יכול לנסות להתקין את המסגרת העדכנית ביותר של .NET במחשב שלך כדי לתקן את הבעיה באמצעות הקישור שניתן כאן. פתח את האתר הרשמי עבור מסגרת NET בדפדפן האינטרנט המוגדר כברירת מחדל במחשב האישי שלך. הקלק על ה הורד את .NET Framework 4.8 Runtime לחצן כדי להתקין את המסגרת במחשב שלך כדי לתקן את הבעיה.
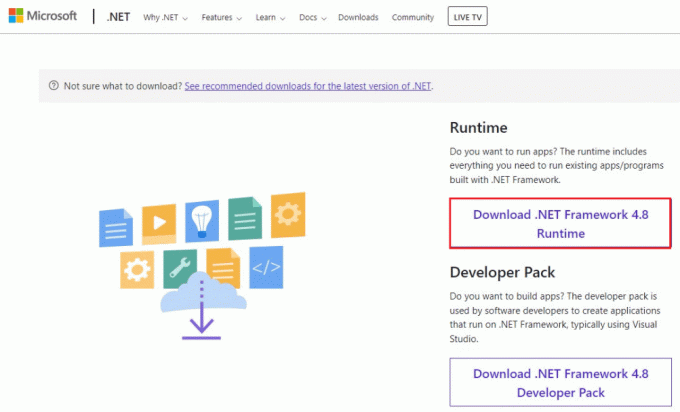
9. בצע שחזור מערכת: אם לא קיבלת את השגיאה בהגדרה קודמת ואתה מקבל את השגיאה לאחר ששינית כמה רכיבים, תוכל לנסות לשחזר את המחשב לגרסה קודמת. קרא את המאמר על שיטה לביצוע שחזור מערכת במחשב כדי להחזיר את המחשב להגדרה תפעולית קודמת.
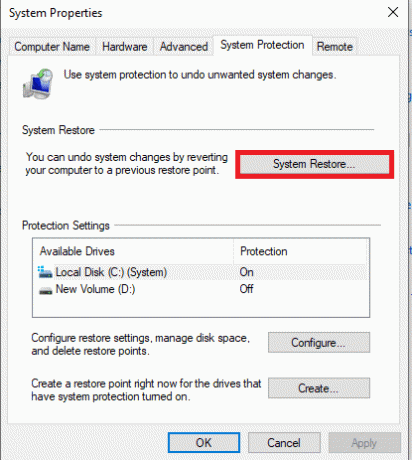
10. איפוס מחשב: אתה יכול לנסות לאפס את המחשב כדי לתקן את הבעיה בקובץ esrv.exe ולהפוך את המחשב לחדש עם רכיבי ברירת מחדל. קרא את המאמר על כיצד לאפס את המחשב באמצעות הקישור שניתן כאן כדי לתקן את הבעיה.
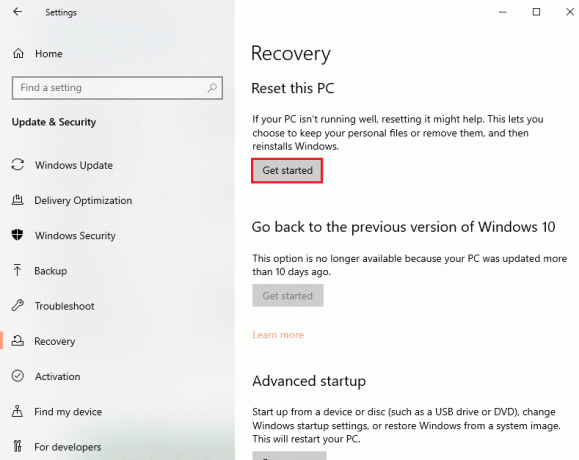
קרא גם:תקן שגיאת יישום של Event 1000 ב-Windows 10
שיטה 2: שנה את שם קבצי esrv.exe
ניתן לשנות את שמם של קבצי esrv.exe במחשב האישי שלך כדי לתקן את שגיאת היישום esrv.exe. השיטה פשוטה והשלבים לעשות זאת מוסברים בסעיף זה.
1. הקש על מקשי Windows+ E יחד כדי להשיק את סייר קבצים.
2. אתר את esrv.exe קובץ על ידי ביצוע נתיב המיקום כמתואר כאן.
C:\Program Files\Intel\Media SDK
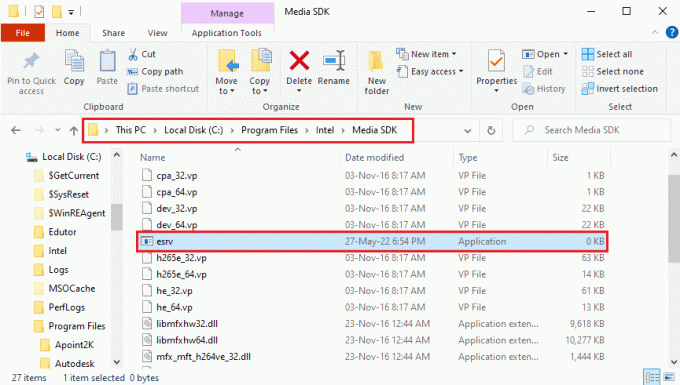
3. בחר את esrv.exe קובץ, לחץ לחיצה ימנית על הקובץ ולחץ על האפשרות שנה שם ברשימה.

4. שנה את שם הקובץ בתור esrv.old ולחץ על להיכנסמַפְתֵחַ כדי לשנות את שם הקובץ.
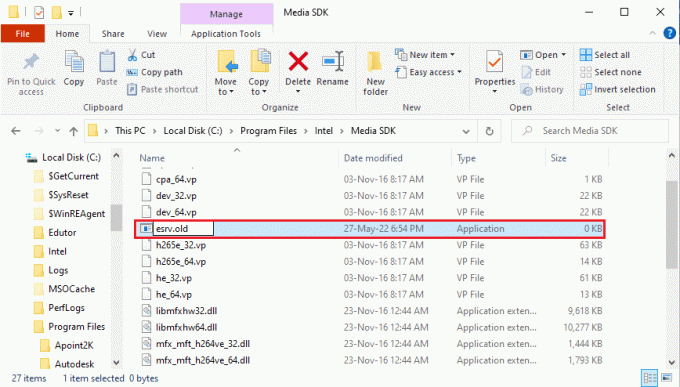
5. הקלק על ה לְהַמשִׁיך לחצן בחלון ההנחיה של UAC כדי להעניק למנהל הרשאות לשנות את שם הקובץ.
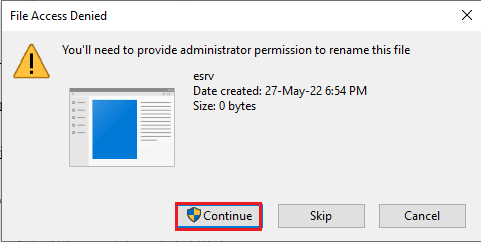
שיטה 3: אמת את הגדרות ה-Proxy
אם אתה משתמש בפרוקסי במחשב האישי שלך, ייתכן שהבעיות במחשב שלך גרמו לשגיאת היישום esrv.exe. השיטה שלהלן תבדוק את הגדרות ה-proxy ותתקן את הבעיות באמצעות שורת הפקודה.
1. הקש על מפתח Windows, הקלד שורת פקודה ולחץ על הפעל כמנהל.

2. הקלד את הדברים הבאים פקודה ולחץ על להיכנסמַפְתֵחַ כדי לבדוק את הגדרות ה-proxy במחשב האישי שלך.
netsh winhttp הצג פרוקסי
הערה: אם יש בעיות כלשהן עם הגדרות ה-Proxy, זה יוצג לך בשורת הפקודה.

קרא גם:תקן את שגיאת שירות 1053 ב-Windows 10
שיטה 4: שנה את הגדרות התאימות של האפליקציה
אתה יכול לנסות להפעיל את האפליקציה שאליו אתה מנסה לגשת במצב תאימות כדי למנוע את שגיאת היישום esrv.exe.
1. הקש על מקשי Windows + D בו זמנית כדי לצפות ב שולחן עבודה ובחר את קִיטוֹר אפליקציה.
2. מקש ימני באפליקציית Steam ולחץ על נכסים אפשרות ברשימה הזמינה.
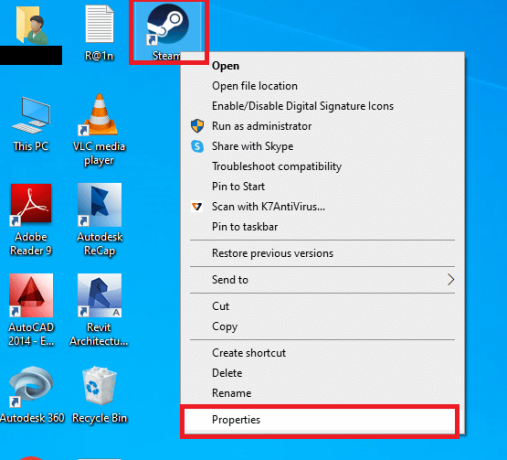
3. עבור אל תְאִימוּת לשונית ב- מאפייני Steam חלון ובחר באפשרות הפעל תוכנית זו במצב תאימות עבור בתוך ה מצב תאימות סָעִיף. הקלק על ה להגיש מועמדות ולאחר מכן על בסדר לַחְצָן
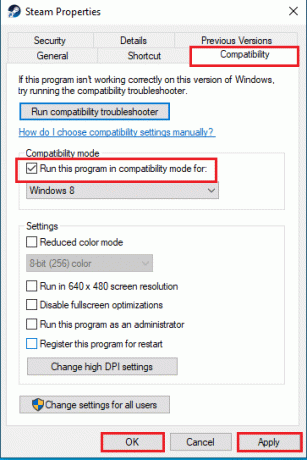
שיטה 5: שנה את מנהל התקן ותמיכה של Intel
שינוי אפליקציית Intel Driver Update Utility יכולה לתקן את הבעיות בשגיאת היישום. אתה יכול לנסות לבצע את השיטות המפורטות להלן כדי לתקן את השגיאה.
שלב א: הסר את ההתקנה של Intel Driver Update Utility
עליך להסיר את האפליקציה של Intel Driver Utility מהמחשב שלך כדי לתקן את שגיאת היישום esrv.exe.
1. הקש על מפתח Windows, הקלד לוח בקרה ולחץ על לִפְתוֹחַ.

2. מַעֲרֶכֶת הצג לפי > קטגוריה, ולאחר מכן לחץ על הסר התקנה של תוכנית אוֹפְּצִיָה.
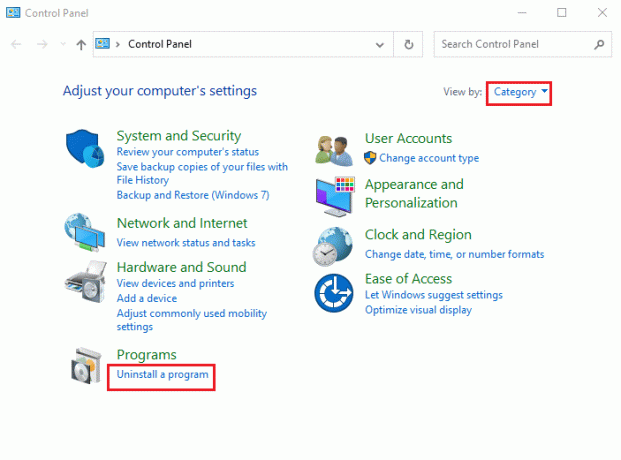
3. בחר את עוזר מנהל התקן ותמיכה של Intel® האפליקציה ולחץ על הסר את ההתקנה כפתור בסרגל העליון.
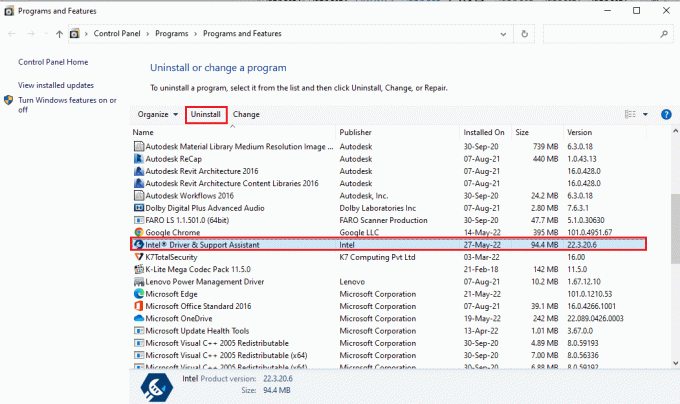
4. הקלק על ה הסר את ההתקנה כפתור על הגדרת מנהל התקן ותמיכה של Intel® חַלוֹן.
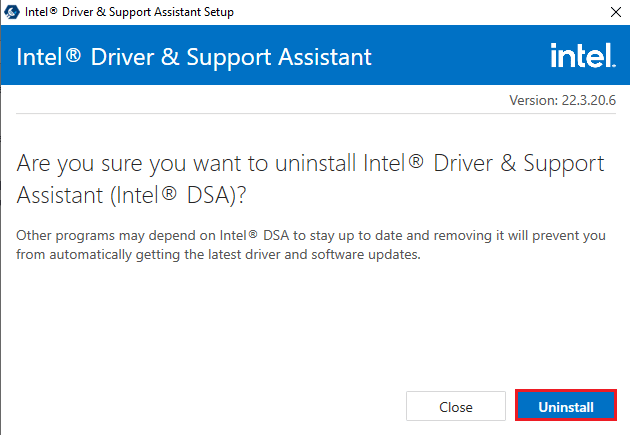
5. אתה תראה א הסרת ההתקנה הושלמה לאחר השלמת הסרת ההתקנה של אפליקציית Intel DSA ולאחר מכן אתחול המחשב האישי שלך.
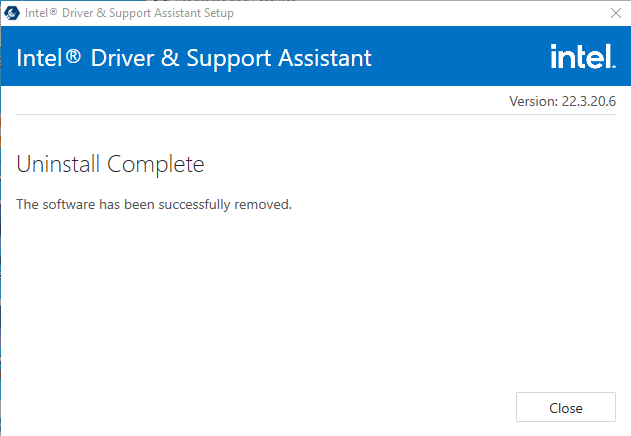
קרא גם:כיצד לבדוק את דור המעבד של אינטל של מחשב נייד
שלב ב': עדכן את מנהל התקן ותמיכה של Intel
עליך לעדכן את אפליקציית Intel Driver & Support Assistance כדי לתקן את שגיאת היישום esrv.exe במחשב.
1. לחץ על מפתח Windows, הקלד גוגל כרום ולחץ על לִפְתוֹחַ.

2. פתח את האתר הרשמי עבור סיוע למנהלי התקן ותמיכה של אינטל ולחץ על הורד עכשיו לַחְצָן.

3. לחץ פעמיים על ההורדה Intel-Driver-and-Support-Assistance.exe קובץ כדי להפעיל את הקובץ.

4. סמן את התיבה על הסכם רישיון תוכנת אינטל ולחץ על להתקין לחצן להתקנת האפליקציה.
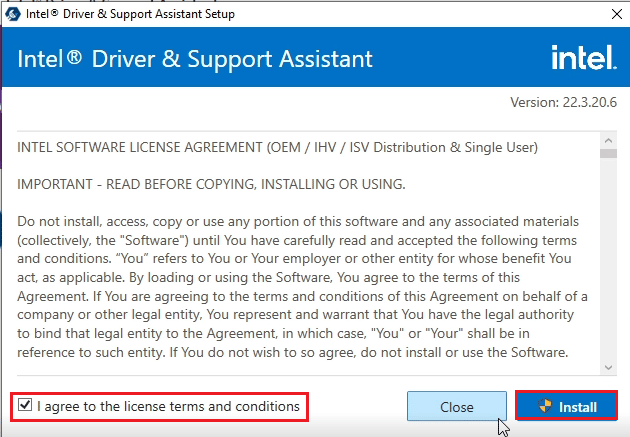
5. בעמוד הבא, לחץ על לְקַבֵּל כדי לקבל את תוכנית שיפור המחשוב.
הערה: אתה יכול ללחוץ על יְרִידָה לחצן אם אינך מעוניין להצטרף לתוכנית השיפור.

6. לאחר השלמת ההתקנה, לחץ על אתחול לחצן כדי להפעיל מחדש את המחשב כדי לסיים את תהליך ההתקנה.
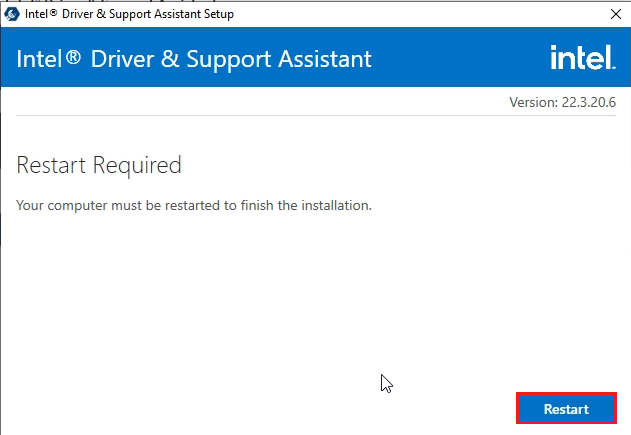
שיטה 6: שנה LoadAppInit_DLLs
יש לשנות את המפתח הפגום בעורך הרישום עבור אפליקציית Intel DSA כדי לפתור את שגיאת היישום esrv.exe.
1. הקש על מפתח Windows, הקלד עורך רישום ולחץ על לִפְתוֹחַ.

2. הקלק על ה כן כפתור על בקרת חשבון משתמש מיידי.
3. נווט אל חלונות תיקייה על ידי מעבר לנתיב הנתון ב- עורך רישום.
מחשב\HKEY_LOCAL_MACHINE\SOFTWARE\Microsoft\WindowsNT\CurrentVersion\Windows
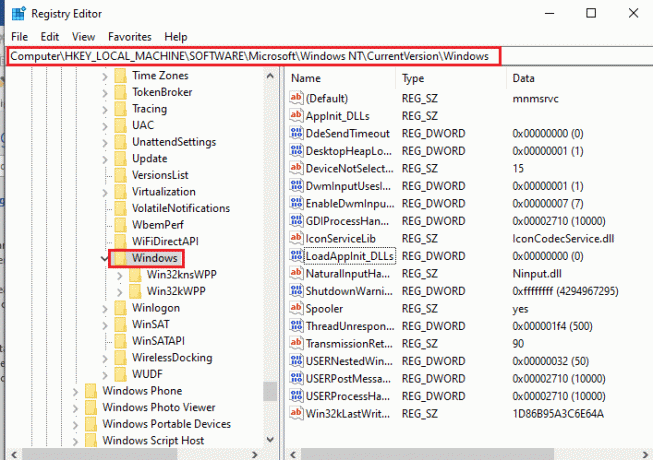
4. בחר את המפתח LoadAppInit_DLLs בחלונית הימנית של החלון ו לחץ לחיצה כפולה על המפתח.
הערה: לחילופין, אתה יכול מקש ימני על מקש LoadAppInit_DLLs ובחר באפשרות לְשַׁנוֹת… בתפריט.
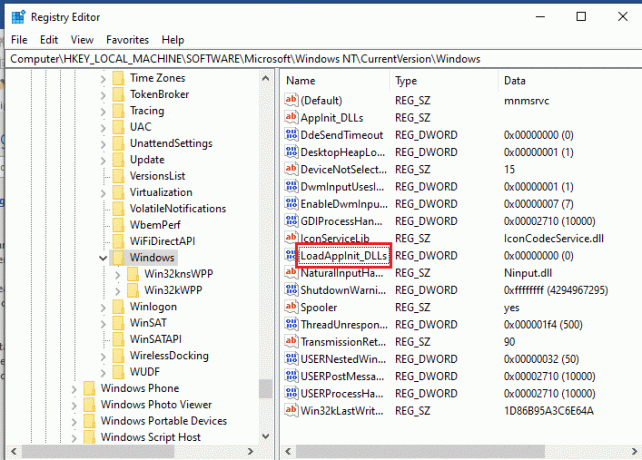
5. בתוך ה ערוך ערך DWORD (32 סיביות). חלון, הקלד את הערך 0 בתוך ה נתוני ערך סרגל ולחץ על בסדר לחצן כדי לשנות את הערך של המפתח.
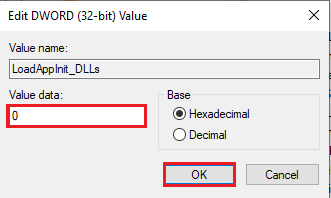
קרא גם:מהו שירות הגובה של Google Chrome
שיטה 7: שנה שירותים
יש להשבית את השירותים הפגומים במחשב שלך כדי לתקן את שגיאת היישום. אתה יכול להפעיל מחדש את השירות לאחר שהבעיה במחשב שלך נפתרה.
אפשרות I: הפסק את שירות Intel Updater
עליך להפסיק את השירותים הקשורים לכלי השירות Intel Driver & Support Assistance כדי לתקן את שגיאת היישום esrv.exe.
1. הקש על מקשי Windows + R בו זמנית כדי לפתוח את לָרוּץ תיבת דיאלוג.
2. סוּג services.msc ולחץ על בסדר לחצן כדי להפעיל את שירותים אפליקציה.

3. בחר את Driver Driver & Support Assistant של Intel (R). שירות ברשימה ולחץ על תפסיק כפתור באפשרות עצור את השירות כדי לעצור את שירות Intel DSA.
הערה 1: אתה יכול להפעיל מחדש את שירות Intel DSA על ידי לחיצה על הַתחָלָה כפתור באפשרות התחל את השירות.
פתק 2: אם אתה רואה את User Energy Server Service queencreek פועל במחשב האישי שלך, עליך להשבית את השירות על ידי ביצוע השלבים בשיטה זו.
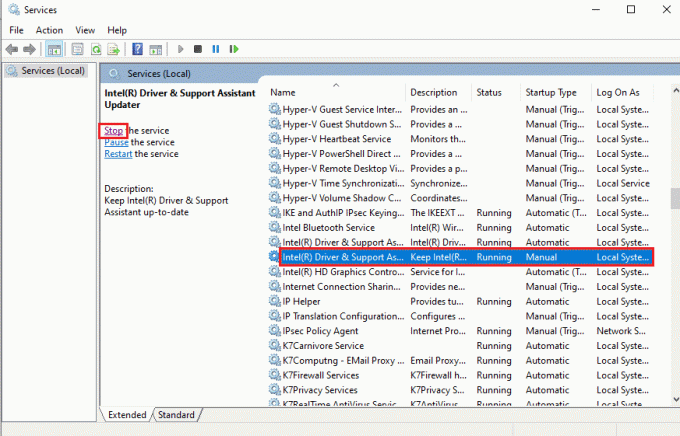
אפשרות II: השבת שירותים באמצעות קבצי esrv.exe
עליך להשבית את השירותים המשתמשים בקבצי esrv.exe כדי לתקן את שגיאת היישום esrv.exe.
1. הפעל את לָרוּץ תיבת דו-שיח, הקלד services.msc ולחץ על בסדר לחצן כדי לפתוח את שירותים אפליקציה.
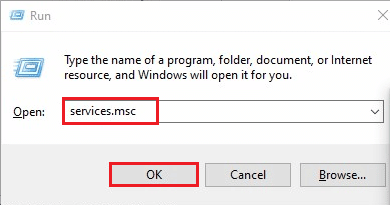
2. בחר את שירות דוח השימוש במערכת של אינטל, מקש ימני בשירות, ולחץ על נכסים אפשרות בתפריט.
3. בתוך ה מאפייני שירות דוח השימוש במערכת Intel חלון, בחר באפשרות נָכֶה בתוך ה סוג הפעלה ולחץ על להגיש מועמדות ו בסדר כפתורים כדי להשבית את השירות.
הערה: אם אתה רואה את שירות תוכנת Intel SUR QC זמין, עליך להשבית גם את השירות.
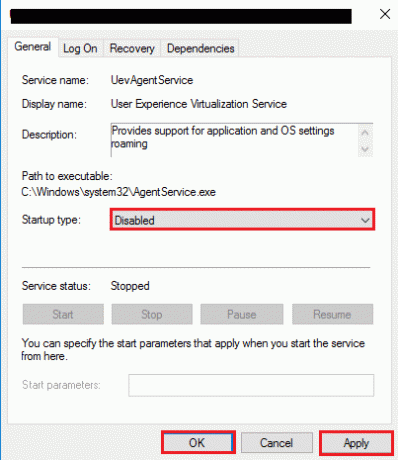
קרא גם:תקן את שירותי הדומיין של Active Directory אינו זמין כרגע
שיטה 8: השתמש בתוכנת Autoruns
אתה יכול להשתמש בתוכנת צד שלישי כמו Autoruns כדי לתקן את שגיאת היישום esrv.exe ב-Windows 10. ניתן להשתמש בתוכנה כדי למחוק את כל קבצי esrv.exe במחשב האישי שלך ועוזרת לך לפתור את הבעיה בקלות.
1. הפעל את גוגל כרום דפדפן.

2. פתח את האתר הרשמי עבור תוכנת הפעלה אוטומטית ולחץ על הורד Autoruns ו-Autorunsc קישור להורדת האפליקציה.

3. פתח את קובץ הארכיון שהורדת באמצעות תוכנת דקומפרסיה כמו WinZip וחלץ את כל הקבצים ל- הורדות תיקייה ב סייר Windows במחשב האישי שלך.
4. לחץ פעמיים על קובץ ה-.exe בתיקייה כדי להפעיל את קובץ ההפעלה Autoruns והמתן עד שכל הקבצים ייטענו באפליקציה.
5. הקש על מקשי Ctrl + F יחד כדי לפתוח את למצוא חלון, הקלד esrv.exe בתוך ה למצוא מה סרגל, ולחץ על מצא את הבא לַחְצָן.
6. לחץ לחיצה ימנית על הקובץ esrv.exe ולחץ על לִמְחוֹק אפשרות ברשימה. לִמְחוֹק כל קבצי esrv.exe המודגשים באפליקציה באופן דומה.
7. הקלק על ה סגור לחצן לסגירת אפליקציית Autoruns ו אתחול המחשב שלך כדי לתקן את שגיאת היישום.
מוּמלָץ:
- כיצד להחליף צבע ב-GIMP
- תקן שגיאת תחביר Bash ליד אסימון בלתי צפוי
- תקן שגיאת זמן ריצה 429 ב-Windows 10
- תקן את הבקשה נכשלה עקב שגיאת חומרה קטלנית במכשיר
המאמר הוא מדריך לפתרון בעיות לפתרון שגיאת יישום esrv.exe בווינדוס 10. אם שמתם לב לשגיאת יישום ההפעלה של esrv.exe, אתה יכול להשתמש במאמר כדי לתקן את שגיאת היישום esrv.exe Windows 10. השתמש בקטע ההערות למטה במאמר כדי ליידע אותנו על ההצעות והשאילתות הקשורות לנושא.



