כיצד לערוך קובץ PDF באייפון ללא אפליקציה של צד שלישי
Miscellanea / / June 06, 2022
'פורמט המסמכים הנייד' הידוע בכינויו PDF, זוכה להכרה נרחבת. ממסמכי עבודה ועד פרויקטים בבית ספר, חוזים ועד קבלות וחשבוניות, כמעט כל מסמך ניתן ליצור כ-PDF או להמיר אותו. חוץ מזה, פלטפורמות Windows, Mac, Android ו- iPhone תומכות בקבצי PDF.
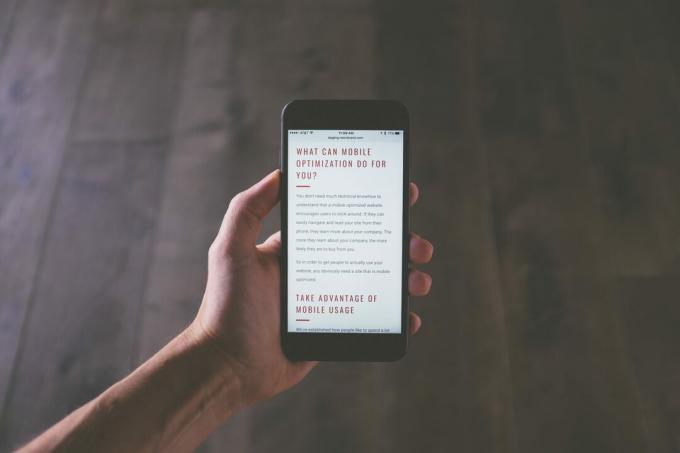
לפני iOS 15 בשנת 2021, ניווט או עריכה של PDF באייפון נדרשת הורדת אפליקציה של צד שלישי מ-App Store. עם זאת, נכון לעכשיו, אם תוכנת ההפעלה של האייפון שלך היא iOS 15 ומעלה, אתה יכול לעשות שימוש באפליקציית הקבצים. הנה איך להשתמש באפליקציית הקבצים באייפון שלך כדי לערוך קובץ PDF.
כיצד לשמור קובץ PDF באפליקציית הקבצים של iPhone
ישנן דרכים שונות לקבל קובץ PDF באייפון שלך. מ-Airdrop להורדה מהאינטרנט או מהאימייל שלך. לא משנה איך ה-PDF מגיע לאייפון שלך, תצטרך לסקור את תוכנו. פעולה זו תדרוש שמירת ה-PDF באפליקציית הקבצים. הנה איך לשמור את ה-PDF באפליקציית הקבצים.
שלב 1: לחץ על קובץ ה-PDF או הקישור כדי לפתוח אותו מהמקור, כלומר, דפדפן אינטרנט, דואר אלקטרוני וכו'.

שלב 2: חפש סמל שיתוף (הריבוע עם חץ למעלה) או פתח ב... בעמוד ולחץ עליו.

שלב 3: מהאפשרויות המוצגות, הקש על שמור בקבצים.
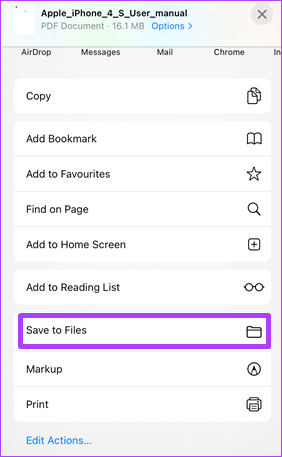
שלב 4: בחר מיקום שמירה בין iCloud Drive ל-On My iPhone. לאחר מכן, לחץ על שמור.

שלב 5: לאחר שמירת הקובץ, הקש על אפליקציית הקבצים באייפון שלך.

שלב 6: גלול ברשימת הקבצים והקש על ה-PDF שנשמר לאחרונה כדי להפעיל אותו.

כיצד להכניס חתימה לקובץ PDF באמצעות אפליקציית הקבצים של iPhone
לאחר שמירת ה-PDF באפליקציית הקבצים, אינך יכול רק לסקור את תוכנו אלא גם לבצע עריכות. עריכה אחת שתוכל לבצע באמצעות אפליקציית הקבצים באייפון שלך היא הכנסת חתימה. הנה איך לעשות זאת:
שלב 1: הקש על אפליקציית הקבצים באייפון שלך.

שלב 2: גלול ברשימת הקבצים והקש על ה-PDF עבור החתימה.

שלב 3: בחלק העליון של המסך, הקש על סמל הסמן (עט בתוך עיגול). פעולה זו מציגה את כל כלי העריכה באפליקציית הקבצים בתחתית.

שלב 4: הקש על הסמל + בפינה השמאלית התחתונה של המסך כדי להציג תפריט.

שלב 5: בחר חתימה מהאפשרויות.
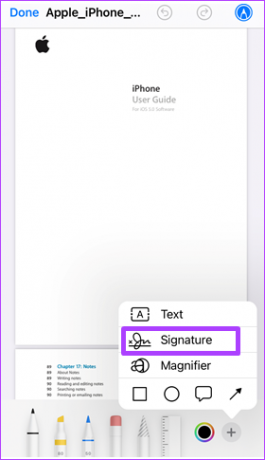
שלב 6: השתמש באצבעותיך כדי ליצור את החתימה שלך בדף החתימה.
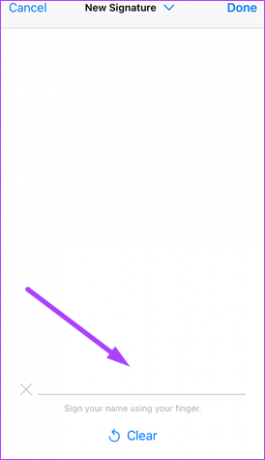
אם אתה עושה טעות בעת שימוש באצבעותיך ליצירת החתימה שלך, לחץ על נקה בתחתית העמוד כדי לאפס אותה.
שלב 7: הקש על סיום כדי לסגור את כלי הסימון, והחתימה אמורה להופיע ב-PDF.
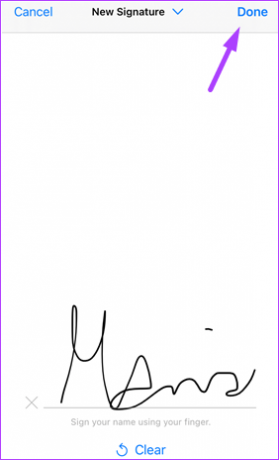
שלב 8: גרור את החתימה ב-PDF למיקום המועדף עליך.

כיצד למלא קובץ PDF באמצעות אפליקציית הקבצים של iPhone
אם יש לך קובץ PDF עם תיבות טקסט ריקות הדורשות מידע ממך, תוכל להשתמש באפליקציית הקבצים כדי לערוך אותו. להלן הצעדים שיש לנקוט:
שלב 1: הקש על אפליקציית הקבצים באייפון שלך.

שלב 2: גלול ברשימת הקבצים והקש על ה-PDF עבור העריכות.

שלב 3: בחלק העליון של המסך, הקש על סמל הסמן (עט בתוך עיגול). פעולה זו מציגה את כל כלי העריכה באפליקציית הקבצים בתחתית המסך.

שלב 4: הקש על הסמל + בפינה השמאלית התחתונה של המסך כדי להציג תפריט.

שלב 5: בחר טקסט מהאפשרויות כדי להוסיף תיבת טקסט ל-PDF.
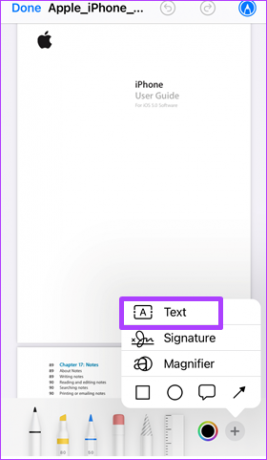
הערה: כדי להבטיח שתיבת הטקסט תוכנס לדף הנכון, גלול אל העמוד הדורש עריכה.
שלב 6: גרור את התיבה למיקום הנכון בדף.

שלב 7: הקש פעמיים על מילת הטקסט בתיבה כדי להדגיש אותה.

שלב 8: הקלד את הטקסט שאתה צריך בתוך התיבה.
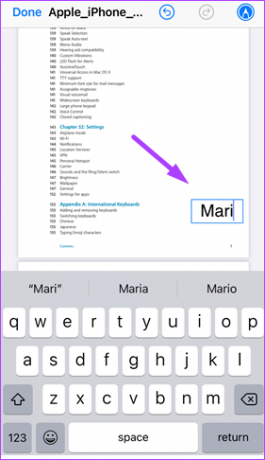
שלב 9: כדי לשנות את גודל תיבת הטקסט, גרור כל אחת מהפינות שלה כלפי חוץ או פנימה.
שלב 10: כדי לשנות את צבע הטקסט, הקש על אחד מהעיגולים הצבעוניים בתחתית העמוד.
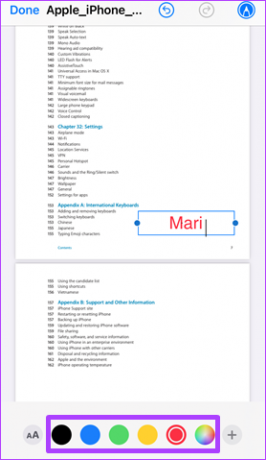
שלב 11: כדי לשנות את סגנון הגופן, הקש על AA בתחתית העמוד.

שלב 12: הקש על סיום כדי לשמור את השינויים שלך ולסגור את כלי הסימון.

שמירת Apple Pages כ-PDF
ה-PDF הוא פחות או יותר פורמט הקובץ המועדף על רוב האנשים. כתוצאה מכך, סוגי קבצים אחרים כגון Google Docs ו- Microsoft Word מומרים ל-PDF. סוג קובץ אחר שאתה יכול לשקול שמירת קובץ כ-PDF באמצעות Apple Pages מלבד אפליקציית הקבצים באייפון.
עודכן לאחרונה ב-06 ביוני, 2022
המאמר לעיל עשוי להכיל קישורי שותפים שעוזרים לתמוך ב-Guiding Tech. עם זאת, זה לא משפיע על שלמות העריכה שלנו. התוכן נשאר חסר פניות ואותנטי.



