כיצד להוסיף תיקיית סימניות בספארי באייפון, אייפד ו-Mac
Miscellanea / / June 07, 2022
דפדפן Safari הוא ברירת המחדל עבור משתמשי iPhone, iPad ו-Mac. הדפדפן השתפר, במיוחד עם עדכון Safari 15. לדוגמה, אתה יכול עכשיו ליצור קבוצות כרטיסיות, שבו אתה יכול להשתמש בקלות בין iPhone, iPad ו-Mac. באופן דומה, אם אתה רוצה לשתף קבוצה משותפת של סימניות, מומלץ ליצור תיקיית סימניות ספציפית לגישה לאותם קישורים במכשירי אפל שונים.

גלילה בין מספר סימניות עשויה להיות מייגעת באייפון ובאייפד. במקום זאת, אתה יכול לארגן אותם לפי תיקיות ספציפיות כמו עבודה, חגים, אישיים וכו'. להלן השלבים להוספת תיקיית סימניות בספארי באייפון, אייפד ו-Mac.
הוסף תיקיית סימניות בספארי באייפון ובאייפד
יצירת סימניה בספארי תאפשר לך בקלות לבקר בדף האינטרנט במהירות בפעם הבאה. אינך צריך להעתיק קישור ולהדביק אותו באפליקציות Notes כדי להתייחס מאוחר יותר. אתה יכול פשוט לגשת שוב לקישור הזה על ידי פתיחת אפליקציית Safari עצמה. אם יש לך הרבה סימניות, תוכל לארגן אותן בתיקיות ספציפיות בספארי.
השלבים ליצירת תיקיית סימניות נשארים זהים עבור iPhone ו- iPad.
שלב 1: פתח את Safari באייפון או באייפד שלך.

שלב 2: הקש על סמל הסימניה בשורת התפריטים התחתונה.

כברירת מחדל, Safari מציגה לך תיקיית מועדפים עבור הסימניות שלך.
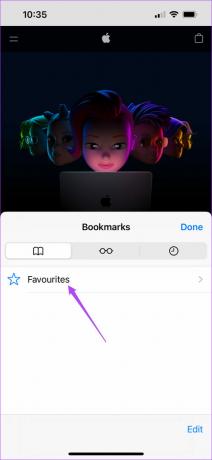
שלב 3: הקש על ערוך בפינה השמאלית התחתונה.

שלב 4: הקש על תיקיה חדשה בפינה השמאלית התחתונה.
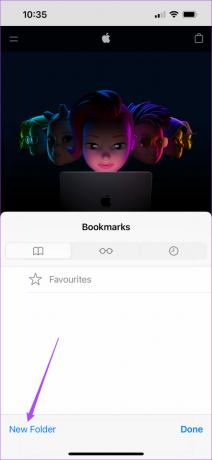
שלב 5: תן שם לתיקיית הסימניות החדשה שלך והקש על סיום.

שלב 6: הקש על בוצע בפינה השמאלית התחתונה.

שלב 7: הקש על סיום בפינה השמאלית העליונה כדי לאשר את הפעולה שלך.

Safari תיצור תיקיית סימניות חדשה. בצע את השלבים הבאים כדי להוסיף קישור לאתר בתיקיית הסימניות.
שלב 1: פתח אתר Safari והקש על סמל השיתוף באמצע שורת התפריטים בתחתית.

שלב 2: מרשימת האפשרויות, גלול מטה ובחר הוסף סימניה.

שלב 3: הקש על תיקיית המועדפים.

שלב 4: בחר את תיקיית הסימניות החדשה שלך.
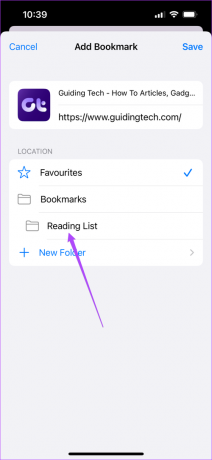
שלב 5: הקש על שמור בפינה השמאלית העליונה.

שמרת בהצלחה את הסימניה בתיקייה החדשה שלך.
הוסף תיקיית סימניות ב-Safari ב-Mac
יחד עם דרכים נהדרות אחרות ארגן סימניות בספארי ב-Mac, אתה יכול גם לבחור ליצור תיקיות סימניות כדי להקל על חווית הגלישה שלך. לאנשים שתמיד מעדיפים גלישה באינטרנט על מסך גדול, תכונה זו תאפשר להם לגשת לקישורים שמורים בצורה טובה יותר ב-Mac שלהם.
בצע את השלבים הבאים כדי ליצור את תיקיית הסימניות שלך.
שלב 1: הקש Command + מקש הרווח כדי לחשוף את חיפוש זרקור, הקלד ספארי, ולחץ על Return.
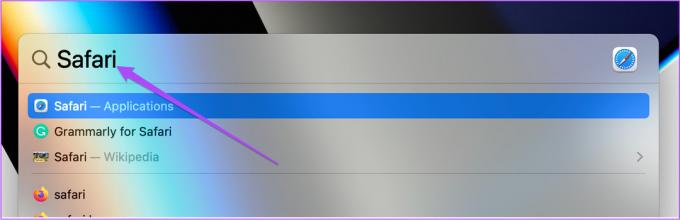
שלב 2: לחץ על סמל סרגל הצד בצד שמאל בשורת התפריטים העליונה.

שלב 3: לחץ על סימניות.

שלב 4: הביאו את הסמן לאפשרות המועדפים ולחץ עליה באמצעות לחצן העכבר הימני.

שלב 5: בחר תיקייה חדשה מרשימת האפשרויות.

שלב 6: שנה את שם התיקיה והקש Return.

אם ברצונך להוסיף תיקיית סימניות מחוץ ללשונית המועדפים, בצע את השלבים הבאים.
שלב 1: הביאו את מצביע העכבר אל החלל הריק מתחת לאפשרות המועדפים.
שלב 2: לחץ לחיצה ימנית שם ובחר תיקייה חדשה.
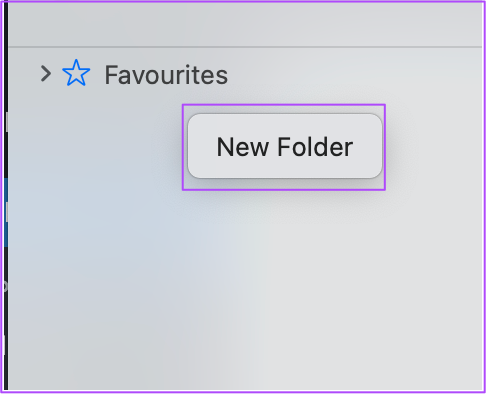
שלב 3: הקצה שם לתיקיה והקש Return.
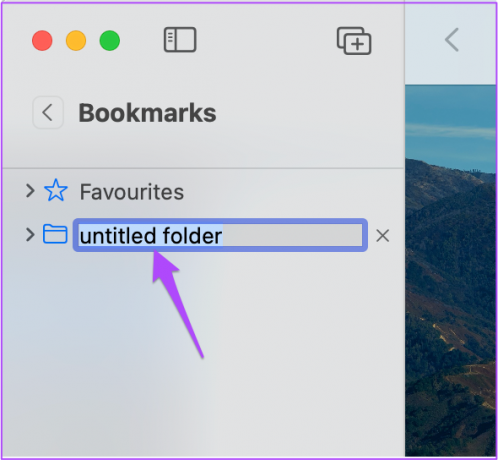
בצע את השלבים הבאים כדי להוסיף סימניה בתיקיית הסימניות החדשה שיצרת.
שלב 1: פתח את הקישור לאתר שאתה רוצה לסמן בספארי.
שלב 2: לחץ על סמל השיתוף בפינה השמאלית העליונה.

שלב 3: בחר הוסף סימניה מרשימת האפשרויות.

שלב 4: לחץ על התפריט הנפתח כדי לחשוף שמות של תיקיות סימניות.
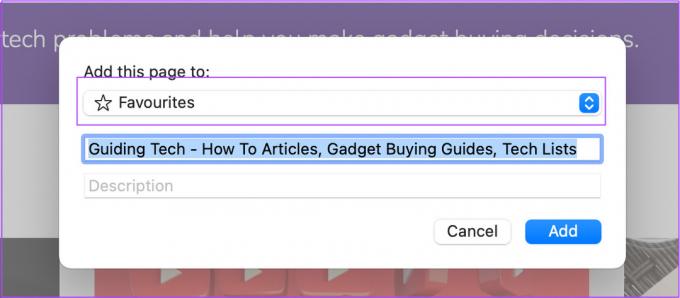
שלב 5: בחר את התיקיה לשמירת הסימניה שלך.

שלב 6: לחץ על הוסף כדי להשלים את התהליך.

כך תוכל ליצור תיקיות סימניות ולהוסיף קישורי האתר המועדפים עליך לפי בחירתך. תיקיות סימניות יאפשרו לך לנווט בין קישורים הנותנים מענה לתחומי העניין השונים שלך בקלות. אתה יכול ליצור תיקיה למתכוני האוכל שלך, המלצות סרטים, רשימת קריאה וכו'.
ארגן את הדברים האהובים עליך באינטרנט
שימוש בתיקיות סימניות בספארי כדי לנהל ולארגן את הסימניות שלך יחסוך לך זמן רב, ללא קשר למכשיר שבו אתה משתמש. כאשר אתה מגלה משהו חדש באינטרנט, אתה יכול לשמור אותו במהירות בתיקיית סימניות ולתת לו שם לפי העניין שלך. כמו כן, כאשר אתה רוצה לגבות או ייבוא ספארי בומרקס לדפדפן אחר ב-Mac, זה קל יותר.
עודכן לאחרונה ב-07 ביוני, 2022
המאמר לעיל עשוי להכיל קישורי שותפים שעוזרים לתמוך ב-Guiding Tech. עם זאת, זה לא משפיע על שלמות העריכה שלנו. התוכן נשאר חסר פניות ואותנטי.



