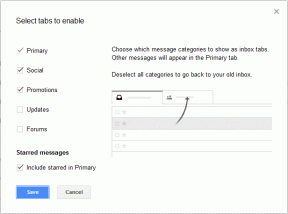כיצד להתאים אישית את סמלי הקבצים והתיקיות ב-Mac
Miscellanea / / June 07, 2022
אחד ההיבטים החשובים ביותר של מחשב מק הוא מוֹצֵא. אפליקציית Finder היא מה שהיית משתמש בו כדי לגשת לקבצים ולתיקיות שלך מלבד ביצוע משימות כמו פורמט כונן אוֹ הסרת התקנה של אפליקציה. עם זאת, פונקציונליות הליבה של Finder היא לעזור לך לארגן את הקבצים והתיקיות שלך.

Finder מאפשר לך לקבץ ולהפריד את הקבצים שלך בדרכים שונות כמו שימוש בתגיות מקודדות צבע. חוץ מזה, אתה יכול לשנות את סמלי הקבצים והתיקיות כדי להקל על איתור וזיהוים. זה גם יעזור לך לשמור על דברים מאורגנים אם אתה מתמודד עם הרבה קבצים חדשים מדי יום. הנה איך להתאים אישית את סמלי הקבצים והתיקיות ב-Mac באמצעות Finder.
כיצד להתאים אישית את הצבע של סמלי קבצים ותיקיות ב-Mac
כברירת מחדל, כל סמלי התיקיות ב-Mac כחולים. כתוצאה מכך, ייתכן שיהיה קשה למצוא את התיקיה הנכונה כאשר יש לך מאות תיקיות מסודרות יחד. אז אתה יכול לשנות את הצבע של התיקיות החשובות כדי להבדיל ביניהן מהשאר. הנה איך אתה יכול לעשות את זה.
שלב 1: השתמש ב-Finder כדי לנווט למיקום שבו מאוחסנת התיקיה שלך.

שלב 2: לחץ לחיצה ימנית על התיקיה שאת צבע הסמל שלה ברצונך לשנות.

שלב 3: בחר באפשרות קבל מידע.

כעת אתה אמור לראות את כל הנתונים לגבי אותה תיקייה, כולל סמל תיקיית ברירת המחדל.

שלב 4: לחץ על סמל התיקיה הכחול לצד שם התיקיה.

שלב 5: לאחר שתבחר בו, תראה קו מתאר אדום מסביב לסמל. הקש Command + C במקלדת כדי להעתיק את סמל התיקיה.
שלב 6: פתח אפליקציה לעריכת תמונות לבחירתך ב-Mac שלך. אנו משתמשים באפליקציית Preview לעיון.
שלב 7: לאחר פתיחת אפליקציית תצוגה מקדימה, לחץ על כפתור הקובץ בחלק העליון של המסך.
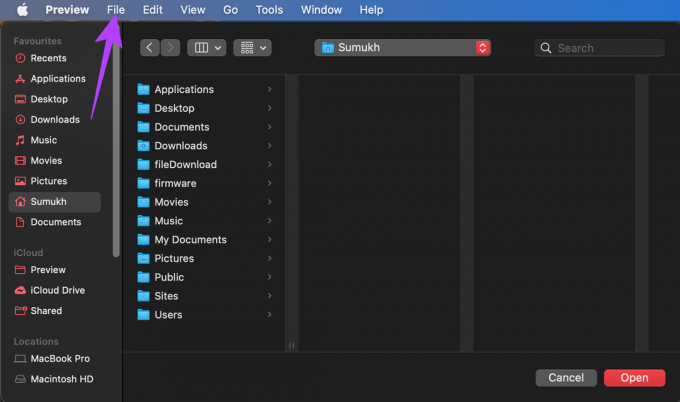
שלב 8: לאחר מכן, בחר חדש מהלוח.

אם אתה משתמש באפליקציית עריכת תמונות אחרת, תוכל ללחוץ על Command + V כדי להדביק את הסמל מהלוח שלך לאזור התמונה הריק.
שלב 9: סמל התיקיה יופיע כעת בתצוגה מקדימה כקבוצה של תמונות.
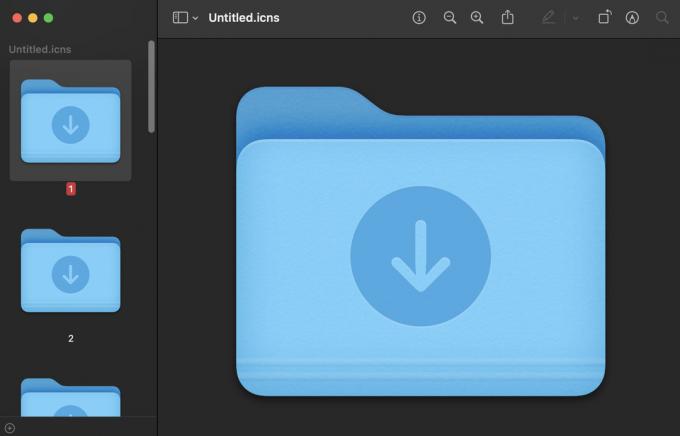
שלב 10: בחר את כל התמונות על ידי לחיצה על Command + A במקלדת שלך.
שלב 11: לחץ על אפשרות סרגל הכלים סימון בפינה השמאלית העליונה.
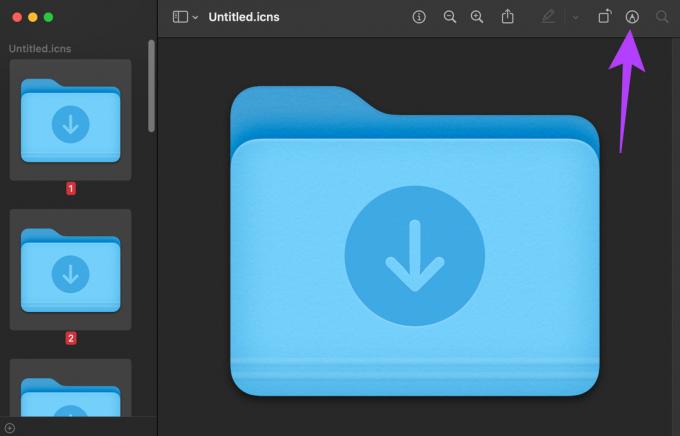
שלב 12: כעת, לחץ על התאם צבע.
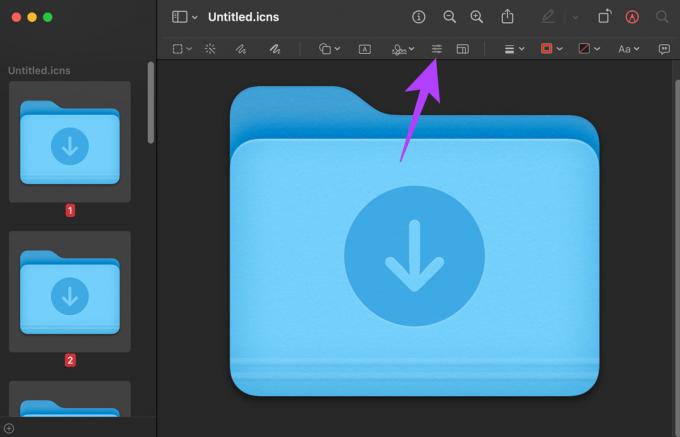
שלב 13: שחקו עם מחווני הצבע עד שתשיג צבע שאתה מרוצה ממנו.

לאחר שתסיים, לחץ על כפתור 'X' בחלון התאמת הצבע כדי לסגור אותו.
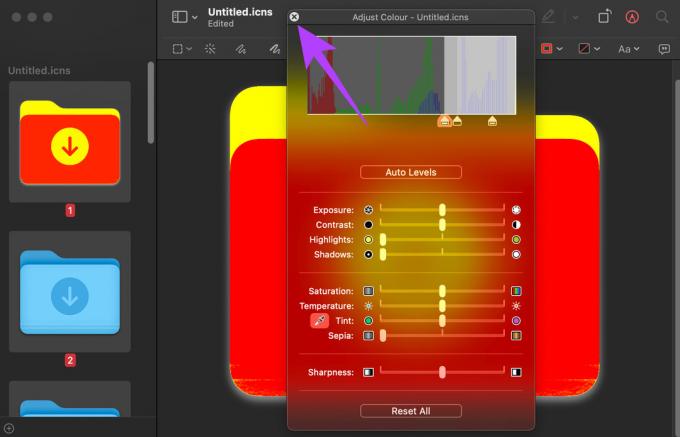
שלב 14: לחץ פעם אחת על סמל התיקיה שיצרת זה עתה והקש על מקשי Command + A במקלדת שלך. פעולה זו תבחר את הסמל החדש.
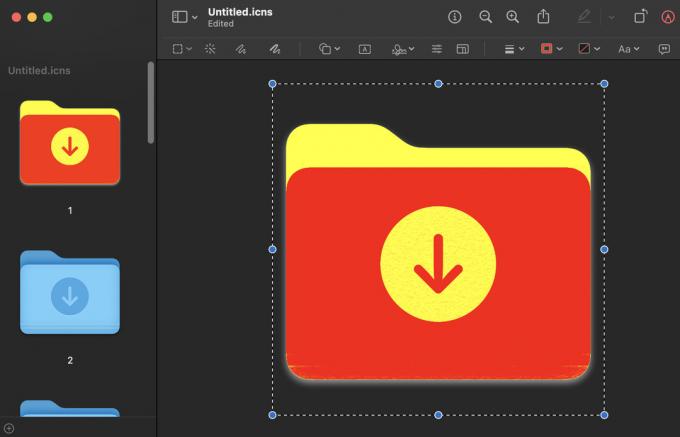
שלב 15: הקש על מקשי Command + C במקלדת כדי להעתיק את תמונת הסמל החדשה.
שלב 16: חזור לחלון קבל מידע של התיקיה שאת הסמל שלה ברצונך לשנות ולחצו שוב על סמל התיקיה.

שלב 17: הקש על מקשי Command + V במקלדת כדי להדביק את הסמל הערוך.

זה ישנה את צבע התיקיה. אתה יכול לחזור על התהליך עבור כמה תיקיות שתרצה. באותה שיטה ניתן להשתמש גם כדי לשנות את צבע הקבצים ואייקוני האפליקציה.
אם ברצונך לחזור לסמל ברירת המחדל עבור התיקיה, פשוט בחר את סמל התיקיה בחלון קבל מידע והקש על מקשי Command + X במקלדת שלך.
כיצד להחליף את סמלי ברירת המחדל של הקבצים והתיקיות בתמונות מותאמות אישית
אם אתה לא רוצה רק לשנות את צבע הסמלים אלא רוצה להחליף את הסמלים לחלוטין בתמונות משלך, זה גם אפשרי. הנה מה שאתה צריך לעשות.
שלב 1: הורד או העתק תמונה שבה ברצונך להשתמש כסמל אל ה-MacBook שלך.
שלב 2: פתח את התמונה בתצוגה מקדימה והקש על מקשי Command + A במקלדת כדי לבחור בה.

שלב 3: כעת, הקש על מקשי Command + C כדי להעתיק את התמונה.
שלב 4: השתמש ב-Finder כדי לנווט למיקום שבו מאוחסנים הקובץ/התיקייה שלך.

שלב 5: לחץ לחיצה ימנית על הקובץ/תיקיה שאת הסמל שלו ברצונך לשנות.

שלב 6: בחר באפשרות קבל מידע.

כעת אתה אמור לראות את כל הנתונים לגבי אותו קובץ/תיקיה, כולל סמל ברירת המחדל.

שלב 7: לחץ על הסמל שליד שם הקובץ/תיקיה.

שלב 8: לאחר שתבחר בסמל, תראה קו מתאר אדום מסביב.
שלב 9: הקש Command + V במקלדת כדי להדביק את התמונה שהועתקה כסמל החדש של הקובץ או התיקיה.

התמונה המותאמת אישית שלך תחליף את סמל הקובץ או התיקיה הישנים. אם ברצונך לחזור לסמל ברירת המחדל עבור הקובץ/תיקיה, בחר את הסמל בחלון קבל מידע והקש על מקשי Command + X במקלדת שלך.
התאם אישית תיקיות והפרד את הנתונים שלך
כך תוכל לקבץ סוגים שונים של תיקיות באמצעות קודי צבע שונים או אייקונים מותאמים אישית. זה יקל על זיהוי הקבצים או התיקיות החשובים והנפוצים ביותר שלך בכל פעם שאתה צריך אותם מבלי לעבור על רשימה ארוכה של ספריות ב-Mac שלך.
עודכן לאחרונה ב-07 ביוני, 2022
המאמר לעיל עשוי להכיל קישורי שותפים שעוזרים לתמוך ב-Guiding Tech. עם זאת, זה לא משפיע על שלמות העריכה שלנו. התוכן נשאר חסר פניות ואותנטי.
האם ידעת
Audacity, עורך האודיו הדיגיטלי החינמי, שוחרר ב-28 במאי 2000.