תקן שגיאת עדכון 0x80070bcb Windows 10
Miscellanea / / June 09, 2022
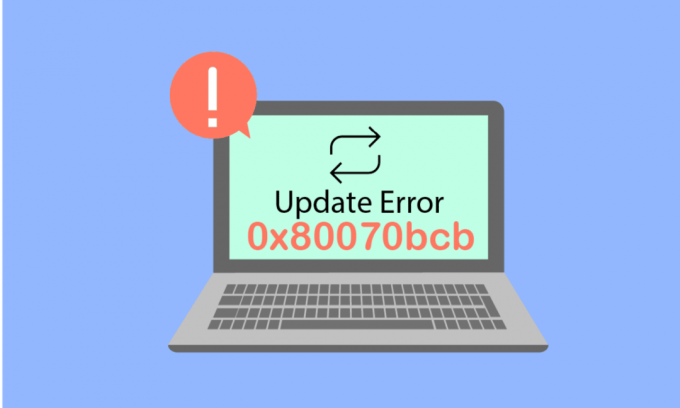
נתקעת עם שגיאת עדכון Windows 0x80070bcb? אם כן, המדריך הזה יעזור לך לתקן את אותו הדבר. קוד שגיאה 0x80070bcb מתרחש לא רק במהלך עדכון Windows אלא גם במהלך התקנת מדפסת במכונה חדשה. מאחר שמשתמשים רבים ביקשו לפתור את שגיאת עדכון 0x80070bcb, אספנו מדריך יעיל לפתרון בעיות שיעזור לך לצאת מהבעיה.
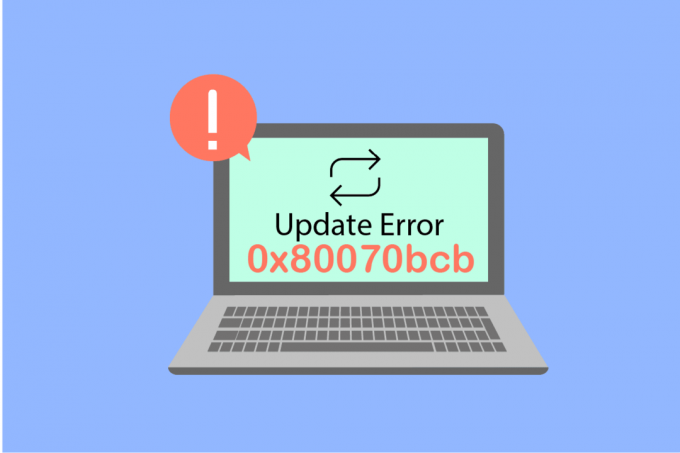
תוכן
- כיצד לתקן את שגיאת העדכון 0x80070bcb Windows 10
- שיטה 1: נתק מכשירים חיצוניים
- שיטה 2: ודא דרישות מינימום לעדכון
- שיטה 3: הפעל את פותר הבעיות של Windows Update
- שיטה 4: הפעל מחדש את שירותי Windows Essential
- שיטה 5: תיקון קבצי מערכת
- שיטה 6: מחק את תיקיית התפוצה של תוכנה
- שיטה 7: השבת את האנטי וירוס באופן זמני (אם ישים)
- שיטה 8: השתמש ב-Google DNS
- שיטה 9: הסר את התקנת העדכונים האחרונים
- שיטה 10: הרחבת מחיצת המערכת
- שיטה 11: נקה שטח כונן
- שיטה 12: אפס את רכיבי Windows Update
- שיטה 13: התקן עדכונים באופן ידני
- שיטה 14: עדכון באמצעות כלי יצירת מדיה
- שיטה 15: כוונן את הרישום של Windows
- שיטה 16: עדכן את ה-BIOS
- שיטה 17: בצע שחזור מערכת
- שיטה 18: בצע אתחול נקי
כיצד לתקן את שגיאת העדכון 0x80070bcb Windows 10
ישנן כמה סיבות שתורמות לקוד השגיאה הנדון במחשב Windows 10 שלך. הם מפורטים להלן.
- גרסת Windows לא תומכת בשדרוג המחשב.
- התקן USB חיצוני המחובר אינם תואמים.
- שירותים חיוניים מעטים אינם פועלים.
- אנטי וירוס ותוכנות פרסום מונעים את העדכון.
- אין מספיק מקום במחשב.
- נתונים פגומים, אספקת אינטרנט לא מספקת.
- BIOS מיושן ומחשב ישן מאוד.
- רישום Windows ומערכת הקבצים של Windows פגומים.
כעת, אתה יודע את הסיבות שגורמות לשגיאה הנדונה. עקוב אחר שיטות פתרון הבעיות המוזכרות להלן כדי לתקן את אותו הדבר.
שיטה 1: נתק מכשירים חיצוניים
כאשר אתה מתמודד עם שגיאת עדכון 0x80070bcb במחשב Windows 10 שלך, בדוק אם חיברת התקנים היקפיים חיצוניים או התקני USB. אם כן, מומלץ להסיר אותם כדי למנוע הפרעות אלקטרומגנטיות התורמות לשגיאה. פעל לפי ההוראות.
1. ראשית, נתק את כל התקני USB חיצוניים מחובר למחשב שלך.

2. לאחר מכן, נתק את התקני מצלמת אינטרנט, מדפסת וציוד היקפי אחר ולהשאיר את המכשירים הנחוצים ביותר מחוברים.
3. לבסוף, בדוק אם תיקנת את שגיאת העדכון 0x80070bcb.
שיטה 2: ודא דרישות מינימום לעדכון
אם אין בעיות חומרה הקשורות למחשב שלך, עליך לוודא אם שגיאת העדכון 0x80070bcb Windows 10 מתרחשת עקב בעיות פנימיות כלשהן. כדי להתקין את העדכון האחרון במחשב שלך בהצלחה, עליך לבדוק אם המחשב שלך עומד בדרישות המינימום כנדרש על ידי העדכון. המחשב שלך חייב לעמוד בדרישות החומרה והתוכנה לעדכון, ותוכל להבטיח זאת על ידי ביצוע השלבים הבאים.
- מעבד: 1 גיגה-הרץ (GHz) או מעבד או SoC מהיר יותר.
- RAM: 1 גיגה-בייט (GB) עבור 32 סיביות או 2 GB עבור 64 סיביות.
- שטח דיסק קשיח: 16 GB עבור מערכת הפעלה של 32 סיביות או 20 GB עבור מערכת הפעלה של 64 סיביות. עדכון מאי 2019, השטח גדל ל-32 GB.
- כרטיס מסך: תואם ל-DirectX 9 ואילך עם מנהל התקן WDDM 1.0.
- לְהַצִיג: 800 x 600.
שלב א': בדוק את דרישות המערכת
1. הקש על מקשי Windows + I יחד כדי לפתוח הגדרות Windows.
2. כעת, לחץ על מערכת.
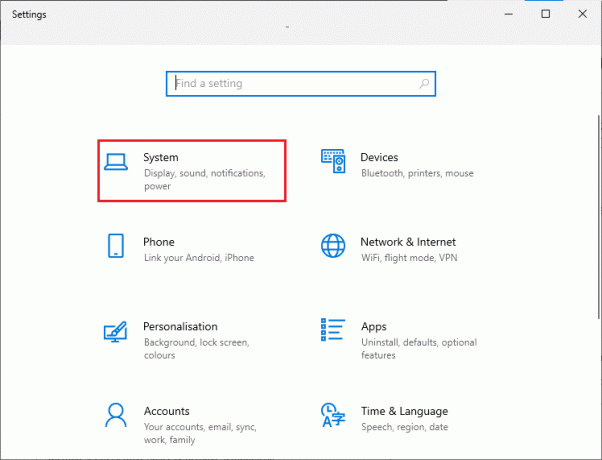
3. כעת, בחלונית השמאלית, לחץ על על אודות ואז אתה יכול לבדוק את מפרטי המכשיר כפי שמוצג במסך הימני.
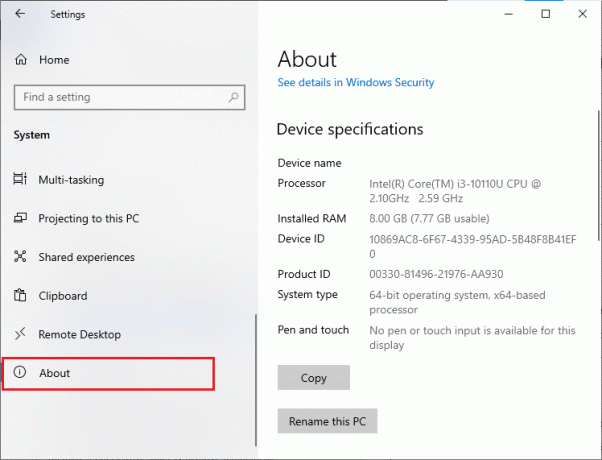
שלב ב': בדוק את דרישות הכרטיס הגרפי
1. לִפְתוֹחַ הגדרות ולחץ על מערכת.
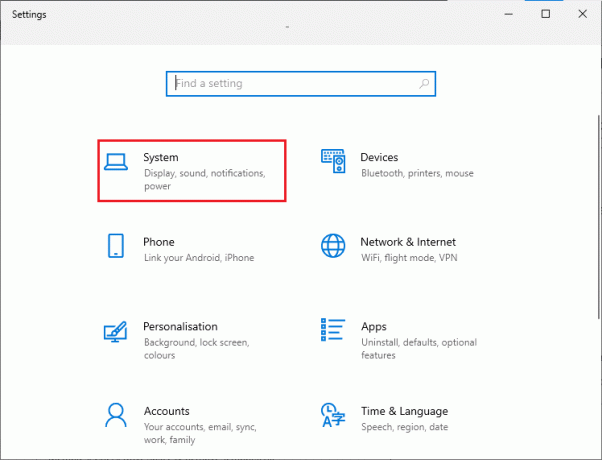
2. לאחר מכן, לחץ על לְהַצִיג בחלונית השמאלית ואחריה הגדרות תצוגה מתקדמות בחלונית הימנית כפי שמוצג.
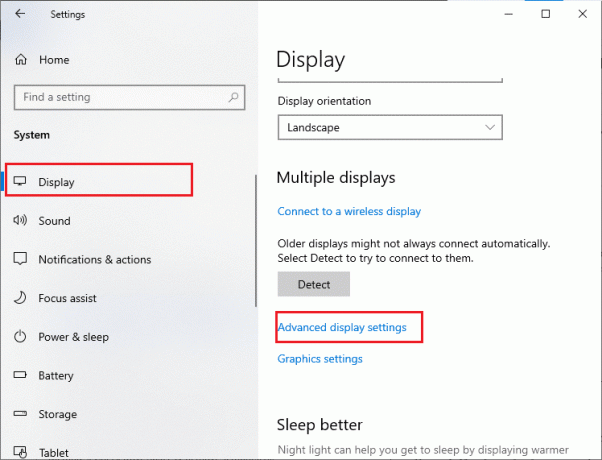
3. כעת, לחץ על תכונות מתאם תצוגה כפי שמוצג.

4. כעת, מידע מפורט על הכרטיס הגרפי שלך יתבקש.
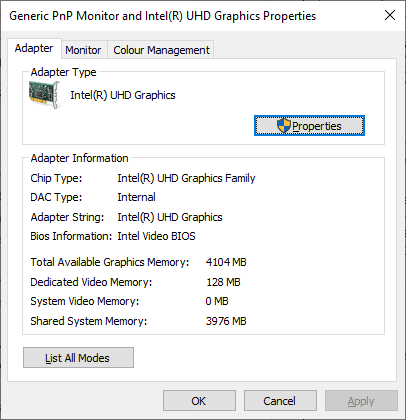
שלב שלישי: בדוק את גרסת DirectX
1. ללחוץ מקש Windows + R וסוג dxdiag, ואז הקש אנטר.
2. המסך הבא יוצג על המסך כאשר המערכת שלך כבר מכילה DirectX 12.

לאחר שבדקת את כל הדרישות הללו, ודא שהן עומדות בדרישות האפליקציה שאתה מתקין.
קרא גם: תקן את שגיאת Windows Update 0x8007000d
שיטה 3: הפעל את פותר הבעיות של Windows Update
אם יש באגים ובעיות במחשב שלך, אינך יכול לעדכן את מחשב Windows שלך. פותר הבעיות המובנה של Windows עוזר לך לתקן בעיות בקישוריות רשת, מפתחות רישום פגומים ורכיבי Windows פגומים התורמים לשגיאת עדכון 0x80070bcb, ניתן לתקן גם על ידי כלי זה. בצע את השלבים המפורטים במדריך שלנו כיצד להפעיל את פותר הבעיות של Windows Update.

בצע כפי שהודגם ובכך פתור את הבעיות שזוהו על ידי פותר הבעיות.
שיטה 4: הפעל מחדש את שירותי Windows Essential
חלק משירותי Windows חיוניים כמו Windows Update ושירותי העברה חכמה ברקע חייבים להיות מופעלים במחשב שלך כדי להימנע מקוד שגיאה 0x80070bcb. שירותי Background Intelligent Transfer משתמשים ברוחב פס זמין כדי להתקין את העדכונים האחרונים, כך שהמחשב שלך מתקין כל עדכון רק אם אין התקנה אחרת בעיצומה. אם שירותים אלה מושבתים במערכת שלך, סביר יותר שתתמודד עם השגיאה הנדונה. לפיכך, הפעל מחדש את שירותי Windows חיוניים לפי ההוראות להלן.
1. סוּג שירותים בתפריט החיפוש ולחץ על הפעל כמנהל.
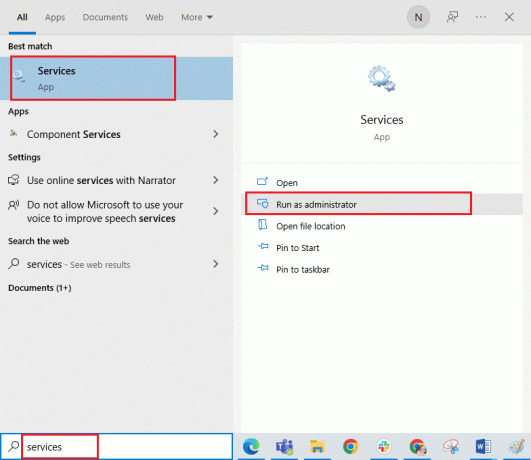
2. כעת, גלול מטה ולחץ פעמיים על רקע שירות העברה חכמה.
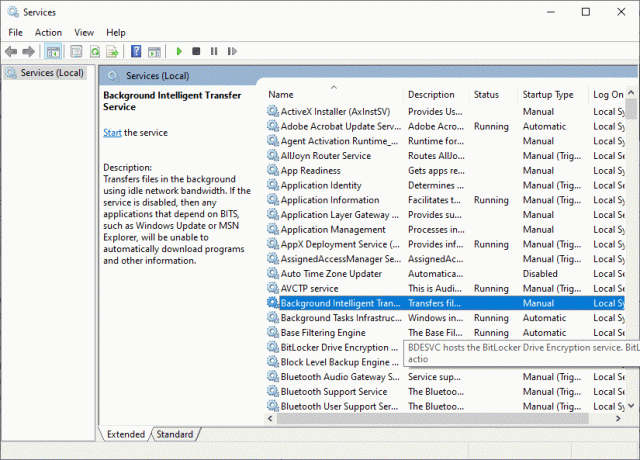
3. כעת, בחר את סוג הפעלה ל אוֹטוֹמָטִי, כפי שמתואר.
הערה: אם ה סטטוס שרות הוא עצר, ולאחר מכן לחץ על הַתחָלָה לַחְצָן. אם ה סטטוס שרות הוא רץ, לחץ על תפסיק והתחל אותו שוב.
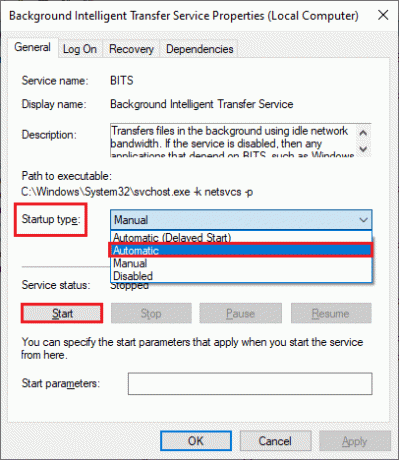
4. לחץ על החל > אישור כדי לשמור את השינויים. בדוק אם אתה יכול להתקין את העדכונים האחרונים.
5. חזור על כל השלבים האלה עבור שירותי Windows אחרים כמו קריפטוגרפי, מתקין MSI, ו שירותי Windows Update.
קרא גם:תקן את Windows Update הורדת 0x800f0984 שגיאה 2H1
שיטה 5: תיקון קבצי מערכת
אם למערכת שלך יש קבצים פגומים, עליך לתקן אותם תחילה לפני התקנת עדכונים כלשהם. בודק קבצי מערכת (פקודה SFC) סורק ומתקן קבצים פגומים במחשב שלך. Deployment Image Servicing and Management (DISM) מתקן שגיאות במערכת ההפעלה של Windows באמצעות שורת פקודה חזקה. כדי לפתור את שגיאת העדכון 0x80070bcb, מומלץ להפעיל כלי עזר SFC/DISM במחשב Windows 10 שלך לפי ההוראות במדריך שלנו כיצד לתקן קבצי מערכת ב-Windows 10.
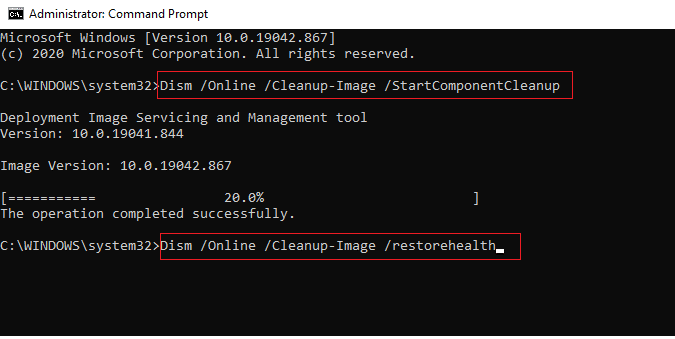
לאחר השלמת תהליך הסריקה, בדוק אם אתה יכול להתקין את העדכונים האחרונים.
שיטה 6: מחק את תיקיית התפוצה של תוכנה
אם וידאת ששירותי Windows Update פועלים עדיין עומדים בפני שגיאת עדכון 0x80070bcb Windows 10, אז יש עוד פתרון פשוט לתיקון בעיות עדכון. ראשית, עצור את שירות Windows Update ומחק את הפצת תוכנה תיקייה בסייר הקבצים שלך. לאחר מכן הפעל שוב את שירותי Windows Update. פעל לפי ההוראות להלן.
1. הפעל את שירותים כמנהל.
2. כעת, גלול למטה במסך ולחץ באמצעות לחצן העכבר הימני עדכון חלונות.
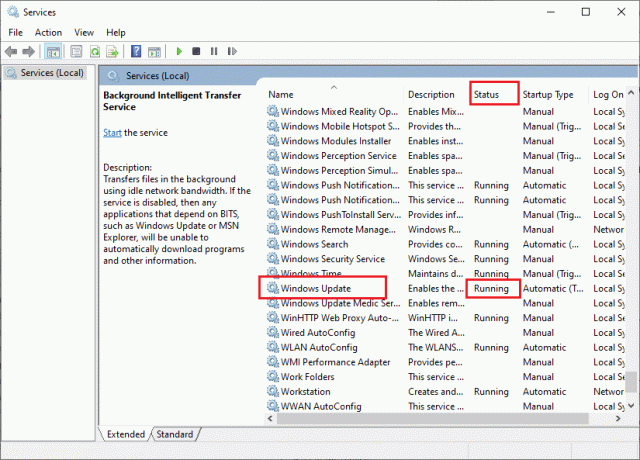
3א. אם ה סטָטוּס לא מוגדר ל רץ, דלג לשלב 4.
3B. אם ה סטָטוּס הוא רץ, לחץ על תפסיק כפי שמוצג.
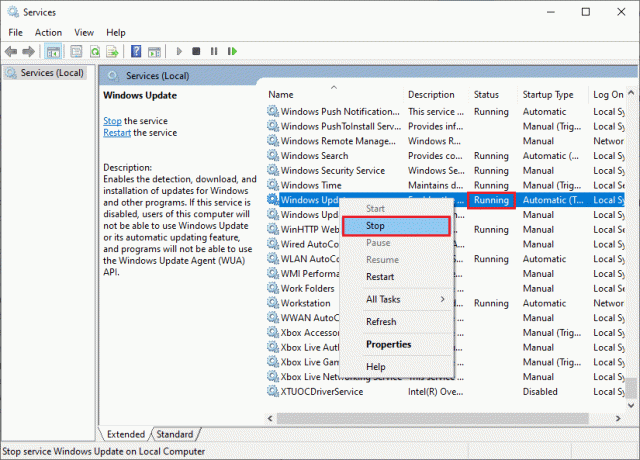
5. המתן 2 עד 3 שניות במסך ההנחיות, Windows מנסה לעצור את השירות הבא במחשב מקומי...
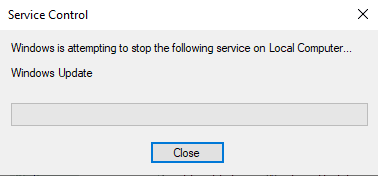
6. עכשיו, פתח את סייר קבצים על ידי לחיצה מקשי Windows + E בּוֹ זְמַנִית. כעת, נווט אל הנתיב הבא.
C:\Windows\SoftwareDistribution\DataStore
7. כעת, בחר ולחץ לחיצה ימנית על כל הקבצים והתיקיות ולחץ על לִמְחוֹק אוֹפְּצִיָה.
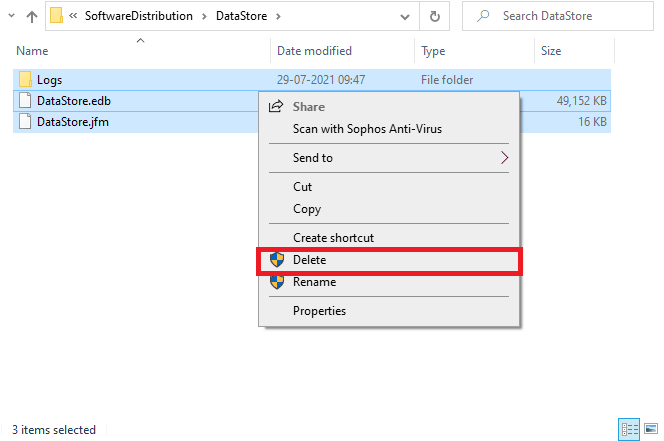
8. באופן דומה, נווט אל הנתון נָתִיב, ומחק את כל הקבצים והתיקיות.
C:\Windows\SoftwareDistribution\Download
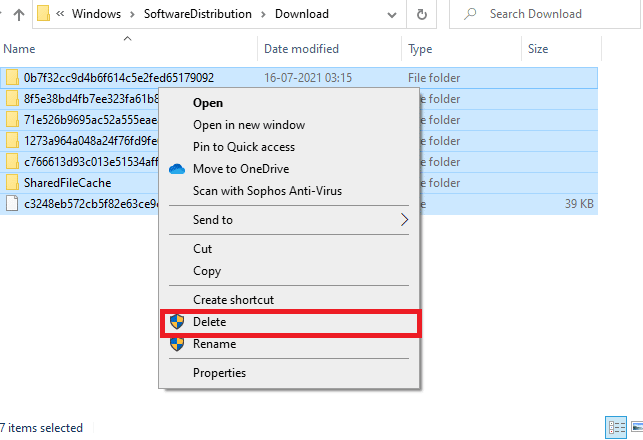
9. שוב, עבור ל- שירותים חלון ולחץ לחיצה ימנית על עדכון חלונות, ובחר את הַתחָלָה אוֹפְּצִיָה.
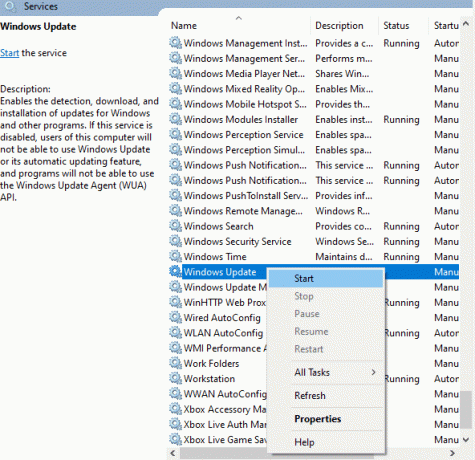
10. המתן 3 עד 5 שניות בהנחיה, Windows מנסה להפעיל את השירות הבא במחשב מקומי...
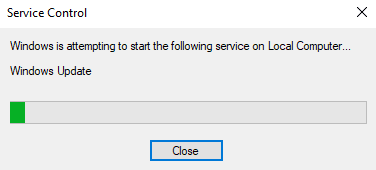
12. לבסוף, הפעלת מחדש את שירותי Windows Update שלך ובכך מחקת את התוכן בתיקיית התוכנה הפצת תוכנה. בדוק אם אתה יכול להתקין את העדכונים האחרונים במחשב Windows 10 שלך.
שיטה 7: השבת את האנטי וירוס באופן זמני (אם ישים)
חבילת האנטי-וירוס עשויה לפעמים למנוע את התקנת העדכונים האחרונים על המחשב האישי שלך. בעיות תאימות רבות מזוהות על ידי מספר משתמשי Windows שקשה לתקן. תוכנת אנטי וירוס כמו נורטון ו אווסט עשוי למנוע כל עדכון אחרון של Windows ומומלץ להשבית כל תוכנת אנטי-וירוס מובנית או של צד שלישי באופן זמני כדי לפתור את זה. קרא את המדריך שלנו על כיצד להשבית את האנטי וירוס באופן זמני ב- Windows 10 ופעל לפי ההוראות כדי להשבית את תוכנית האנטי-וירוס באופן זמני במחשב.

לאחר תיקון קוד השגיאה 0x80070bcb במחשב Windows 10 שלך, הקפד להפעיל מחדש את תוכנית האנטי-וירוס מכיוון שמערכת ללא חבילת אבטחה היא תמיד איום.
קרא גם:תקן 0x80004002: אין ממשק כזה נתמך ב-Windows 10
שיטה 8: השתמש ב-Google DNS
חלק מהמשתמשים הציעו ששינוי כתובות ה-DNS עזר להם לתקן את שגיאת העדכון 0x80070bcb במחשבי Windows 10. ל-Google DNS יש כתובות IP 8.8.8.8 ו-8.8.4.4 שפשוטות וקלות לזכור כדי ליצור חיבור DNS מאובטח בין הלקוח לשרת. הנה המדריך הפשוט שלנו בנושא כיצד לשנות הגדרות DNS ב-Windows 10 שיעזור לך לשנות את כתובות ה-DNS שלך במחשב שלך. אתה יכול גם לעבור לכל Open DNS או Google DNS במחשב Windows 10 שלך על ידי ביצוע המדריך שלנו על כיצד לעבור ל-OpenDNS או Google DNS ב-Windows. פעל לפי ההוראות ובדוק אם אתה יכול להתקין עדכונים מצטברים במחשב האישי שלך.

שיטה 9: הסר את התקנת העדכונים האחרונים
ייתכן שכל עדכונים לא תואמים קודמים במחשב Windows 10 שלך לא יאפשרו הורדת עדכונים חדשים בו. לפיכך, מומלץ להסיר את ההתקנה של העדכונים האחרונים שמותקנים במחשב שלך כדי לפתור את קוד השגיאה 0x80070bcb. קל מאוד לבצע את המשימה והשלבים מוצגים כדלקמן.
1. לחץ על מפתח Windows וסוג לוח בקרה. לאחר מכן, לחץ על לִפְתוֹחַ כפי שמוצג.
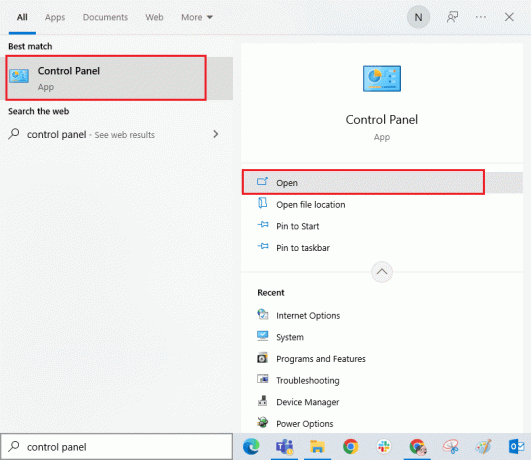
2. מַעֲרֶכֶת הצג לפי > קטגוריה, ואז לחץ על הסר התקנה של תוכנית אפשרות מתחת ל תוכניות תפריט כפי שמתואר.
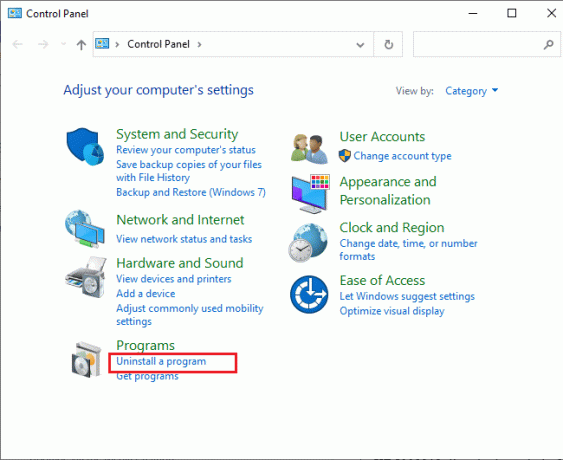
3. כעת, לחץ על צפה בעדכונים שהותקנו בחלונית השמאלית כפי שמוצג.
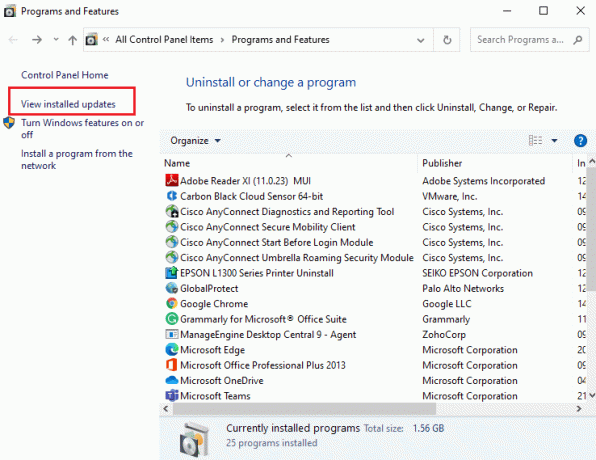
4. כעת, חפש ובחר את העדכון האחרון על ידי הפניה מותקן על תאריך ולחיצה על הסר את ההתקנה אפשרות כפי שמוצג להלן.

5. לבסוף, אשר כל הנחיה ו אתחול המחשב שלך.
בדוק אם אתה יכול לתקן את שגיאת העדכון 0x80070bcb Windows 10.
שיטה 10: הרחבת מחיצת המערכת
אם אין מספיק מקום במחיצת המערכת, אינך יכול להתקין עדכונים חדשים במחשב Windows 10 שלך. ישנן מספר דרכים אחרות להגדיל את שטח הזיכרון של המחשב שלך, אך ייתכן שהן לא יעזרו לך כל הזמן. עליך להרחיב את המחיצה השמורה למערכת כדי לתקן את שגיאת העדכון 0x80070bcb. למרות שישנם כלים רבים של צד שלישי להגדלת המחיצה השמורה במערכת, אנו מעדיפים לעשות זאת באופן ידני על ידי ביצוע המדריך שלנו כיצד להרחיב את מחיצת כונן המערכת (C:) ב-Windows 10.
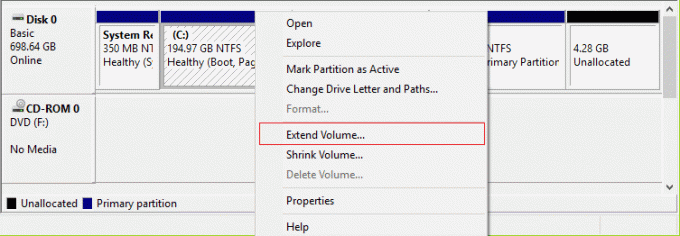
קרא גם:כיצד למחוק קבצי הגדרת Win ב-Windows 10
שיטה 11: נקה שטח כונן
אם למחשב שלך אין שטח כונן להתקנת יישומים חדשים כלשהם מ-Microsoft Store, תתמודד עם שגיאת עדכון 0x80070bcb. לפיכך, ראשית בדוק את שטח הכונן ונקה את הקבצים הזמניים במידת הצורך.
שלב א': בדוק את שטח הכונן
כדי לבדוק את שטח הכונן במחשב Windows 10 שלך, בצע את השלבים המוזכרים להלן.
1. לחץ והחזק מקשי Windows + E יחד כדי לפתוח סייר קבצים.
2. כעת, לחץ על המחשב הזה מהמסך השמאלי.
3. בדוק את שטח הדיסק מתחת מכשירים ודרייברים כפי שמוצג. אם הם באדום, שקול לנקות את הקבצים הזמניים.
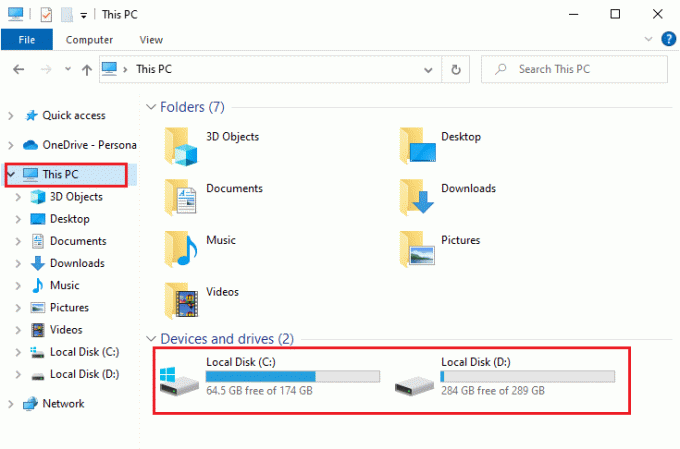
שלב ב': הפעל את ניקוי הדיסק
אם יש מינימום מקום פנוי במחשב שלך שתורם לשגיאת עדכון 0x80070bcb, עקוב אחר המדריך שלנו 10 דרכים לפנות מקום בדיסק הקשיח ב-Windows שעוזר לך לנקות את כל הקבצים המיותרים במחשב שלך.
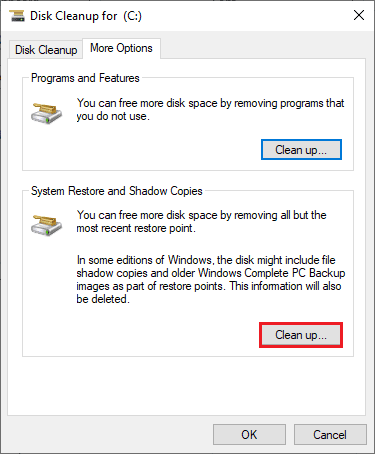
שיטה 12: אפס את רכיבי Windows Update
דרך יעילה לתקן את קוד השגיאה 0x80070bcb היא איפוס רכיבי עדכון של Windows אם שום אפשרויות אחרות לא עזרו לך. כל קבצי העדכון של Windows מאוחסנים במחשב שלך ואם הוא פגום או לא תואם, אתה חייב להתמודד עם מספר בעיות מתסכלות. כדי לתקן את רכיבי Windows Update הפגומים במחשב שלך, עקוב אחר המדריך שלנו על כיצד לאפס את רכיבי Windows Update ב- Windows 10.
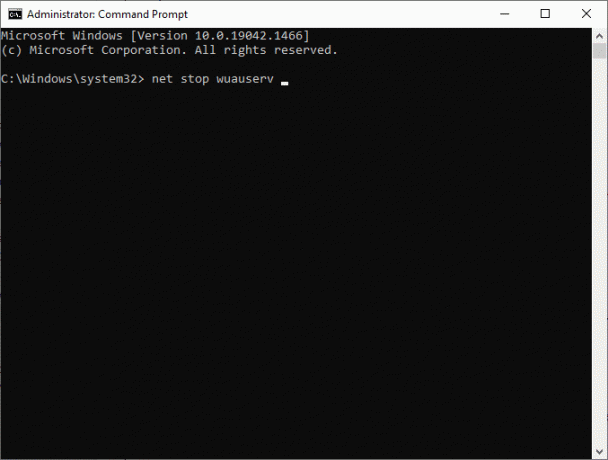
תהליך פשוט זה כולל הפעלת קבוצה של פקודות בשורת הפקודה כך שכל שירותי Windows החיוניים יופעלו מחדש במחשב Windows 10 שלך. לאחר ביצוע כל הפקודות, בדוק אם יש לך אפשרות להתקין עדכונים מצטברים.
קרא גם:7 דרכים לתקן שגיאת BSOD iaStorA.sys ב-Windows 10
שיטה 13: התקן עדכונים באופן ידני
אם כל הפתרונות האחרים במדריך זה אינם פועלים עבורך, עדיין תוכל להוריד ידנית את העדכון הנדרש. ה דף האינטרנט של היסטוריית העדכונים של Windows 10 יש את כל היסטוריית העדכונים שפורסמו עבור מחשב Windows שלך. בצע את ההוראות המפורטות למטה כדי להתקין את העדכונים בכוח.
1. הקש על Windows + Iמפתחות בו זמנית לפתוח הגדרות במערכת שלך.
2. כעת, לחץ על עדכון ואבטחה.
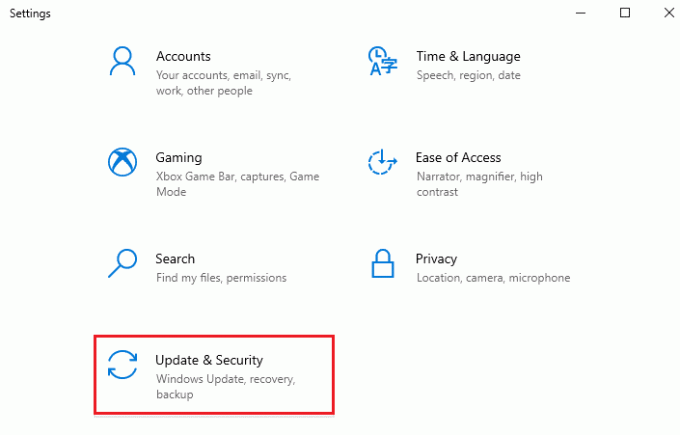
3. כעת, בחר את צפה בהיסטוריית העדכונים אפשרות כפי שמודגש להלן.
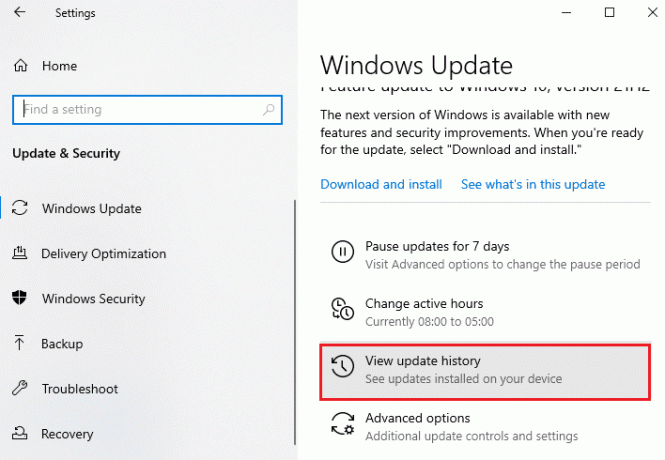
4. ברשימה, ודא ש מספר KB ממתין להורדה עקב שגיאות סותרות.
5. כאן, הקלד את מספר KB בתוך ה קטלוג העדכונים של Microsoft שורת החיפוש.
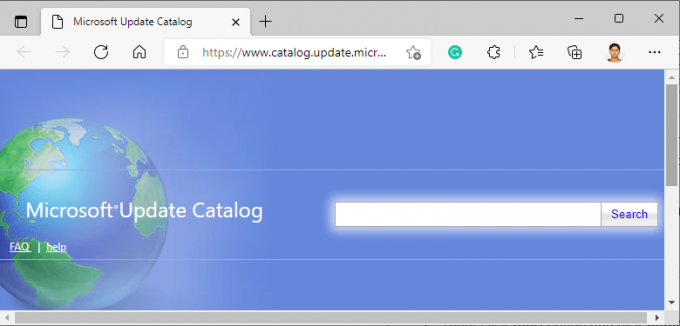
6. לבסוף, לחץ על הורד המתאים לעדכון האחרון שלך ופעל לפי ההוראות שעל המסך כדי להשלים את התהליך.
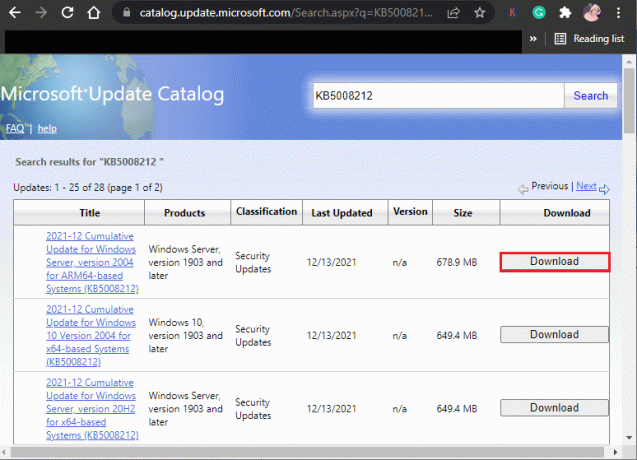
שיטה 14: עדכון באמצעות כלי יצירת מדיה
אם אינך יכול להתקין את העדכון באופן ידני, תוכל לנסות להתקין אותו באמצעות כלי יצירת המדיה. זוהי פלטפורמת ההורדה הרשמית המומלצת על ידי מיקרוסופט כדי לתקן שגיאות עדכון במחשב Windows 10 שלך. בצע את השלבים המוזכרים להלן כדי לעשות את אותו הדבר.
1. לך אל כלי יצירת מדיה של Windows 10דף הורדה רשמי.
2. כעת, לחץ על הורד את הכלי עכשיו כפתור מתחת צור מדיית התקנה של Windows 10.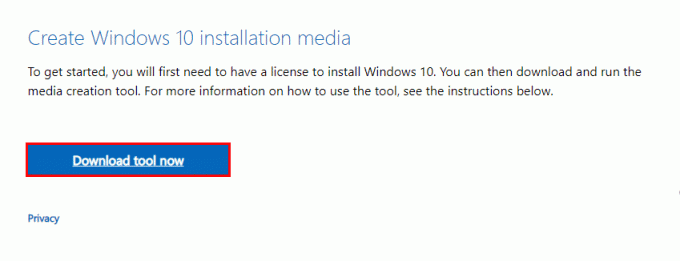
3. הפעל את להכין קובץ ולחץ על כן בתוך ה הודעת בקרת חשבון משתמש (UAC). אם בכלל.
4. כעת, לחץ על לְקַבֵּל כפתור ב- התקנה של Windows 10 חלון כפי שמוצג.

5. המתן עד שתהליך הסריקה יסתיים ובחר ב- שדרג את המחשב הזה עכשיו אפשרות ולאחר מכן לחץ על הַבָּא לַחְצָן.
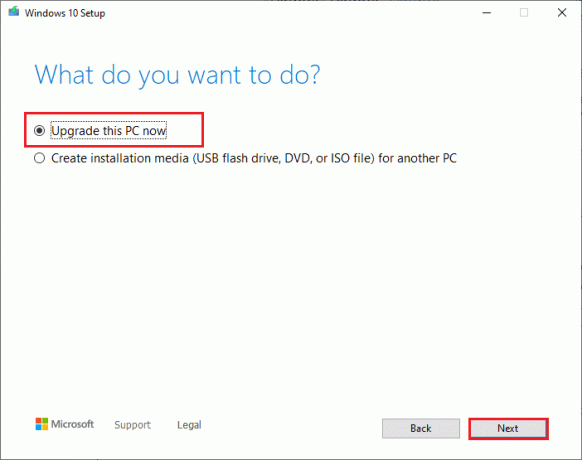
6. המתן עד להורדת ה-ISO של Windows למחשב האישי שלך ולחץ על לְקַבֵּל.
הערה: אתה צריך להמתין עד שכל העדכונים הממתינים במחשב שלך יותקנו במחשב שלך כדי שכלי יצירת המדיה יוכל לעדכן את מערכת ההפעלה שלך לגרסה העדכנית ביותר.
7. לבסוף, לחץ על להתקין להשלמת התהליך.
קרא גם:כיצד לתקן את שגיאת Windows Update 80072ee2
שיטה 15: כוונן את הרישום של Windows
לאחר מכן, מומלץ לנקות את נתיב הרישום של Windows המתאים לנתיב ההורדה של Windows Update כדי לתקן את קוד השגיאה הנדון. אתה תמיד חייב להיות זהיר בטיפול ברישום של Windows, אחרת אתה עלול לאבד את הקבצים שלך. בצע את השלבים המוזכרים להלן כדי לכוונן את מפתחות הרישום ובכך לתקן את השגיאה הנדונה.
1. עבור לתפריט החיפוש והקלד עורך רישום. לאחר מכן, לחץ על הפעל כמנהל.

2. כעת, נווט אל הסעיף הבא נָתִיב בתוך ה עורך רישום.
HKEY_LOCAL_MACHINE\SOFTWARE\Policies\Microsoft\Windows\WindowsUpdate

3. בחלונית הימנית, חפש את WUServer ו WIStatusServer.
3א. אם אינך יכול למצוא אותם, אינך יכול להסיר את נתיב ההורדה של Windows Update. עברו לשיטת פתרון הבעיות הבאה.
3B. אם אתה יכול למצוא את הערכים, לחץ לחיצה ימנית עליהם ולחץ על לִמְחוֹק.
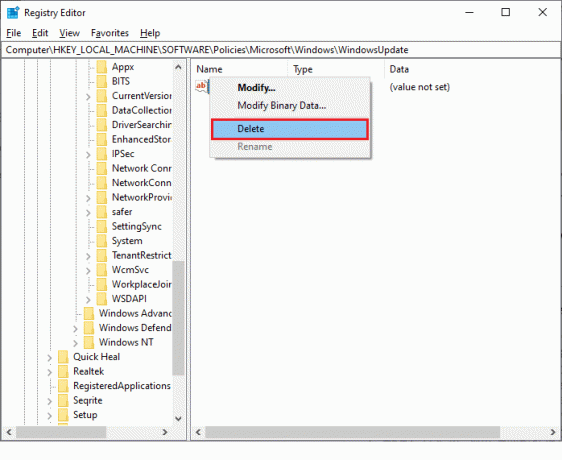
4. לבסוף, הפעל מחדש את המחשב ובדוק אם תיקנת את הבעיה הנדונה.
שיטה 16: עדכן את ה-BIOS
מספר משתמשי Windows 10 ברחבי העולם דיווחו ששגיאת העדכון 0x80070bcb נעלמה לאחר עדכון ה-BIOS. אבל במקרה, אם יש לך את הגרסה העדכנית ביותר של ה-BIOS ועדיין מתמודד עם אותה שגיאה, עליך להתקין מחדש את ה-BIOS. אם כל השיטות לעיל לא מצליחות לתקן את הבעיה שלך, מומלץ לעדכן את ה-BIOS לפי ההוראות במדריך שלנו מהו BIOS וכיצד לעדכן BIOS?
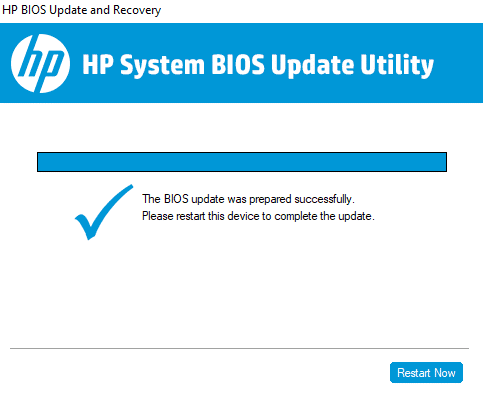
לאחר שעדכנת את ה-BIOS שלך, אז היית מתקן את שגיאת העדכון 0x80070bcb Windows 10.
קרא גם:תקן את שגיאת Windows Update 0x800704c7
שיטה 17: בצע שחזור מערכת
אם אינך מרוצה מאף אחת מהשיטות הללו, האפשרות היחידה שנותרה היא לשחזר את המחשב שלך לגרסה הקודמת שלו. כדי לעשות זאת, עקוב אחר המדריך שלנו כיצד להשתמש בשחזור מערכת ב-Windows 10 וליישם את ההוראות כפי שהדגימו. בסופו של דבר, המחשב שלך ישוחזר למצב קודם שבו הוא אינו מתמודד עם שגיאות כלל.
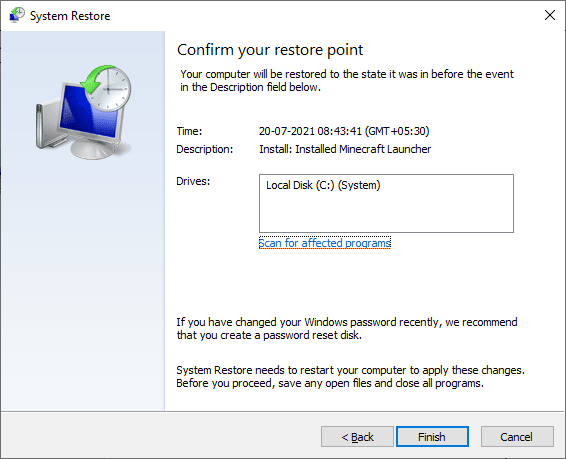
לאחר שחזור מחשב Windows 10, בדוק אם תקן את שגיאת העדכון 0x80070bcb.
שיטה 18: בצע אתחול נקי
אם המחשב שלך מתמודד עם רכיבי Windows פגומים חמורים, דרך יעילה לנקות את כל הרכיבים הפגומים האלה ולאתחל את הנתונים שלך היא לתקן את התקנת המחשב לפי ההוראות במדריך שלנו כיצד לאפס את Windows 10 מבלי לאבד נתונים. פעל לפי ההוראות במאמר זה ובסוף, היית מתקן את השגיאה הנדונה.
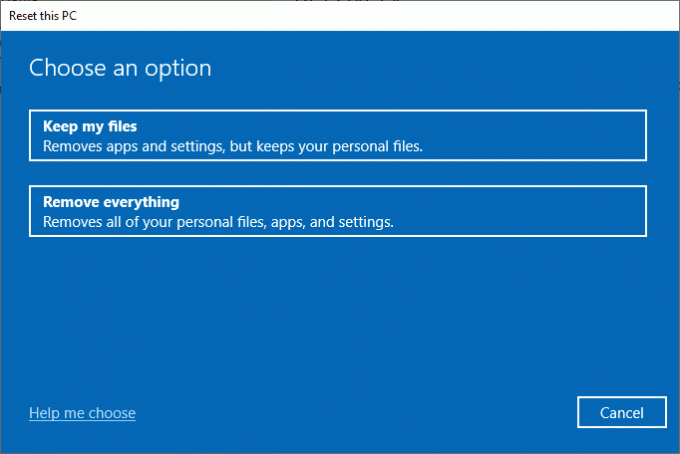
מוּמלָץ:
- תקן את AMD Radeon WattMan Crash ב-Windows 10
- תקן שגיאת מנהל התקן BCM20702A0 ב-Windows 10
- תקן את שגיאת עדכון Windows 10 0x80190001
- תקן את Windows Update Taking Forever ב-Windows 10
אנו מקווים שהמדריך היה שימושי והצלחת לתקן שגיאת עדכון 0x80070bcb בווינדוס 10. ספר לנו על מה אתה רוצה ללמוד בהמשך. אל תהסס לפנות אלינו עם השאלות וההצעות שלך דרך קטע ההערות למטה.



