כיצד לגשת ולהשתמש ב-Credential Manager ב-Windows 10 ו-Windows 11
Miscellanea / / June 09, 2022
Credential Manager הוא מנהל סיסמאות מקורי ב-Windows ששומר את שלך פרטי התחברות לאתרי אינטרנט, אפליקציות ושירותי רשת אחרים. Windows מאחסן מידע זה באופן מקומי במחשב האישי שלך ומאפשר לך להציג, לערוך, למחוק ולגבות את המידע באמצעות ה-Credential Manager.

אם אתה סקרן לדעת יותר, מדריך זה יראה לך כיצד לגשת ולהשתמש במנהל האישורים ב-Windows 10 ו-Windows 11. אז, בלי להכביר מילים, בואו נצא לדרך.
כיצד לגשת לפרטי כניסה במנהל האישורים
ראשית, בוא נראה איך אתה יכול לגשת ל-Credential Manager ב-Windows כדי לעדכן או הצג את הסיסמאות השמורות שלך.
שלב 1: הקש על מקש Windows + R כדי להפעיל את פקודת ההפעלה. סוּג לִשְׁלוֹט בתיבה והקש על מקש Enter.

שלב 2: השתמש בתפריט הנפתח בפינה הימנית העליונה כדי לשנות את סוג התצוגה לסמלים גדולים או קטנים ועבור אל מנהל האישורים.

שלב 3: בחלון מנהל האישורים, תראה שתי קטגוריות: אישורי אינטרנט ואישורי Windows.
אישורי אינטרנט מכילים שמות משתמש, סיסמאות ופרטי כניסה לאתרים שבהם אתה גולש ב-Microsoft Edge, בעוד שאישורי Windows מאחסנים פרטי התחברות עבור אפליקציות ושירותי Windows.

שלב 4: תראה רשימה של חשבונות תחת כל קטגוריה. לחץ על החשבון שאת פרטי הכניסה שלו ברצונך לראות.

שלב 5: לחץ על הלחצן הצג לצד סיסמה והזן את סיכת הכניסה או סיסמת Windows שלך כדי לאשר את זהותך.

ראוי לציין ש-Credential Manager מציג רק סיסמאות עבור אישורי אינטרנט. עבור החשבונות באישורי Windows, תראה לחצן עריכה בתחתית המאפשר לך לשנות את פרטי הכניסה שלך.

כיצד להוסיף או להסיר פרטי כניסה במנהל האישורים
Credential Manager מאפשר לך גם להוסיף פרטי התחברות עבור מספר אפליקציות, תוכנות ושירותים מקוונים. באופן דומה, אתה יכול גם להסיר את החשבונות הישנים שלך ממנהל האישורים אם תרצה. הנה איך.
הוסף פרטי כניסה במנהל האישורים
שלב 1: לחץ על סמל החיפוש בשורת המשימות, הקלד מנהל אישורים בתיבה, ובחר את התוצאה הראשונה שמופיעה.

שלב 2: תחת אישורי Windows, לחץ על האפשרות 'הוסף אישור Windows'.

שלב 3: הקלד את פרטי הכניסה שלך ולחץ על אישור.

ואתה מוכן ללכת. לאחר הוספה, מנהל אישורים יכניס אותך אוטומטית כשתיגש לאפליקציה או למיקום הרשת.
הסר את פרטי הכניסה במנהל האישורים
שלב 1: בחלון מנהל האישורים, לחץ על החשבון שאת פרטי הכניסה שלו ברצונך למחוק. לאחר מכן, לחץ על הסר.

שלב 2: בחר כן כאשר תתבקש.
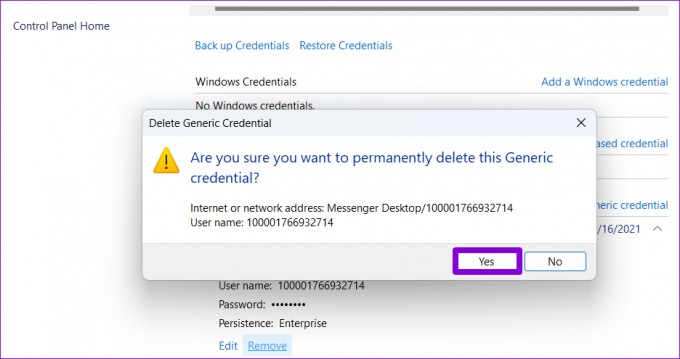
לאחר מכן, Windows תסיר את פרטי החשבון שלך לצמיתות. תצטרך לחזור על זה עבור כל ערך שאתה רוצה למחוק.
כיצד לגבות או לשחזר נתוני מנהל אישורים
אתה יכול גם לגבות ולשחזר את פרטי החשבון שלך באמצעות מנהל האישורים. זה יכול להיות שימושי בעת מעבר למחשב חדש ותוכל לשמור את פרטי החשבון שלך ב-a כונן הבזק. שים לב שהאפשרות הזו זמינה עבור אישורי Windows בלבד. לכן, הגיבוי לא יכלול סיסמאות שנשמרו על ידי דפדפן האינטרנט שלך.
גיבוי נתוני מנהל אישורים
שלב 1: פתח את תפריט החיפוש של Windows, הקלד מנהל אישורים, והקש Enter.

שלב 2: תחת אישורי Windows, לחץ על האפשרות גיבוי אישורים.

שלב 3: השתמש בלחצן עיון כדי לבחור את המיקום שבו ברצונך לשמור את קובץ הגיבוי. לאחר מכן, לחץ על הבא.

שלב 4: הקש Ctrl + Alt + Delete במקלדת כדי להמשיך.

שלב 5: לאחר מכן, האשף יבקש ממך לאבטח את קובץ ה-Credential Manager באמצעות סיסמה. צור סיסמה על ידי הזנתה פעמיים ולאחר מכן לחץ על הבא.

שלב 6: לבסוף, לחץ על סיום.

Windows יגבה את האישורים שלך במיקום שצוין. אתה יכול להעביר את הקובץ הזה למחשב חדש ולייבא את כל האישורים שלך.
ייבוא נתוני מנהל אישורים
ייבוא נתונים ל-Credential Manager הוא פשוט באותה מידה אם ברצונך לשחזר אישורים מקובץ גיבוי. הנה איך לעשות את זה.
שלב 1: בחלון מנהל האישורים, נווט אל אישורי Windows ולחץ על שחזר אישורים.

שלב 2: השתמש בלחצן עיון כדי לאתר את קובץ הגיבוי במחשב האישי שלך. לאחר מכן, לחץ על הבא.

שלב 3: הקש Ctrl + Alt + Delete במקלדת כדי להמשיך.

שלב 4: הזן את הסיסמה כדי לבטל את נעילת קובץ הגיבוי ולחץ על הבא.

שלב 5: לבסוף, לחץ על סיום.

Windows ייבא את כל פרטי הכניסה שלך למנהל האישורים.
נהל סיסמאות בחינם
Credential Manager הופך את הצפייה, העריכה והגיבוי של הסיסמאות שלך בקלות. וזה בהחלט כלי נחמד אם אתה לא רוצה להסתמך על צד שלישי מנהל סיסמאות כדי לשמור את פרטי ההתחברות הרגישים שלך.
אז מה דעתך על Credential Manager ב-Windows? האם אתה מוצא את זה שימושי? ספר לנו בתגובות למטה.
עודכן לאחרונה ב-09 ביוני, 2022
המאמר לעיל עשוי להכיל קישורי שותפים שעוזרים לתמוך ב-Guiding Tech. עם זאת, זה לא משפיע על שלמות העריכה שלנו. התוכן נשאר חסר פניות ואותנטי.

נכתב על ידי
פאנקיל הוא מהנדס אזרחי במקצועו שהתחיל את דרכו כסופר ב-EOTO.tech. לאחרונה הוא הצטרף ל-Guiding Tech ככותב עצמאי כדי לסקר הנחיות, הסברים, מדריכי קנייה, טיפים וטריקים עבור אנדרואיד, iOS, Windows ואינטרנט.



