כיצד לאתחל דיסק או כונן ב-Windows 10
Miscellanea / / November 28, 2021
אם אתה רוצה להתקין את Windows או שיש לך כונן קשיח חדש, חשוב לפרמט את הכונן לפני השימוש בו לאחסון הנתונים החשובים שלך. פירמוט פירושו מחיקת נתונים או מידע קיימים בכונן שלך והגדרת מערכת הקבצים כך שמערכת ההפעלה שלך, במקרה זה, Windows 10, תוכל לקרוא ולכתוב נתונים לכונן. רוב הסיכויים שהכונן עשוי לשמש עם מערכת קבצים אחרת ובמקרה זה לא תוכל להתקין Windows 10 מכיוון שהוא לא יוכל להבין את מערכת הקבצים ולכן לא יכול לקרוא או לכתוב אליה נתונים הנהיגה.
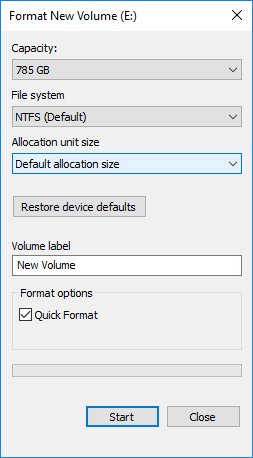
כדי לפתור בעיה זו, עליך לפרמט את הכונן שלך עם מערכת הקבצים המתאימה, ואז הכונן שלך יהיה מוכן לשימוש עם Windows 10. בזמן פירמוט הכונן, תוכל לבחור מבין מערכות הקבצים הללו, מערכת הקבצים FAT, FAT32, exFAT, NTFS או ReFS. יש לך גם אפשרות לעשות פורמט מהיר או פורמט מלא. בשני המקרים הללו, קבצים נמחקים מאמצעי האחסון או מהדיסק, אך ההבדל היחיד הוא שהכונן נסרק גם לאיתור סקטורים פגומים בפורמט מלא.
הזמן הנדרש לפרמט כל כונן תלוי בעיקר בגודל הדיסק. ובכל זאת, אתה יכול להיות בטוח שדבר אחד שהוא פורמט מהיר תמיד יסתיים מהר בהשוואה למלא פורמט, אתה יכול גם לומר שלפורמט מלא לוקח כמעט פי שניים יותר זמן להשלים מאשר מהיר פוּרמָט. בכל מקרה, מבלי לבזבז זמן, בוא נראה כיצד לאתחל דיסק או כונן ב-Windows 10.
תוכן
- כיצד לאתחל דיסק או כונן ב-Windows 10
- שיטה 1: פרמט דיסק או כונן בסייר הקבצים
- שיטה 2: פרמט דיסק או כונן ב-Windows 10 באמצעות ניהול דיסקים
- שיטה 3: פרמט דיסק או כונן ב-Windows 10 באמצעות שורת הפקודה
כיצד לאתחל דיסק או כונן ב-Windows 10
הקפד לעשות זאת צור נקודת שחזור רק למקרה שמשהו ישתבש.
שיטה 1: פרמט דיסק או כונן בסייר הקבצים
1. הקש על מקש Windows + E כדי לפתוח את סייר הקבצים ואז פתח המחשב הזה.
2. עַכשָׁיו לחץ לחיצה ימנית על כל כונן שברצונך לאתחל (חוץ מהכונן שבו מותקן Windows) ובחר פוּרמָט מתפריט ההקשר.

הערה: אם תפרמט את הכונן C: (בדרך כלל במקום בו מותקן Windows), לא תוכל לגשת למערכת, מכיוון שגם מערכת ההפעלה שלך תימחק אם תפרמט את הכונן הזה.
3. עכשיו מה מערכת קבצים נפתחת בחר את הקובץ הנתמך מערכת כגון FAT, FAT32, exFAT, NTFS או ReFS, אתה יכול לבחור כל אחד בהתאם לשימוש שלך.
4. הקפד לעשות זאת השאר את גודל יחידת ההקצאה (גודל אשכול) ל “גודל הקצאת ברירת מחדל“.

5. לאחר מכן, תוכל לתת שם לכונן הזה לכל דבר שתרצה על ידי מתן שם תחת "תווית נפח" שדה.
6. כעת, תלוי אם אתה רוצה פורמט מהיר או פורמט מלא, סמן או בטל את הסימון של "פורמט מהיר" אפשרות.
7. לבסוף, כשתהיה מוכן, תוכל לסקור את הבחירות שלך פעם נוספת, אז לחץ על התחל. לחץ על בסדר כדי לאשר את פעולותיך.

8. לאחר השלמת הפורמט, ייפתח חלון קופץ עם "הפורמט הושלם." הודעה, לחץ על אישור.
שיטה 2: פרמט דיסק או כונן ב-Windows 10 באמצעות ניהול דיסקים
1. הקש על מקש Windows + R ואז הקלד diskmgmt.msc ולחץ על Enter כדי לפתוח ניהול דיסק.

2. לחץ לחיצה ימנית על כל מחיצה או אמצעי אחסון אתה רוצה לעצב ולבחור פוּרמָט מתפריט ההקשר.

3. הקלד כל שם תחתיו אתה רוצה לתת את הכונן שלך שדה תווית נפח.
4. בחר את מערכות קבצים מ-FAT, FAT32, exFAT, NTFS או ReFS, לפי השימוש שלך.

5. עכשיו מ גודל יחידת ההקצאה (גודל אשכול) התפריט הנפתח הקפד לעשות זאת בחר ברירת מחדל.

6. סמן או בטל את הסימון "בצע פורמט מהיר" אפשרויות תלוי אם אתה רוצה לעשות א פורמט מהיר או פורמט מלא.
7. לאחר מכן, סמן או בטל את הסימון של "אפשר דחיסת קבצים ותיקיות" אפשרות לפי העדפתך.
8. לבסוף, סקור את כל הבחירות שלך ולחץ בסדר ולחץ על בסדר כדי לאשר את פעולותיך.

9. לאחר השלמת הפורמט, ותוכל לסגור את ניהול הדיסקים.
זה כיצד לאתחל דיסק או כונן ב-Windows 10, אבל אם אינך יכול לגשת לניהול דיסקים, אל תדאג, עקוב אחר השיטה הבאה.
שיטה 3: פרמט דיסק או כונן ב-Windows 10 באמצעות שורת הפקודה
1. פתח את שורת הפקודה. המשתמש יכול לבצע שלב זה על ידי חיפוש 'cmd' ולאחר מכן הקש Enter.

2. הקלד את הפקודה הבאה ב-cmd בזה אחר זה והקש Enter אחרי כל אחד:
דיסקpart
נפח רשימה (רשום את מספר עוצמת הקול של הדיסק שברצונך לאתחל)
בחר נפח # (החלף את ה-# במספר שציינת למעלה)
3. כעת, הקלד את הפקודה שלהלן כדי לבצע פורמט מלא או פורמט מהיר בדיסק:
פורמט מלא: format fs=File_System label=”Drive_Name”
פורמט מהיר: פורמט fs=File_System label=”Drive_Name” מהיר

הערה: החלף את File_System במערכת הקבצים האמיתית שבה אתה רוצה להשתמש עם הדיסק. אתה יכול להשתמש בפקודה הבאה בפקודה לעיל: FAT, FAT32, exFAT, NTFS או ReFS. עליך גם להחליף את Drive_Name בכל שם שתרצה להשתמש בו עבור דיסק זה, כגון דיסק מקומי. לדוגמה, אם ברצונך להשתמש בפורמט קובץ NTFS, הפקודה תהיה:
פורמט fs=ntfs label=”Aditya” מהיר
4. לאחר השלמת הפורמט, ותוכל לסגור את שורת הפקודה.
מוּמלָץ:
- המר MBR לדיסק GPT ללא אובדן נתונים ב-Windows 10
- הפעל או השבת לאכוף מגבלות מכסת דיסק ב-Windows 10
- כיצד להמיר דיסק GPT לדיסק MBR ב-Windows 10
- כיצד להתקין SAP IDES בחינם
זהו זה שלמדת בהצלחה כיצד לאתחל דיסק או כונן ב-Windows 10 אבל אם עדיין יש לך שאלות כלשהן בנוגע למדריך זה, אל תהסס לשאול אותם בקטע של התגובה.



