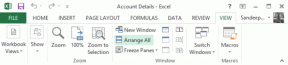הצפנת קבצים ותיקיות עם מערכת קבצים מוצפנת (EFS) ב-Windows 10
Miscellanea / / November 28, 2021
אולי שמעתם על הצפנת כונן BitLocker הזמינה ב-Windows 10, אבל זה לא היחיד שיטת הצפנה בחוץ, מכיוון ש-Windows Pro & Enterprise Edition מציעה גם מערכת קבצים הצפנת או EFS. ההבדל העיקרי בין הצפנת BitLocker ו-EFS הוא ש-BitLocker מצפין כונן שלם ואילו EFS מאפשר לך להצפין קבצים ותיקיות בודדים.
BitLocker שימושי מאוד אם אתה רוצה להצפין את כל הכונן כדי להגן על הנתונים הרגישים או האישיים שלך וההצפנה אינה קשורה לאף אחד חשבון משתמש, בקיצור, ברגע ש-BitLocker מופעל בכונן על ידי מנהל מערכת, לכל חשבון משתמש בודד באותו מחשב יהיה כונן זה בתור מוצפן. החיסרון היחיד של BitLocker הוא שהוא תלוי במודול פלטפורמה מהימנה או חומרת TPM שחייבת להגיע עם המחשב האישי שלך כדי שתוכל להשתמש בהצפנת BitLocker.
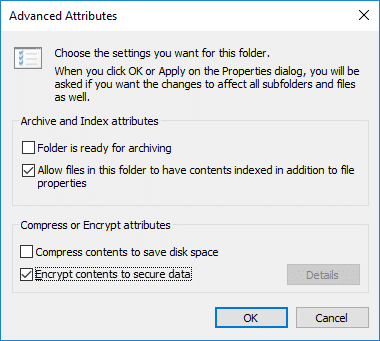
מערכת קבצים הצפנת (EFS) שימושית למי שמגן רק על הקבצים או התיקיות האישיים שלו ולא על הכונן כולו. EFS קשור לחשבון המשתמש המסוים, כלומר ניתן לגשת לקבצים מוצפנים רק על ידי חשבון המשתמש המסוים שהצפין את הקבצים והתיקיות הללו. אבל אם נעשה שימוש בחשבון משתמש אחר, הקבצים והתיקיות הללו יהפכו ללא נגישים לחלוטין.
מפתח ההצפנה של EFS מאוחסן בתוך ה-Windows ולא בחומרת ה-TPM של המחשב האישי (בשימוש ב-BitLocker). החיסרון בשימוש ב-EFS הוא שניתן לחלץ את מפתח ההצפנה על ידי תוקף מהמערכת, בעוד של-BitLocker אין את החיסרון הזה. אבל עדיין, EFS היא דרך קלה להגן במהירות על הקבצים והתיקיות האישיות שלך במחשב המשותף למספר משתמשים. בכל מקרה, מבלי לבזבז זמן, בואו נראה כיצד להצפין קבצים ותיקיות עם מערכת קבצים מוצפנת (EFS) ב-Windows 10 בעזרת המדריך המפורט למטה.
תוכן
- הצפנת קבצים ותיקיות עם מערכת קבצים מוצפנת (EFS) ב-Windows 10
- שיטה 1: כיצד להפעיל מערכת קבצים הצפנת (EFS) ב-Windows 10
- שיטה 2: כיצד להצפין קבצים ותיקיות באמצעות מערכת קבצים מוצפנת (EFS) בשורת הפקודה
- כיצד לגבות את מפתח ההצפנה של מערכת הקבצים ההצפנה (EFS).
הצפנת קבצים ותיקיות עם מערכת קבצים מוצפנת (EFS) ב-Windows 10
הערה: מערכת קבצים הצפנת (EFS) זמינה רק עם מהדורת Windows 10 Pro, Enterprise ו- Education.
שיטה 1: כיצד להפעיל מערכת קבצים הצפנת (EFS) ב-Windows 10
1. הקש על מקש Windows + E כדי לפתוח את סייר הקבצים ולאחר מכן נווט אל הקובץ או התיקיה שברצונך להצפין.
2. לחץ לחיצה ימנית על הקובץ או התיקיה הזו לאחר מכן בוחר נכסים.

3. תחת הכרטיסייה כללי לחץ על כפתור מתקדם.

4. עכשיו סמן ביקורת "הצפין תוכן כדי לאבטח נתונים" ואז לחץ בסדר.
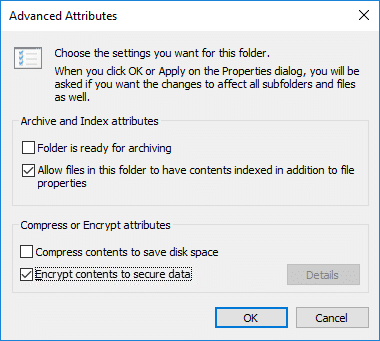
6. לאחר מכן, לחץ להגיש מועמדות וחלון מוקפץ ייפתח שמבקש גם החל שינויים על תיקייה זו בלבד אוֹ החל שינויים על תיקיה זו, תיקיות משנהוקבצים.

7. בחר מה שאתה רוצה ואז לחץ בסדר כדי להמשיך.
8. כעת לקבצים או תיקיות שהצפנת באמצעות EFS יהיה א סמל קטן בפינה השמאלית העליונה של התמונה.
אם בעתיד תצטרך להשבית את ההצפנה בקבצים או בתיקיות, אז בטל את הסימון “הצפין תוכן כדי לאבטח נתונים" מתחת למאפייני התיקיה או הקובץ ולחץ על אישור.

שיטה 2: כיצד להצפין קבצים ותיקיות באמצעות מערכת קבצים מוצפנת (EFS) בשורת הפקודה
1. פתח את שורת הפקודה. המשתמש יכול לבצע שלב זה על ידי חיפוש 'cmd' ולאחר מכן הקש Enter.

2. כעת הקלד את הפקודה הבאה לתוך cmd ולחץ על Enter:
החל שינויים על תיקייה זו, תיקיות משנה וקבצים: cipher /e /s:"הנתיב המלא של התיקיה."
החל שינויים על תיקייה זו בלבד: צופן /e "הנתיב המלא של התיקיה או הקובץ עם הסיומת."

הערה: החלף את הנתיב המלא של התיקיה או הקובץ בסיומת בקובץ או התיקיה האמיתיים שברצונך להצפין, עבור לדוגמה, cipher /e "C:\Users\Aditya\Desktop\Troubleshooter" או cipher /e "C:\Users\Aditya\Desktop\Troubleshooter\File.txt".
3. סגור את שורת הפקודה בסיום.
ככה אתה הצפנת קבצים ותיקיות עם מערכת קבצים מוצפנת (EFS) ב-Windows 10, אבל העבודה שלך עדיין לא הושלמה, מכיוון שאתה עדיין צריך לגבות את מפתח ההצפנה שלך EFS.
כיצד לגבות את מפתח ההצפנה של מערכת הקבצים ההצפנה (EFS).
לאחר שהפעלת את ה-EFS עבור כל קובץ או תיקיה, יופיע סמל קטן בשורת המשימות, כנראה ליד סמל הסוללה או ה-WiFi. לחץ על סמל ה-EFS במגש המערכת כדי לפתוח את אשף ייצוא אישורים. אם אתה רוצה הדרכה מפורטת של כיצד לגבות את אישור ה-EFS והמפתח שלך ב-Windows 10, עבור לכאן.
1. ראשית, הקפד לחבר את כונן ה-USB שלך למחשב.
2. כעת לחץ על סמל EFS מהמערכת נסה להפעיל את אשף ייצוא אישורים.
הערה: או הקש על מקש Windows + R ואז הקלד certmgr.msc ולחץ על Enter כדי לפתוח מנהל תעודות.
3. לאחר פתיחת האשף, לחץ גבה עכשיו (מומלץ).
4. לחץ על הַבָּא ושוב לחץ הבא להמשך.

5. במסך האבטחה, סמן את "סיסמה" ולאחר מכן הקלד סיסמה בשדה.

6. שוב הקלד את אותה סיסמה כדי לאשר אותה ולחץ הַבָּא.
7. כעת לחץ על כפתור עיון לאחר מכן נווט לכונן ה-USB ותחת שם הקובץ הקלד כל שם.

הערה: זה יהיה השם של הגיבוי של מפתח ההצפנה שלך.
8. לחץ על שמור ואז לחץ על הַבָּא.
9. לבסוף, לחץ סיים כדי לסגור את האשף ולחץ בסדר.
גיבוי זה של מפתח ההצפנה שלך יהיה שימושי מאוד אם אי פעם תאבד גישה לחשבון המשתמש שלך, מכיוון שניתן להשתמש בגיבוי זה כדי לגשת לקובץ או לתיקיות המוצפנות במחשב.
מוּמלָץ:
- הפעל או השבת את לוח האמוג'י ב-Windows 10
- 7 דרכים לפתוח Windows PowerShell מוגבה ב-Windows 10
- הפעל או השבת אינדקס של קבצים מוצפנים ב-Windows 10
- גבה את אישור ה-EFS והמפתח שלך ב-Windows 10
זהו זה שלמדת בהצלחה כיצד להצפין קבצים ותיקיות עם מערכת קבצים מוצפנת (EFS) ב-Windows 10 אבל אם עדיין יש לך שאלות בנוגע לפוסט הזה, אל תהסס לשאול אותם בקטע של התגובה.