6 הדרכים הטובות ביותר לתקן את Apple Watch שלא פותח את ה-Mac
Miscellanea / / June 13, 2022
אחד מהיתרונות הרבים של שימוש ב- Apple Watch הוא השילוב ההדוק עם מוצרי אפל אחרים. כמובן, זה משתלב היטב עם האייפון שלך, אבל זה יכול להיות שימושי גם עם ה-Mac שלך. אתה יכול להשתמש ב-Apple Watch כדי לבטל את נעילת ה-Mac שלך כאשר שניהם נמצאים בסמיכות, בדיוק כמו שימוש בשעון כדי לפתוח את האייפון שלך.

תכונה זו מוסיפה הרבה נוחות לפתיחת הנעילה של ה-Mac שלך. עם זאת, תכונה זו לא מצליחה לעבוד לפעמים. קורה גם איתך? להלן הדרכים הטובות ביותר לתקן את Apple Watch שלא פותח את ה-Mac שלך.
1. אפשר Wi-Fi ו-Bluetooth ב-Mac וב-Apple Watch
ה-Apple Watch מתחבר ל-Mac שלך באמצעות Bluetooth ומסתנכרן באמצעות Wi-Fi. לפיכך, תצטרך להפעיל Bluetooth ו- Wi-Fi ב-Mac וב-Apple Watch שלך. ודא שאתה מפעיל את המתגים עבור Bluetooth ו-Wi-Fi ב-Mac וב-Apple Watch שלך. כבה את אפשרויות ה-Bluetooth ו-Wi-Fi והפעל אותן שוב רק כדי לרענן את האפשרויות הללו.
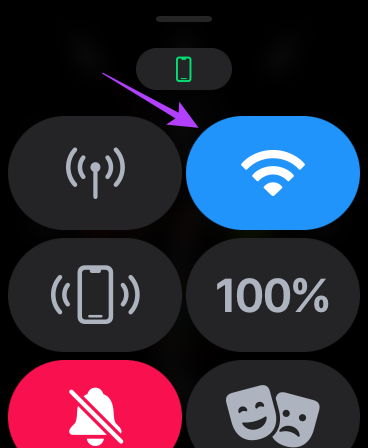
זה ישהה ויסנכרן מחדש את Apple Watch שלך ל-Mac על ידי יצירת חיבור חדש.
2. חבר את ה-Mac ואת Apple Watch לאותה רשת Wi-Fi
רשת ה-Wi-Fi ממלאת תפקיד חשוב כאשר אתה רוצה להשתמש ב-Apple Watch כדי לפתוח את הנעילה של ה-Mac שלך. יהיה עליך לחבר את שני המכשירים לאותה רשת Wi-Fi. אחרת, Apple Watch שלך יתקשה לנסות לפתוח את ה-Mac שלך.
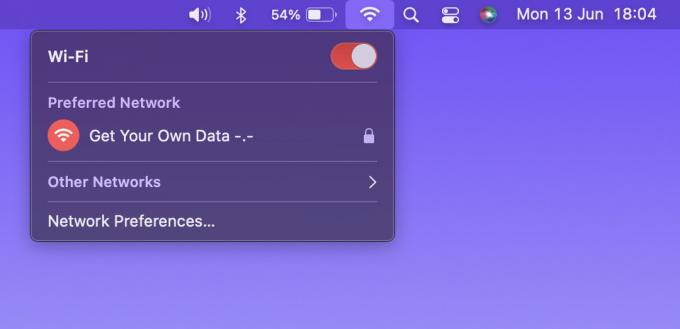
חבר את שני המכשירים לאותה רשת Wi-Fi (אם אפשר, לאותה רצועת תדרים) ונסה לבטל את נעילת ה-Mac שלך עם Apple Watch.
3. השבת את תכונת ביטול הנעילה ב-Mac שלך והפעל אותה שוב
ישנו מתג ב-Mac שהייתם מפעילים בהתחלה בזמן הגדרת תכונת פתיחת הנעילה של Apple Watch. לפעמים, השבתת החלפה הזו והפעלה מחדש יכולה לעזור להפעיל מחדש את הבעיה ולפיכך לתקן אותה. הנה איך לעשות את זה.
שלב 1: עונד את ה-Apple Watch שלך על פרק כף היד, הקש עליו והזן את קוד הגישה שלך כדי לבטל את נעילתו.
שלב 2: כמו כן, בטל את נעילת ה-Mac המקושר ל-Apple Watch שלך.
שלב 3: לחץ על הלוגו של אפל בפינה השמאלית העליונה של ה-Mac שלך.

שלב 4: הפעל את העדפות המערכת על ידי לחיצה עליה.

שלב 5: בחר באפשרות אבטחה ופרטיות.

שלב 6: תחת הכרטיסייה כללי, סמן את התיבה שליד 'השתמש ב-Apple Watch שלך כדי לבטל את נעילת האפליקציות וה-Mac שלך.'
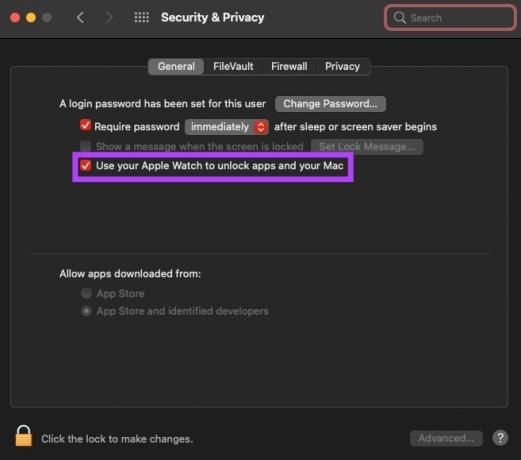
אם זה כבר מסומן, בטל את סימון התיבה ובחר בה שוב. זה אמור לאפשר לך לפתוח את הנעילה של ה-Mac שלך עם Apple Watch.
4. התחבר עם אותו Apple ID בשני המכשירים
כל מכשירי Apple שלך מקושרים ל-Apple ID שלך. אז אם אתה רוצה שהם יעבדו במקביל, תצטרך להתחבר עם אותו Apple ID בשני המכשירים. אלא אם כן תעשה זאת, ה-Mac שלך לא ייפתח עם Apple Watch שלך.

הדרך הטובה ביותר להיכנס ל-Apple Watch שלך עם אותו Apple ID כמו ה-iPhone שלך היא לאפס את השעון שלך ואז לפתוח את אפליקציית Apple Watch באייפון שלך. עקוב אחר ההוראות להגדרת השעון.
5. הפעל/כיבוי מצב מטוס בשני המכשירים
גם אם תפעיל Bluetooth ו-Wi-Fi, ייתכן שה-Apple Watch שלך לא יתקשר עם ה-Mac שלך עקב תקלה. יהיה עליך להפעיל את מצב טיסה למשך מספר שניות ולכבות אותו. פתרון פשוט כמו זה יכול לעזור הרבה פעמים.
6. ודא שה-Apple Watch שלך קרוב ל-Mac בזמן ביטול הנעילה
מכיוון שה-Apple Watch משתמש ב-Bluetooth, השעון חייב להישמר בטווח ה-Bluetooth של ה-Mac כאשר מנסים לפתוח אותו. אחרת, השעון שלך לא יסונכרן עם ה-Mac שלך.

התקרב אל ה-Mac שלך ולאחר מכן נסה לבטל את הנעילה. אם יש כמה מכשולים כמו עמודים או קירות ביניהם, ייתכן שיש לך כמה בעיות עם קישוריות.
7. ודא ביטול נעילה אוטומטי נתמך ב-Mac שלך
Apple Watch לא יכול לפתוח את כל דגמי ה-Mac. תוכל לבדוק אם ל-Mac שלך יש תכונה זו או לא באמצעות השלבים הבאים.
שלב 1: החזק את מקש האפשרות במקלדת ולחץ על הלוגו של אפל בפינה השמאלית העליונה של מסך ה-Mac שלך.

שלב 2: בחר באפשרות System Information בחלק העליון.

שלב 3: השתמש בחלונית השמאלית כדי לנווט אל אפשרות ה- Wi-Fi.

שלב 4: מצא ביטול נעילה אוטומטי בחלק הימני. אם כתוב לא נתמך, אינך יכול להשתמש ב-Mac שלך עם Apple Watch כדי לבטל את הנעילה.
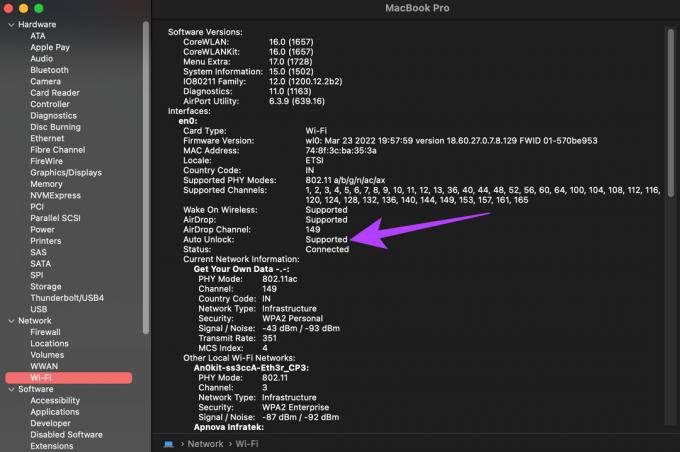
פתח את נעילת ה-Mac שלך בקלות
קשר את Apple Watch שלך ל-Mac שלך לחוויה חלקה בעת ביטול נעילת המחשב. לא תצטרך עוד להזין את קוד הסיסמה או הקוד שלך בכל פעם בזמן ביטול נעילת ה-Mac שלך. פשוט התקרב ל-Mac שלך עם Apple Watch מופעל, ואתה מוכן ללכת.
עודכן לאחרונה ב-13 ביוני, 2022
המאמר לעיל עשוי להכיל קישורי שותפים שעוזרים לתמוך ב-Guiding Tech. עם זאת, זה לא משפיע על שלמות העריכה שלנו. התוכן נשאר חסר פניות ואותנטי.



