כיצד להסתיר קבצים ותיקיות אחרונות ב- Windows 11
Miscellanea / / November 28, 2021
קבצים אחרונים היא אחת התכונות השימושיות ביותר ב-Windows 11 מכיוון שהיא מפרטת באופן אוטומטי את 20 הקבצים האחרונים שניגשת אליהם ב- גישה מהירה מַדרִיך. לכן, מערכת ההפעלה מספקת לך גישה מהירה לקבצים האחרונים שלך. החיסרון בתכונה זו הוא שכל אחד יכול לראות את הקבצים האלה. אמנם, אם אתה משתף את המחשב שלך עם בני משפחה או חברים, הם יכולים לראות לאילו קבצים ניגשת דרך קטע גישה מהירה לקבצים אחרונים. זה עלול לגרום לחשיפה לא מכוונת של מידע סודי או אישי. ה סעיף מומלץ של ה תפריט התחל ב-Windows 11 מפרט קבצים ויישומים אחרונים באופן דומה. במאמר זה, נלמד אותך כיצד להסתיר או לבטל הסתרה של קבצים ותיקיות אחרונות ב-Windows 11 כדי להשתמש בתכונה זו לפי הנוחות שלך.
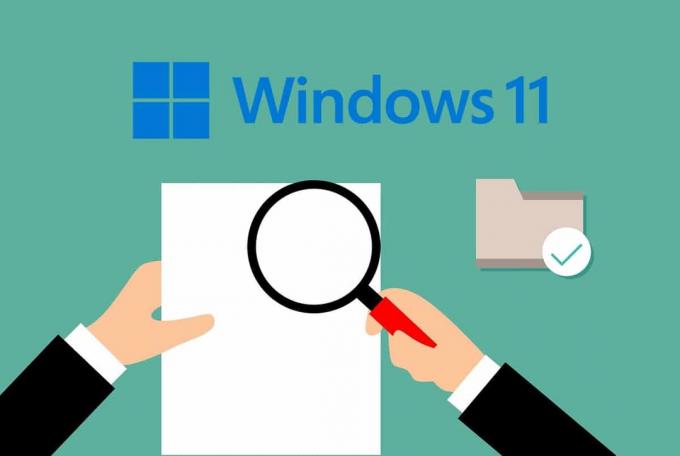
תוכן
- כיצד להסתיר או להסתיר קבצים אחרונים ב-Windows 11
- שיטה 1: הסר קבצים מהסעיף המומלץ בתפריט התחל
- שיטה 2A: הסתר קבצים בגישה מהירה
- שיטה 2B: ביטול הסתרת קבצים בגישה מהירה
- שיטה 3A: הסתר פריטים שנעשה בהם שימוש לאחרונה מהגדרות ההתאמה האישית
- שיטה 3B: בטל הסתר פריטים שנעשה בהם שימוש לאחרונה מהגדרות ההתאמה האישית
כיצד להסתיר או להסתיר קבצים אחרונים ב-Windows 11
להלן השיטות בהן תוכל לבצע כדי להסתיר או לבטל הסתרה של קבצים ותיקיות אחרונות Windows 11.
שיטה 1: הסר קבצים מהסעיף המומלץ בתפריט התחל
התוספת של סעיף מומלץ היא משהו שחילק את משתמשי Windows לגבי השימוש בו. אם ברצונך להסתיר קבצים ותיקיות אחרונות ב- Windows 11, בפרט, בצע את השלבים הבאים:
1. לחץ על הַתחָלָה.
2. לחץ לחיצה ימנית על אפליקציה או קובץ אתה רוצה להסיר מ מוּמלָץ סָעִיף.
3. בחר הסר מהרשימה אפשרות, כפי שמתואר להלן.
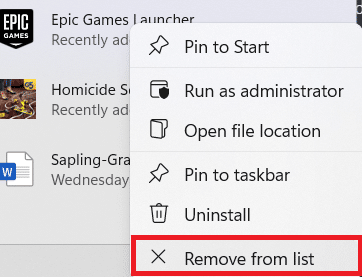
קרא גם:תקן את תפריט התחל לא עובד ב-Windows 10
שיטה 2A: הסתר קבצים בגישה מהירה
כיבוי הגישה המהירה שמפרטת את הקבצים האחרונים בסייר הקבצים היא די פשוטה. בצע את השלבים הבאים כדי לעשות זאת:
1. ללחוץ מקשי Windows + E בו זמנית לפתוח סייר קבצים.
2. לאחר מכן, לחץ על סמל שלוש נקודות מסרגל התפריטים בחלק העליון של המסך.

3. כאן, בחר אפשרויות מהרשימה הנתונה.
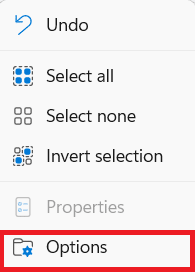
4. בטל את הסימון האפשרויות הנתונות ב- כללי הכרטיסייה מתחת ל- פְּרָטִיוּת סָעִיף.
- הצג קבצים שנעשה בהם שימוש לאחרונה בגישה מהירה
- הצג קבצים בשימוש תכוף בגישה מהירה
הערה: בנוסף, לחץ על ברור כדי לנקות את היסטוריית סייר הקבצים.
5. לחץ על החל > אישור כדי לשמור שינויים אלה.
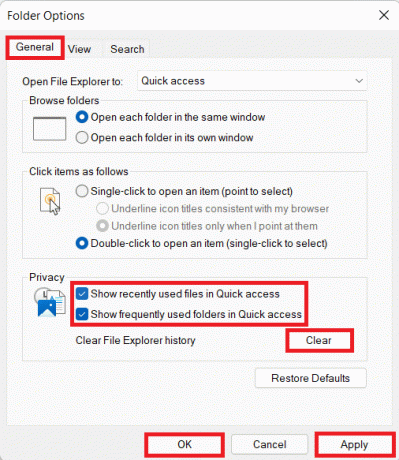
שיטה 2B: ביטול הסתרת קבצים בגישה מהירה
אם ברצונך לבטל הסתרת קבצים ותיקיות אחרונות ב- Windows 11, אז,
1. יישם את שלבים 1-3 משיטה 2A.
2. סמן את האפשרויות הנתונות מתחת פְּרָטִיוּת סעיף ולחץ על החל > אישור כדי לשמור את השינויים.
- הצג קבצים שנעשה בהם שימוש לאחרונה בגישה מהירה
- הצג קבצים בשימוש תכוף בגישה מהירה
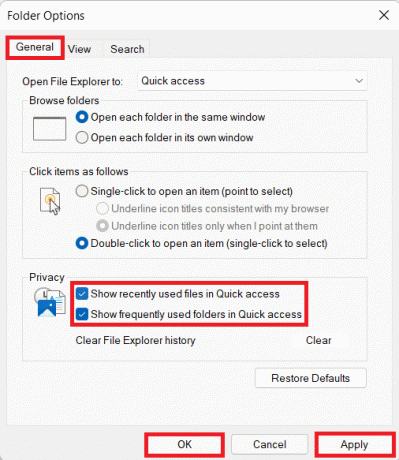
שיטה 3A: הסתר פריטים שנעשה בהם שימוש לאחרונה מהגדרות התאמה אישית
הנה שיטה נוספת להסתיר קבצים ותיקיות אחרונות ב-Windows 11 דרך אפליקציית ההגדרות:
1. ללחוץ מקשי Windows + I יחד כדי לפתוח את Windows הגדרות.
2. לחץ על התאמה אישית מהחלונית השמאלית.
3. כאן, גלול למטה ברשימה ולחץ על הַתחָלָה.

4. עַכשָׁיו, לכבות האפשרויות הבאות. מסומן
- הצג אפליקציות שנוספו לאחרונה
- הצג את האפליקציות הנפוצות ביותר
- הצג פריטים שנפתחו לאחרונה ברשימות התחל, קפיצה ובסייר הקבצים.

שיטה 3B: בטל הסתר פריטים שנעשה בהם שימוש לאחרונה מהגדרות התאמה אישית
כעת, כדי לגלות את הסתרת הקבצים והתיקיות האחרונות ב-Windows 11,
1. בצע את שלבים 1-3 של שיטה 3A.
2. הפעל האפשרויות הנתונות וצא:
- הצג אפליקציות שנוספו לאחרונה
- הצג את האפליקציות הנפוצות ביותר
- הצג פריטים שנפתחו לאחרונה ברשימות התחל, קפיצה ובסייר הקבצים.

מוּמלָץ:
- תקן את Microsoft Office לא נפתח ב-Windows 10
- כיצד לנטרל את Windows 11
- כיצד לאתחל את Windows 11 במצב בטוח
אנו מקווים שמצאתם מאמר זה מעניין ולמדתם כיצד להסתיר קבצים ותיקיות אחרונות ב-Windows 11. אתה יכול לשלוח את ההצעות והשאילתות שלך בקטע התגובות למטה. ספר לנו איזה נושא אתה רוצה שנחקור בהמשך.



