6 התיקונים הטובים ביותר לטלפון לא סורק קוד QR של WhatsApp אינטרנט
Miscellanea / / June 15, 2022
WhatsApp Web מאפשר לך לשנות את כל חוויית WhatsApp שלך על מסך גדול יותר. אתה יכול לגשת לכל התכונות הרגילות של WhatsApp כמו שליחת צילום מסך, הוספת אנשי קשר חדשים ובדיקת הסטטוס של איש קשר. כדי להתחיל, כל מה שאתה צריך לעשות הוא לסרוק קוד QR עבור WhatsApp Web מהאנדרואיד או האייפון שלך, ואתה מוכן ללכת.

אבל לפעמים, משתמשים לא יכולים לסרוק את קוד ה-QR הזה ולגשת לצ'אטים שלהם ב-WhatsApp. פוסט זה יכסה את הפתרונות לטלפון שלך שאינו סורק את קוד ה-QR של WhatsApp Web.
1. נקה את עדשת המצלמה שלך
בואו נתחיל מהיסודות. מתי שאתה לא מסוגל לסרוק קוד QR מהטלפון שלך, הבעיה הברורה ביותר היא לכלוך או לכלוך על עדשת המצלמה שמונעים ממנה לזהות את קוד ה-QR. אם אינך יכול לסרוק את קוד ה-QR של WhatsApp Web, תצטרך לנקות את עדשת המצלמה של הטלפון שלך. אפל ממליצה להשתמש במטלית רכה נטולת מוך עם מי סבון חמים.

2. בדוק את מהירות האינטרנט שלך
אם ניקוי עדשת המצלמה שלך לא עזר, כעת עליך לבדוק את מהירות האינטרנט שלך. כדי לגשת במהירות לנתוני WhatsApp שלך לאחר סריקת קוד ה-QR, תמיד מומלץ חיבור אינטרנט חזק. אתה יכול להפעיל א מבחן מהירות בנייד ובדסקטופ כדי לבדוק את איכות הרשת.
3. נקה את המטמון של דפדפן האינטרנט שלך
דפדפני אינטרנט אוספים מטמון כדי להפוך את חווית הגלישה שלך על ידי טעינת אתרים שבהם אתה מבקר לעתים קרובות יותר מהר יותר. אבל, כאשר הנתונים האלה מזדקנים עם הזמן, אתה תחווה עיכוב. אתה יכול לנסות לתקן את הבעיה של WhatsApp Web QR לא סריקה על ידי ניקוי המטמון של דפדפן האינטרנט המועדף עליך. עם זאת, הדפדפן יאט בהתחלה לאחר ניקוי המטמון הישן ויהיה מהיר יותר כאשר הוא יחליף את זה בחדש.
נקה מטמון בספארי
שלב 1: הקש Command + מקש הרווח כדי לפתוח את Spotlight Search, הקלד ספארי, ולחץ על Return.
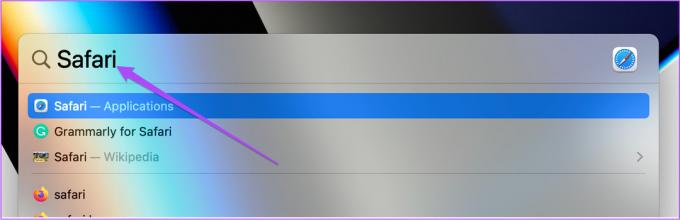
שלב 2: ברגע שחלון הדפדפן נפתח על המסך, לחץ על הכרטיסייה Safari בפינה השמאלית העליונה.

שלב 3: לחץ על העדפות מהתפריט הנפתח.

שלב 4: לחץ על מתקדם בחלון העדפות.
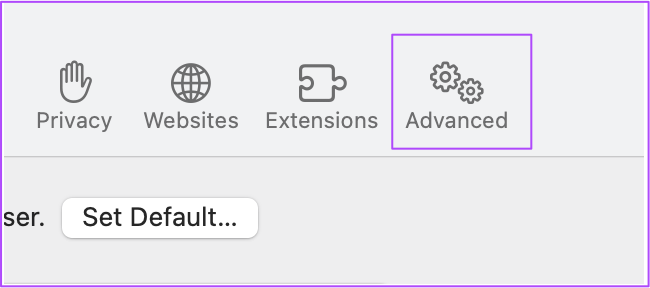
שלב 5: סמן את תיבת הסימון שליד 'הצג תפריט פיתוח בשורת התפריטים'. לאחר מכן סגור את חלון ההעדפות.

שלב 6: לחץ על הכרטיסייה פיתוח בשורת התפריטים העליונה.

שלב 7: בחר באפשרות Empty Caches.

שלב 8: פתח את WhatsApp Web וסרוק שוב את קוד ה-QR.

נקה את המטמון בכרום
שלב 1: הקש Command + מקש הרווח כדי לפתוח את Spotlight Search, הקלד כרום, ולחץ על Return.
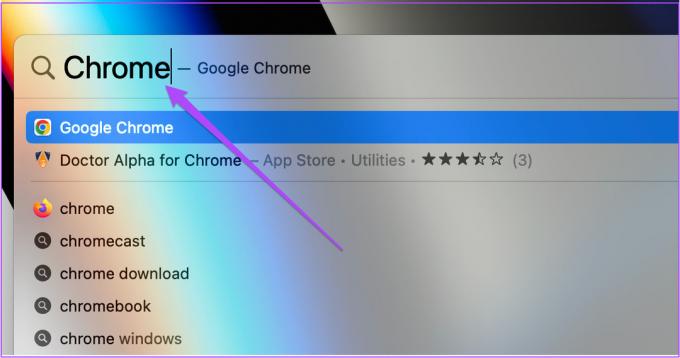
שלב 2: לחץ על שלוש הנקודות בפינה השמאלית העליונה.

שלב 3: בחר אפשרויות נוספות של כלים מהתפריט הנפתח.

שלב 4: לחץ על נקה נתוני גלישה.

שלב 5: תחת הכרטיסייה יסודות, ודא שהאפשרות 'תמונות וקבצים מאוחסנים' נבחרת.

שלב 6: לחץ על נקה נתונים.

שלב 7: פתח את WhatsApp Webband סרוק את קוד ה-QR עם הטלפון שלך.

נקה מטמון בפיירפוקס
שלב 1: הקש Command + מקש הרווח כדי לפתוח את Spotlight Search, הקלד Firefox והקש Return.
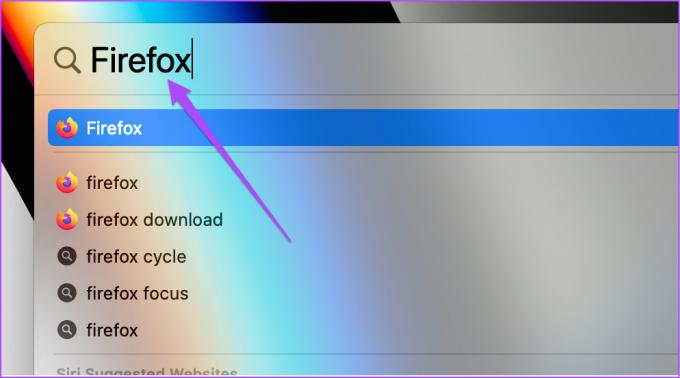
שלב 2: לחץ על סמל תפריט המבורגר בפינה השמאלית העליונה.
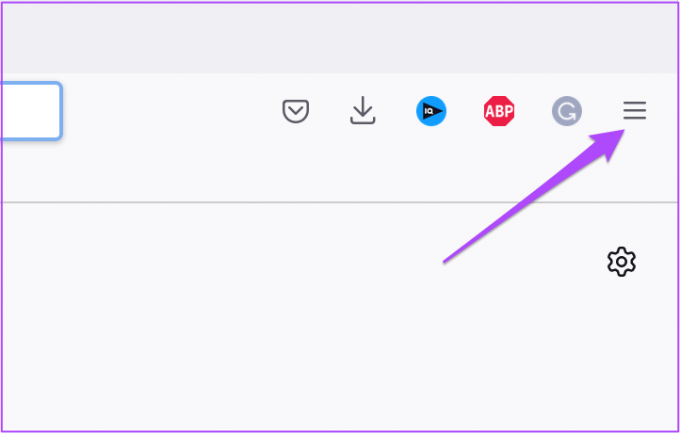
שלב 3: בחר הגדרות מהתפריט הנפתח.

שלב 4: בכרטיסייה הגדרות, חפש את תיבת החיפוש והקלד מטמון.
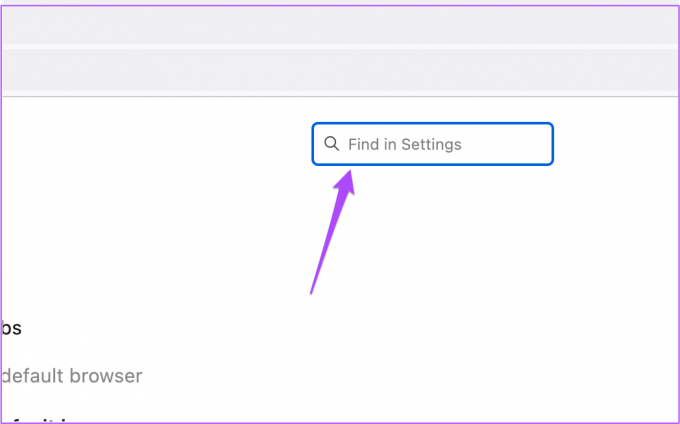
שלב 5: מתוצאות החיפוש, לחץ על נקה נתונים.

שלב 6: ודא שהאפשרות של 'תוכן אינטרנט שמור' נבחרה.

שלב 7: לחץ על נקה.

שלב 8: פתח את WhatsApp Webband סרוק את קוד ה-QR החדש שוב עם הטלפון שלך.

4. כבה את מצב כהה בשולחן העבודה שלך
הפתרון הבא שתוכל לנסות הוא כיבוי מצב כהה בשולחן העבודה שלך. מצב כהה מוביל בעצם לצבעים הפוכים, במיוחד בזמן הצגת קודי QR. אם הטלפון שלך לא מצליח לסרוק את קוד ה-QR של WhatsApp Web, אתה בהחלט צריך לשקול לכבות את מצב כהה.
כבה מצב כהה ב-Mac
שלב 1: הקש Command + מקש הרווח כדי להפעיל את חיפוש Spotlight, הקלד העדפות מערכת, ולחץ על Return.

שלב 2: לחץ על כללי.

שלב 3: בכרטיסייה כללי, לחץ על מראה אור. לאחר מכן סגור את הכרטיסייה.

שלב 4: פתח את הדפדפן המועדף עליך, עבור אל web.whatsapp.com ונסה לסרוק את קוד ה-QR.

כבה מצב כהה ב-Windows
שלב 1: לחץ על כפתור Windows בשורת המשימות.

שלב 2: לחץ על סמל ההגדרות.

שלב 3: לחץ על התאמה אישית בפינה השמאלית העליונה.

שלב 4: בחר צבע מרשימת האפשרויות בצד שמאל.

שלב 5: לחץ על התפריט הנפתח תחת האפשרות 'בחר את הצבע שלך'.

שלב 6: בחר אור כדי לשנות את ערכת הנושא שלך. לאחר מכן סגור את החלון.

שלב 7: פתח את הדפדפן המועדף עליך, עבור אל web.whatsapp.com, ונסה לסרוק את קוד ה-QR.
5. הסר מכשיר מקושר בשימוש נדיר
WhatsApp מאפשר לך לקשר עד 4 מכשירים לשימוש בחשבון שלך. אז אם אינך מצליח לסרוק את קוד ה-QR של WhatsApp Web מהטלפון שלך, עליך לבדוק אם חרגת ממגבלת המכשירים המקושרים. אם כן, אנו מציעים להסיר את המכשיר המקושר בשימוש נדיר.
בצע את השלבים הבאים כדי להסיר מכשיר מקושר מחשבון WhatsApp שלך.
למשתמשי אייפון
שלב 1: פתח את WhatsApp באייפון שלך.

שלב 2: הקש על סמל ההגדרות בפינה השמאלית התחתונה.

שלב 3: הקש על מכשירים מקושרים.

שלב 4: מרשימת המכשירים המקושרים, הקש על המכשיר שבשימוש נדיר.

שלב 5: הקש על התנתק כדי להסיר את המכשיר.

שלב 6: נסה לסרוק את קוד ה-QR של WhatsApp Web עם האייפון שלך.
עבור משתמשי אנדרואיד
שלב 1: פתח את WhatsApp באנדרואיד.

שלב 2: הקש על שלוש הנקודות בפינה השמאלית העליונה.

שלב 3: הקש על התקנים מקושרים מרשימת האפשרויות.
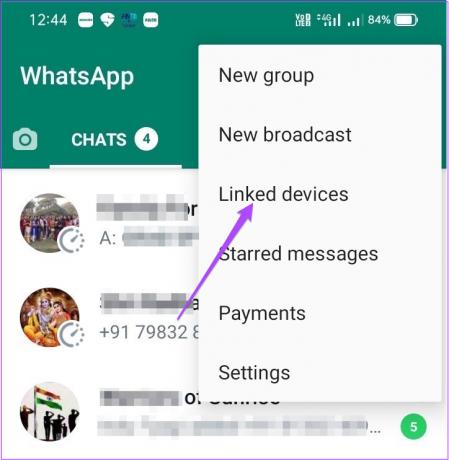
שלב 4: מרשימת המכשירים המקושרים, הקש על המכשיר שברצונך להסיר.

שלב 5: הקש על התנתק.

שלב 6: נסה לסרוק את קוד ה-QR של WhatsApp Web לאחר הסרת המכשיר המקושר שלך.
6. הורד את WhatsApp לשולחן העבודה
אם שום דבר לא עבד בשבילך עד עכשיו, אנו מציעים לך להוריד את ה-WhatsApp הרשמי לשולחן העבודה על ה-Mac או Windows PC שלך. יש סיכוי ש-WhatsApp Web לא מגיב כרגע לחשבון שלך. הורד את אפליקציית WhatsApp לשולחן העבודה, סרוק את קוד ה-QR והתחל.
הורד את WhatsApp למק
הורד את WhatsApp עבור Windows
סרוק קוד QR של WhatsApp אינטרנט באמצעות טלפון
WhatsApp Web הקל על המשתמשים ליהנות מכל התכונות של אפליקציית ההודעות. אתה יכול אפילו לבצע שיחות אודיו ווידאו באמצעות WhatsApp Web. כמו כן, אם הדפדפן שלך לא מודיע לך על צ'אטים חדשים, אתה יכול תקן התראות אינטרנט של WhatsApp.
עודכן לאחרונה ב-15 ביוני, 2022
המאמר לעיל עשוי להכיל קישורי שותפים שעוזרים לתמוך ב-Guiding Tech. עם זאת, זה לא משפיע על שלמות העריכה שלנו. התוכן נשאר חסר פניות ואותנטי.



