היכן נמצא כפתור WPS במדפסת Canon?
Miscellanea / / June 16, 2022

אם אתה מנהל ארגון כלשהו, צפויה לו מערכת שתאפשר לך לקבל כמות מינימלית של מערכות ותפוקה מקסימלית. תארו לעצמכם צורך לחבר מדפסת בודדת לכל מחשב כדי להפיק את הפלט או להיפך, צורך להשתמש רק במחשב יחיד שניתן להשתמש בו כדי להדפיס את המסמכים. שני המצבים אינם חביבים על אף אחד, אז במאמר זה, נדון בלחצן WPS במדפסת, המאפשר לך לחבר את המדפסת ולהשתמש בה כמדפסת משותפת לכל המחשבים האישיים. ל לעשות זאת, עליך להבין היטב את הכפתור ואת הפונקציונליות שלו, כדי שתוכל לדעת את השיטה להשתמש בלחצן WPS בנקודת הגישה למדפסת Canon לחיבור ל- רֶשֶׁת. אז עכשיו, נשאלת השאלה העיקרית, איפה כפתור WPS במדפסת Canon. במאמר זה נלמד על שימוש בלחצן WPS במדפסת Canon כדי להתחבר לרשת וכן לדון בשיטות לחיבור המדפסת שלך לרשת באמצעות תפריט ההגדרות ב- מדפסת.
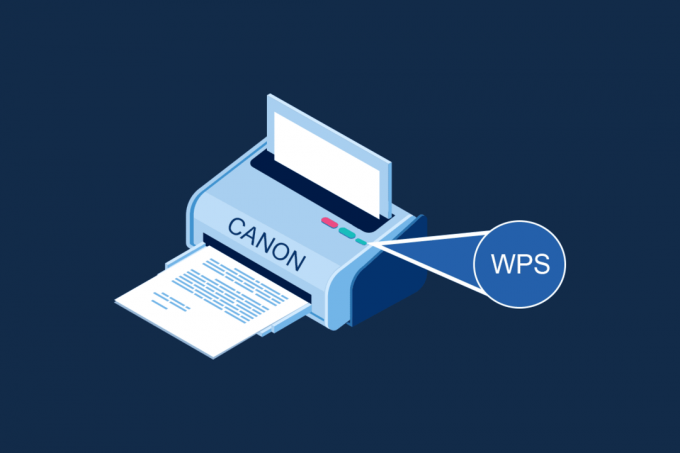
תוכן
- היכן נמצא כפתור WPS במדפסת Canon?
- כיצד להגדיר את מדפסת Canon ל-WLAN באמצעות לחצן WPS
- שיטה 1: דרך לחצן WPS
- שיטה 2: דרך תפריט הגדרות WPS
היכן נמצא כפתור WPS במדפסת Canon?
ה מדפסת קנון מגיע עם לחצן WPS המאפשר לך לחבר את המדפסת לרשת מקומית. שיטת WPS, הידועה גם כשיטת Push button היא שיטה לחיבור מדפסת Canon לנקודת גישה אלחוטית נתב או Gateway. כפתור WPS יאפשר לך לחבר את מדפסת Canon לרשת אלחוטית מקומית (WLAN) בבניין. כפתור ה-WPS זמין בלוח ומסומן באמצעות סמל אלחוטי על הלחצן. כפתור זה שימושי ביותר אם חיברתם את כל ההתקנים בבניין משרדים מסוים לרשת משותפת, ותוכלו להשתמש בכל אחד מהמחשבים האישיים כדי להדפיס את הקובץ באמצעות אותה מדפסת.
כיצד להגדיר את מדפסת Canon ל-WLAN באמצעות לחצן WPS
לאחר הקדמה קצרה של התשובה לשאלה היכן נמצא כפתור WPS במדפסת Canon, כעת תוכלו להבין כיצד להגדיר את מדפסת Canon ל-WLAN. ישנן שתי שיטות להגדיר את מדפסת Canon לרשת האלחוטית המקומית בבניין שלך.
שיטה 1: דרך לחצן WPS
השיטה הראשונה היא שימוש בכפתור WPS במדפסת Canon ותהליך ההגדרה פשוט מאוד. כל מה שאתה צריך לעשות הוא להפעיל את הכפתורים במכשירים כדי לאפשר למכשירים להתחבר אוטומטית לרשת.
1. מצא את המיקום של לחצן WPS ב- פאנל מדפסת Canon.
הערה: אם ה כפתור WPS מופעל במדפסת Canon שלך, אתה יכול לראות את מנורת Wi-Fi הֶבזֵק עַל באופן קצבי על מדפסת Canon.
2. הקש על כפתור WPS בנתב האלחוטי תוך 2 דקות ואתה אמור לראות את ההתקנים מתחברים.
הערה 1: אם לא הפעלת את לחצן WPS בנתב האלחוטי תוך 2 דקות, ייתכן שהמכשירים לא יתחברו.
פתק 2: תור כבוי חיבור ה-Wi-Fi בכל המכשירים הלא מותאמים בזמן שאתה מגדיר את מדפסת Canon לנתב ה-WLAN לקישוריות מהירה.

קרא גם:כיצד לתקן את המדפסת שאינה מגיבה ב-Windows 10
שיטה 2: דרך תפריט הגדרות WPS
אם למדפסת Canon שלך אין כפתור WPS בלוח, אז אתה יכול לבצע את האפשרויות בשיטה זו כדי לחבר את מדפסת Canon שלך לרשת WLAN. תוכל לגשת להגדרות WPS באמצעות האפשרויות הנדונות להלן ותוכל לחבר בקלות את המדפסת לרשת.
אפשרות I: שימוש בלחצן HOME
האפשרות הראשונה היא להשתמש בלחצן HOME בלוח Canon Printer. אם אתה מבולבל מהשאלה היכן נמצא כפתור WPS במדפסת Canon, תוכל להשתמש באפשרות זו כדי לגשת להגדרות WPS במדפסת Canon באמצעות כפתור HOME.
1. היכנס לתפריט ההגדרות של המדפסת באמצעות תַפרִיט לחצן בלוח של מדפסת Canon.

2. השתמש במקשי החצים כדי לעבור אל WLAN סמל על המסך ולחץ על מקש פונקציה שמאלי מתחת למקשי החצים כדי לבחור בו.

3. נווט אל הגדרת LAN אלחוטי במסך ההגדרות באמצעות מקשי החצים בחלונית Canon Printer ולאחר מכן הקש על בסדר לַחְצָן.
הערה 1: ייתכן שהגדרת ה-LAN האלחוטית תהיה זמינה גם בתור הגדרה אלחוטית או ה התקנת רשת על המסך.
פתק 2: ה וויי - פיי נורית בחלק השמאלי התחתון של לוח המדפסת תהבהב עַל כאשר החיבור האלחוטי של מדפסת Canon מופעל.
4. בתוך ה הגדרת LAN אלחוטי מסך, עבור אל WPS (שיטת הלחצן) לשונית ולחץ על בסדר לחצן לבחירת האפשרות.

5. הקש על בסדר במסך הבא כדי לאשר את הבחירה.
6. הקש על כפתור WPS על הנתב האלחוטי למשך 2 דקות כדי שהחיבור יתבצע.
7. הקש על בסדר לחצן במדפסת Canon תוך 2 דקות כדי לחבר את המדפסת לרשת LAN אלחוטית.
קרא גם:תקן בעיות נפוצות במדפסת ב-Windows 10
אפשרות II: שימוש בלחצן ההגדרה
האפשרות השנייה לחבר את מדפסת Canon לרשת ה-WLAN היא שימוש בלחצן ההגדרה בלוח Canon Printer. אם אינך יכול למצוא את התשובה לשאלה היכן נמצא כפתור ה-WPS במדפסת Canon אך ניתן לגשת בקלות להגדרות ה-WLAN שיאפשרו לך להתחבר לנתב האלחוטי.
1. הקש על להכין הלחצן המסומן על ידי כלים סמל בלוח של מדפסת Canon.
2. עבור אל הגדרת LAN אלחוטי לשונית על המסך ולחץ על בסדר לחצן בתפריט ההגדרות.
3. הקש על עצור/איפוס לחצן בחלונית המדפסת, בחר את הגדרת LAN אלחוטי הגדרה סטנדרטית האפשרות המוצגת על המסך, ולחץ על בסדר כפתור בפאנל.

4. נווט אל הרשת הספציפית ברשימת הרשתות הזמינות על המסך ולחץ על בסדר כפתור פעמיים.
הערה: אם הרשת אינה מוצגת, השתמש במקשי החצים כדי לבחור את חפש שוב אפשרות על המסך ולחץ על בסדר לַחְצָן.
5. הכנס לביטחון ביטוי סיסמה במסך הבא באמצעות מקשי הספרות בלוח המדפסת ולחץ על בסדר לַחְצָן.
הערה: הקש על * מפתח כדי לעבור בין אותיות רישיות לאותיות קטנות בלוח הנומרי.
6. הקש על בסדר כדי להשלים את ההגדרה של רשת ה-Wi-Fi למדפסת Canon שלך.
המטרה העיקרית של המאמר היא לדון בשיטה להשתמש בלחצן WPS במדפסת כדי להתחבר לרשת המקומית האלחוטית בבניין. המיקום של לחצן WPS המאפשר לך לחבר את מדפסת Canon לרשת משוכלל גם הוא. אתה יכול להשתמש במאמר זה כדי להשתמש בלחצן WPS בנקודת הגישה Canon Printer כדי לחבר את המדפסת כהתקן לנקודת הגישה הנתב האלחוטי או השער. אנא השתמש בסעיף ההערות למטה כדי ליידע אותנו על ההצעות שלך ואל תהסס להעלות את השאלות שלך על כפתור WPS במדפסת Canon.
מוּמלָץ:
- תיקון הכניסה נכשל החשבון שלך לא יכול לשחק בפלטפורמה זו Fortnite
- מה עדיף בין צגי 21:9 לעומת 16:9?
- 13 האנדרואיד TV Box הזול הטוב ביותר
- תקן את WD My Passport Ultra לא מזוהה ב-Windows 10
אנו מקווים שהמדריך הזה היה מועיל והצלחת לדעת עליו איפה כפתור WPS במדפסת Canon. המשך לבקר בדף שלנו לקבלת טיפים וטריקים מגניבים נוספים והשאיר את הערותיך למטה. כמו כן, ספר לנו מה אתה רוצה ללמוד בהמשך.



