תקן את בקר Rocket League שלא עובד ב-Windows 10
Miscellanea / / June 17, 2022

Rocket League הוא משחק כדורגל מפורסם עבור משתמשי פלייסטיישן, משתמשי Microsoft Windows, Xbox ו-Nintendo Switch. משחק וידאו מבוסס ספורט זה מרתק בגלל חווית המשחק התלת-ממדית העוצמתית שלו. זה משחק מרובה משתתפים שדורש הקמת צוות. בדיוק כמו כל משחק כדורגל אחר, הוא כולל הבקעת שערים נגד קבוצה אחרת. לאחרונה, משתמשי המשחק דיווחו על בעיות כמו Rocket League שלא מזהה את הבקר. אם אתה מישהו שמתמודד עם אותה בעיה ומחפש איך לתקן את הבקר של Rocket League שלא עובד, אז אתה במקום הנכון. הבה נבחן כמה סיבות ושיטות לבעיית Rocket League.

תוכן
- כיצד לתקן את בקר Rocket League שלא עובד ב-Windows 10
- שיטה 1: התקן את מנהל ההתקן של PS4 בצורה נכונה
- שיטה 2: נתק את האוזניות
- שיטה 3: שנה את הגדרת התמונה הגדולה
- שיטה 4: שחזור קושחת בקר Steam
- שיטה 5: כפה על המשחק להשתמש בקלט Steam
כיצד לתקן את בקר Rocket League שלא עובד ב-Windows 10
הנושא של ליגת הרוקט לא זיהה בקר דווח ב-Windows, במיוחד במערכות שבהן מורידים את המשחק דרך Steam. תן לנו לחקור את הסיבות מאחורי שגיאה זו בשולחן העבודה שלך.
- אחת הסיבות העיקריות שמאחורי הבקר לא עובד היא אם משתמשי Steam אפשרו את קלט Steam לכל משחק. אם זה המקרה, כיבוי זה יכול לפתור את הבעיה.
- קושחת Steam פגומה יכולה להיות אחראית לכך.
- חלק מהבקרים אינם מזוהים בקלות על ידי המערכות בהן הם נמצאים בשימוש. זה קורה בגלל שהבקר הוא גנרי עם כניסה נמוכה. לפיכך, שימוש בפלט של צד שלישי עוזר בפתרון בעיית הבקר של Rocket League.
- סיבה נוספת מאחורי הבעיה יכולה להיות שהגדרות הבקר אינן מוגדרות כהלכה על ידי המערכת.
- מנהלי התקנים פגומים הם סיבה נוספת האחראית לכך שהבקר לא עובד. לפיכך, מוצעת התקנה נכונה של הבקר למערכת.
- אם המערכת שלך זיהתה מכשיר אחר במקום הבקר, Rocket League לא מזהה שגיאת בקר עלולה להופיע. לכן, ודא שהמערכת שלך מזהה את הבקר.
אם אתה מתמודד עם Rocket League שלא מזהה בעיית בקר במערכת שלך, השיטות המוצהרות הבאות יעזרו לך לפתור אותה. שיטות אלו מוצגות בצורה מסודרת כדי להקל עליכם את השלבים ויעילותם. אז, בלי להתעסק יותר, תנו לנו למצוא עבורכם פתרון מושלם.
שיטה 1: התקן את מנהל ההתקן של PS4 בצורה נכונה
בעיות הקשורות ל-Rocket League Controller מתמודדות לרוב בגלל שהדרייבר אינו מותקן כהלכה במערכת. ברוב המקרים, נראה שבקר ה-PS4 DualShock גורם לבעיה. בצע את השלבים המוזכרים להלן כדי להתקין אותו כראוי.
1. הקש על חלונות + מפתחות R בו זמנית כדי לפתוח את לָרוּץ תיבת דיאלוג.
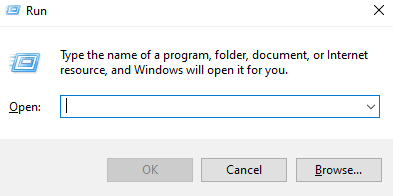
2. להיכנס devmgmt.msc בתיבה ולחץ בסדר.
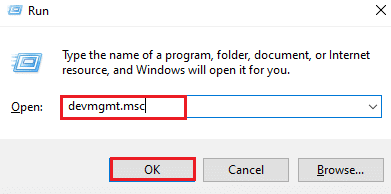
3. גלול מטה ולאחר מכן לחץ פעמיים על בקרי סאונד, וידאו ומשחקים.
 `4
`4
4. תבדוק אם PS4 נוכח בו.
5. אם לא, נתק את בקר וחבר אותו שוב ליציאה אחרת במערכת.
6. Windows יעשה זאת להתקין הנהג.
7. הַבָּא, אתחול המערכת.

שיטה 2: נתק את האוזניות
לפעמים, המערכת במקום לזהות את הבקר מזהה מכשיר אחר מה שמוביל לבעיה שבקר Rocket League לא עובד. המכשיר שבדרך כלל הוא האשם הן אוזניות, לפיכך, מומלץ לנתק אותן מהחשמל בזמן חיבור הבקר למערכת. אוזניות HyperX הן הפופולריות שגורמות לשגיאה. בעוד שהאוזניות כבר מחוברות למערכת שלך, היא דוחה את הבקר וממשיכה עם המכשיר השני שהוא כבר מחובר אליו. לכן, הקפידו על ניתוק האוזניות.
הערה: הקפד לבדוק את חיבור ה-Bluetooth של המערכת שלך, ולהשבית אותו עבור מכשירים אחרים מלבד הבקר.
1. לְהַשִׁיק הגדרות על ידי מכה מקשי Windows + I יַחַד.
2. לחץ על התקנים.
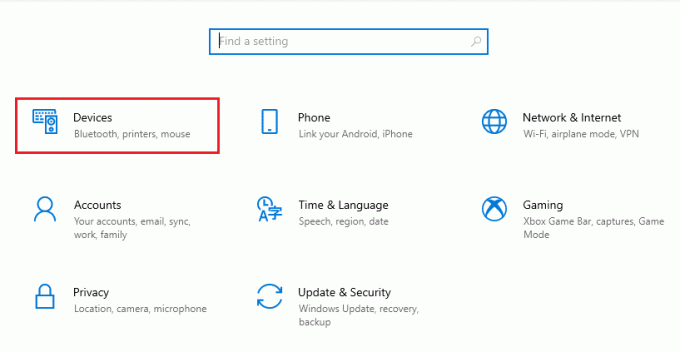
3. נתק את ה אוזניות, אם מחובר.
4. לאחר מכן, לחץ על הוסף בלוטות' או מכשיר אחר כדי להוסיף את בקר המשחק למערכת.
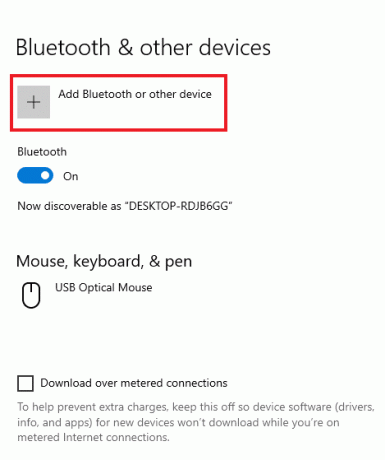
קרא גם:תקן הפעלה מרחוק של Steam לא עובד ב-Windows 10
שיטה 3: שנה את הגדרת התמונה הגדולה
אם אתה מריץ את המשחק דרך Steam, אתה עלול להיתקל בבעיה של בקר Rocket League שלא עובד בגלל הגדרות Big Picture. מצב תמונה גדול ב-Steam עשוי לחסום את הבקר, הסיבה מאחוריו יכולה להיות כוונון הגדרות ב-Steam. לכן, שינוי הגדרות אלה יכול לעזור לשלול כניסת Steam שיאלץ את הבקר לכבות.
1. הקש על מפתח Windows, הקלד קִיטוֹר ולחץ על לִפְתוֹחַ.

2. הקלק על ה סמל מגש לפתוח תמונה גדולה.
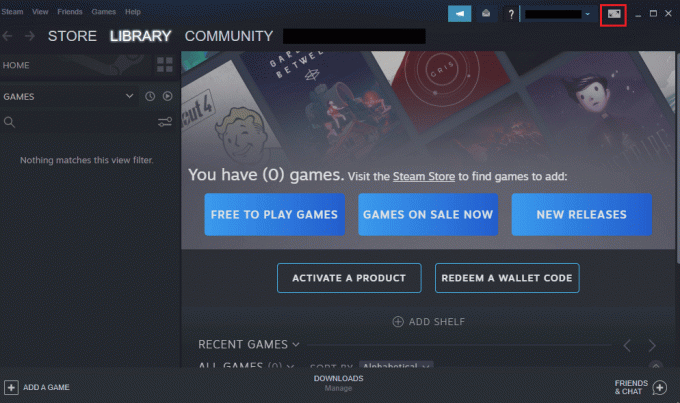
3. לחץ על סִפְרִיָה בּוֹ.
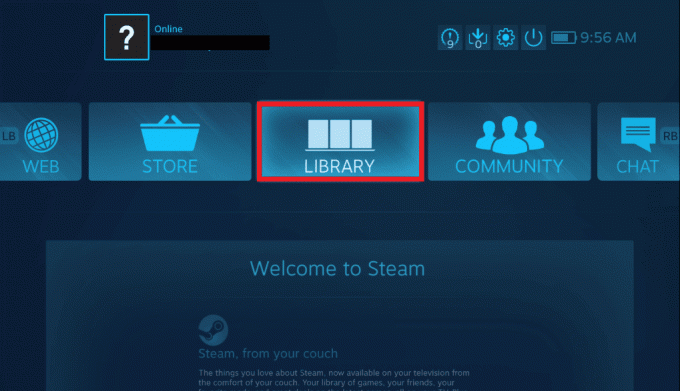
4. לאחר מכן, פתח את ליגת הרוקט משחק בו ולחץ על ניהול משחק.
5. לִפְתוֹחַ אפשרויות בקר תחת קלט קיטור ולהפסיק בכוח הגדרת קלט קיטור לכל משחק.
6. לאחר שתסיים, חזור לדף הבית של Big Picture ופתח הגדרות.
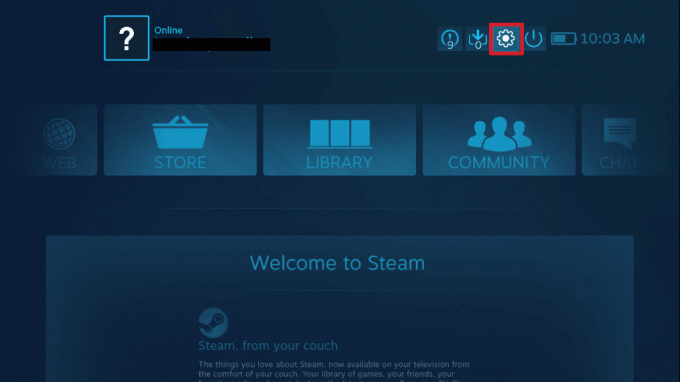
7. לחץ על הגדרות הבקר.

8. בטל את הסימון של כל התיבות הרלוונטיות מלבד כפתור מדריך מתמקד ב-Steam ו תמיכה בתצורת Xbox.
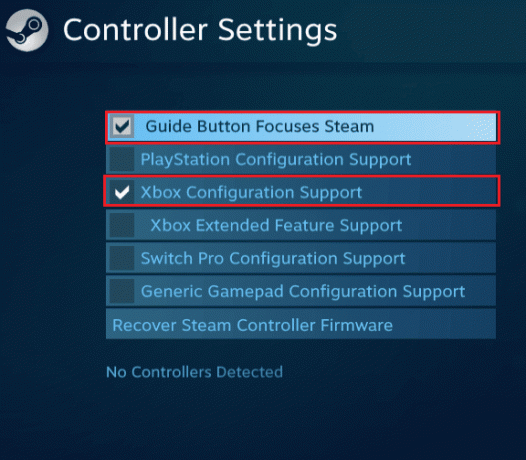
9. לאחר מכן, לחץ על צא מ-Steam להחיל שינויים.
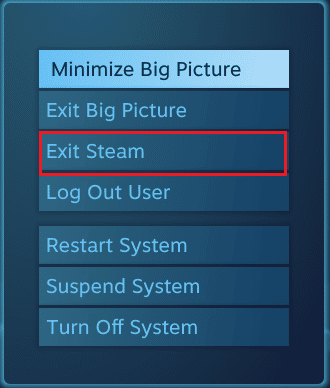
שיטה 4: שחזור קושחת בקר Steam
אם הבקר שלך אינו מזוהה על ידי המערכת במקרה של שימוש במשחק דרך Steam, שחזור קושחת הבקר יכול לעזור בפתרון בעיה זו. בצע את השלבים המוזכרים להלן כדי לבצע במערכת שלך.
1. הפעל את קִיטוֹר אפליקציה מסרגל החיפוש של Windows.

2. הקלק על ה קִיטוֹר בפינה השמאלית העליונה של המסך.
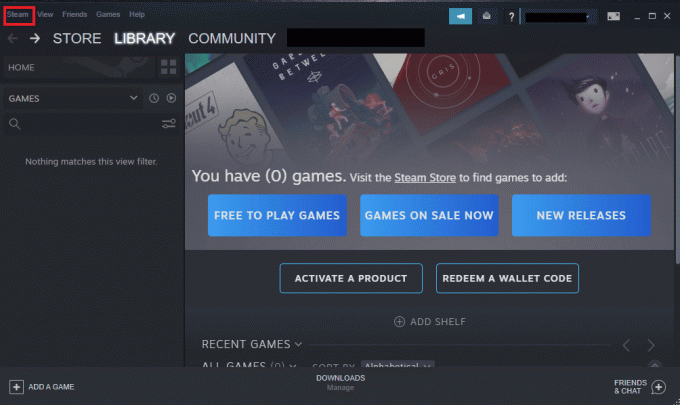
3. לחץ על הגדרות מהתפריט הנפתח.
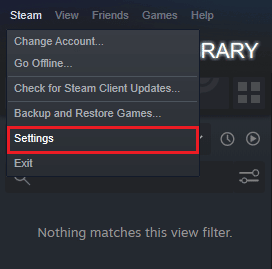
4. לחץ על בקר.
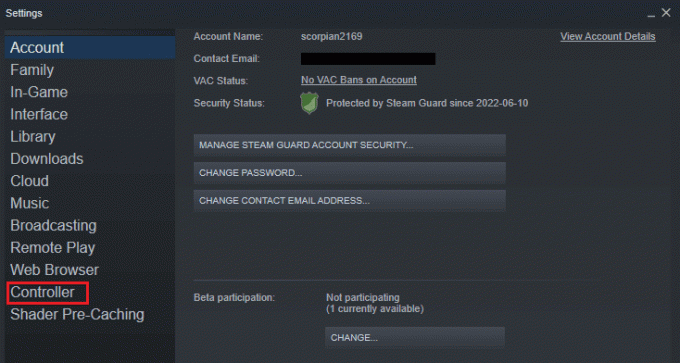
5. לאחר מכן, לחץ על הגדרות בקר כלליות.
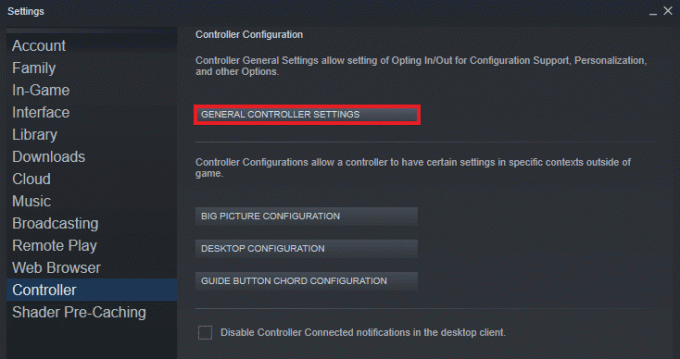
6. במסך המוקפץ, לחץ על שחזור קושחת בקר Steam.
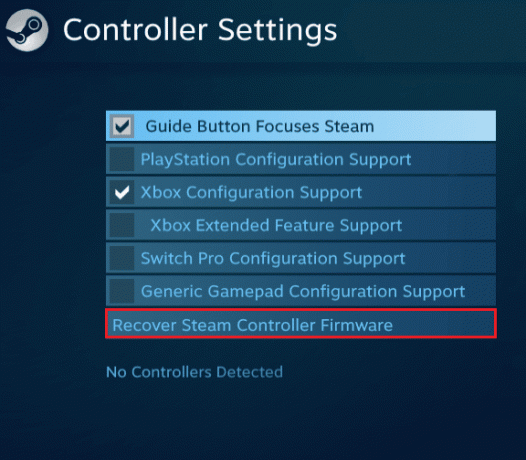
7. לחץ על בסדר להמשיך.
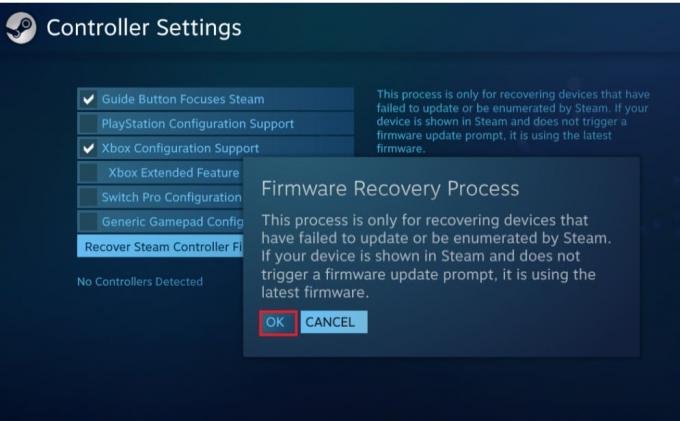
8. עקוב אחר ההוראות שעל המסך כדי להשלים את התהליך.
9. הקלק על ה הַתחָלָה כפתור לאחר סיום התהליך.
קרא גם:כיצד למפות את הבקר למקלדת
שיטה 5: כפה על המשחק להשתמש בקלט Steam
אם שום דבר אחר לא מסתדר לך בפתרון הבעיה שהבקר לא עובד, אז אילוץ המשחק להשתמש בקלט Steam יכול לעזור. בזמן השקת משחק Rocket League דרך Steam ושימוש בקופסת Xbox יכולים לגרום למערכת לא לזהות את הבקר. במקרה זה, תצטרך לשנות כמה הגדרות במשחק.
1. הפעל את משחק ליגת הרוקט דרך Steam.
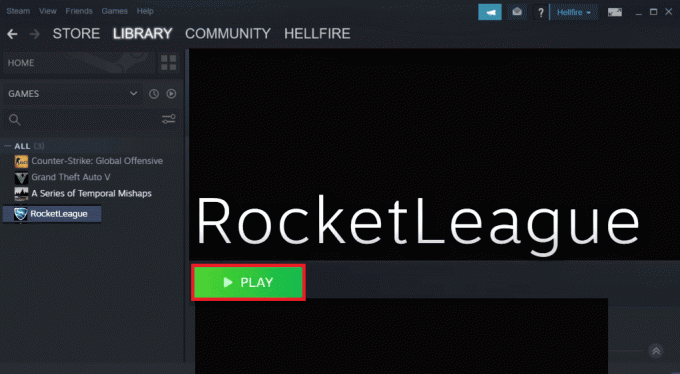
2. הבא, ב אפשרויות, פתוח בקרות.
3. לאחר מכן, לחץ על השתמש ב-Steam Input.
4. כעת, לחץ על בקר Xbox One והגדר אותו ל אוטומטי.
שאלות נפוצות (שאלות נפוצות)
שאלה 1. למה הבקר שלי דולק אבל לא עובד?
תשובות אם המתח של הבקר שלך פועל והוא עדיין לא עובד, זה יכול לנבוע מבעיות במערכת שלך. לנסות ל כבה או הפעל מחדש את המערכת שלך כדי שהיא תזהה את הבקר.
שאלה 2. האם אני יכול לשחק Rocket League עם בקר במחשב שלי?
תשובות כן, אתה יכול לשחק Rocket League עם בקר במחשב האישי שלי. כדי לאפשר את זה, הפעל את המשחק דרך Steam ואפשר לבקר על ידי התאמה של כמה הגדרות במשחק ב-Steam.
שאלה 3. האם אני צריך לעדכן את הבקר שלי?
תשובות כן, עדכון הבקר חשוב כדי לשפר את ביצועי המשחק. כדי לעדכן את הבקר שלך, אתה יכול לחבר אותו למערכת שלך ואז לחכות לעדכונים שיופיעו.
שאלה 4. למה הבקר שלי לא מתחבר למחשב?
תשובות אם אתה מתמודד עם הבעיה של הבקר שלך לא מסוגל להתחבר למחשב, אז אתה יכול לנסות נתק וחבר אותו שוב למערכת. אם הבעיה עדיין קיימת, אתה יכול לנסות להפעיל מחדש את המערכת כדי לפתור את הבעיה.
שאלה 5. האם אני יכול להשתמש בבקר עם המחשב הנייד שלי?
תשובות אם אתה מתכנן לשחק משחקים במחשב הנייד שלך עם בקר, אתה יכול לעשות זאת על ידי חיבור המכשיר למחשב הנייד באמצעות USB.
שאלה 6. האם אני יכול להשתמש בכל בקר במחשב שלי?
תשובות בזמן יש הגבלה על בקרים לכמה משחקים, כן אתה יכול להשתמש בכל בקר עם המערכת שלך, במיוחד במקרה של השקת המשחק דרך Steam, אתה יכול לעשות שימוש בכל בקר זמין.
שאלה 7. האם הבקר חשוב לשחק במשחקים במערכת?
תשובות בקרים חיוניים בהחלט כשמדובר במשחקי וידאו על מערכת. בקרים עוזרים בפונקציות מפתח בזמן משחק, לפיכך, ממקלדת לעכבר, בקרים חשובים לגישה נוחה.
שאלה 8. מה עדיף, עכבר או בקר?
תשובות מכשירים כמו עכבר מעולים באותה מידה בסיוע במשחק כמו בקרים. אין מנצח ברור ביניהם מכיוון ששניהם מיטיבים להקל על הרבה פונקציות עבור השחקן. כמו כן, זה תלוי במשתמש ובהעדפה שלו.
מוּמלָץ:
- תקן WOW זמן אחזור גבוה אבל האינטרנט בסדר ב-Windows 10
- האם The Forest ב-Xbox One?
- תקן שגיאת Black Ops 3 ABC ב-PS4
- תקן את שגיאת Warframe 10054 ב-Windows 10
התמודדות עם הבעיה של בקר Rocket League לא עובד במערכת שלך יכולה להיראות כמו בעיה בלתי נגמרת, בכל פעם שאתה משחק במשחק. אבל עם המדריך המועיל הזה והשיטות שצוינו לעיל, עכשיו אתה יכול להיפטר מהבעיה תוך זמן קצר. אנו מקווים שהמדריך הזה היה מועיל ביותר במתן מענה לדאגותיך. ספר לנו איזו שיטה עבדה הכי טוב עבורך. אם יש לך שאלות או הצעות נוספות, אל תהסס ליידע אותנו בקטעי ההערות למטה.



