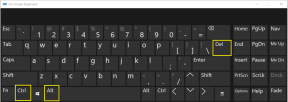תקן את השימוש במעבד גבוה ב-Steam Client Bootstrapper ב-Windows 10
Miscellanea / / June 20, 2022

יכול להיות שאתה חובב המשחקים או הגיימר המקצועני שמסתמך על אפליקציית Steam, שהיא פלטפורמת המשחקים האהובה ביותר בעולם. אבל מתישהו תתמודד עם הבעיות שלא התמודדת איתם בזמן המשחק. מעבד גבוה של לקוח Steam Bootstrapper היא בעיה כזו שרוב הגיימרים כבר נתקלו במחשב שלהם. אם גם אתה אחד מהם, עיין במאמר זה כדי למצוא את השיטות המועילות לתיקון Steam באמצעות 100% בעיית מעבד אחת ולתמיד. בואו נתחיל!

תוכן
- כיצד לתקן שימוש גבוה ב-CPU של Steam Client Bootstrapper ב-Windows 10
- שיטה 1: תיקון קבצי מערכת
- שיטה 2: תיקון שירות Steam
- שיטה 3: שנה את העור של Steam Client לברירת המחדל
- שיטה 4: שנה את חלון ברירת המחדל לספרייה
- שיטה 5: השבת את שכבת ה-Steam
- שיטה 6: השבת את השידור ב-Steam
- שיטה 7: השבת את העיבוד המואץ של GPU בתצוגות אינטרנט.
- שיטה 8: עדכן את מנהל ההתקן הגרפי
- שיטה 9: השתמש ב-Beta Steam Client
- שיטה 10: מעקף עם מצב תמונה גדולה
- שיטה 11: התקן מחדש את Steam
כיצד לתקן שימוש גבוה ב-CPU של Steam Client Bootstrapper ב-Windows 10
להלן כמה מהסיבות לכך ששגיאת ה-CPU הגבוהה של לקוח Steam תתרחש במחשב שלך:
- קבצי מערכת פגומים ופגומים
- שכבת קיטור
- דרייבר גרפי מיושן
- שידור לסטרימינג
- מצב תמונה גדולה
- חלון ברירת המחדל של Steam: חנות
כעת, תראה את השיטות לתיקון הבעיה האמורה לחלוטין. קרא ועקוב אחר כל שיטה ושלבים הקשורים בזהירות במחשב שלך.
שיטה 1: תיקון קבצי מערכת
כאשר קבצי המערכת שלך נפגמים, המחשב מציג שימוש גבוה במעבד וב-RAM. על ידי הפעלת סריקת SFC במחשב האישי שלך, הקבצים הפגומים ומעבד האתחול הגבוה של לקוח Steam עשויים גם להתוקן. עקוב אחר המדריך שלנו ל תיקון קבצי מערכת ב-Windows 10.
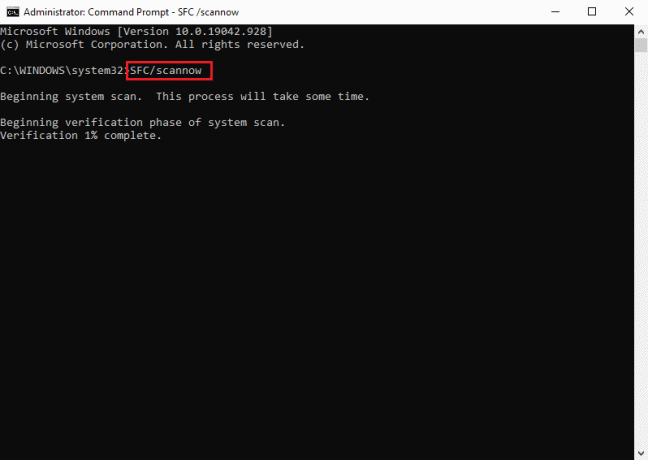
שיטה 2: תיקון שירות Steam
אתה יכול גם לתקן את שירות Steam מכיוון ששיטה זו תיקנה את ה-Steam באמצעות 100% בעיית מעבד עבור מספר משתמשים. בצע את השלבים שלהלן כדי לבצע את אותה שיטה במחשב שלך.
1. הקש על מקשי Windows + R בו זמנית כדי להפעיל את לָרוּץ תיבת דיאלוג.
2. הקלד את הפקודה למטה בשדה התיבה הנתון ולחץ על מקשי Ctrl + Shift + Enter יחד כדי להפעיל אותו עם הרשאות המנהל.
"C:\Program Files (x86)\Steam\bin\SteamService.exe" /תיקון
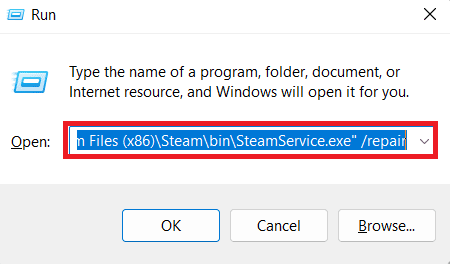
3. סוף כל סוף, הפעל מחדש את Steam.
קרא גם: תקן את Bootstrapper של Steam Client לא מגיב ב-Windows 10
שיטה 3: שנה את העור של Steam Client לברירת המחדל
זה בסדר גמור להשתמש בסקינים השונים ב-Steam, אבל נאמר ששינוי עור ברירת המחדל הוא הגורם לבעיית ה-CPU הגבוהה של לקוח Steam. בצע את השלבים שלהלן כדי לבצע שלב זה במחשב האישי שלך.
1. פתח את ה קִיטוֹר יישום במחשב שלך.
2. נְקִישָׁה קִיטוֹר אפשרות משורת התפריטים ולחץ על הגדרות.
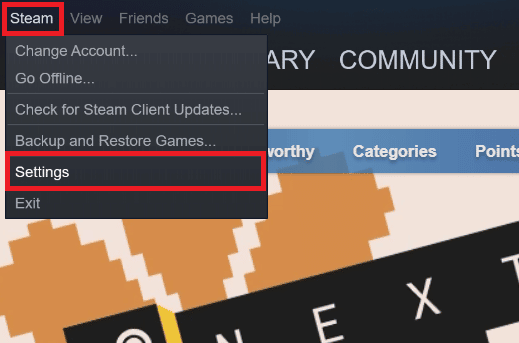
3. לאחר מכן, לחץ על מִמְשָׁק אפשרות, כפי שמוצג להלן.
4. תחת בחר את העור שבו תרצה ש-Steam ישתמש (מחייב את Steam כדי להפעיל מחדש) סעיף, בחר את < עור ברירת מחדל > אפשרות מהתפריט הנפתח ולחץ על בסדר.
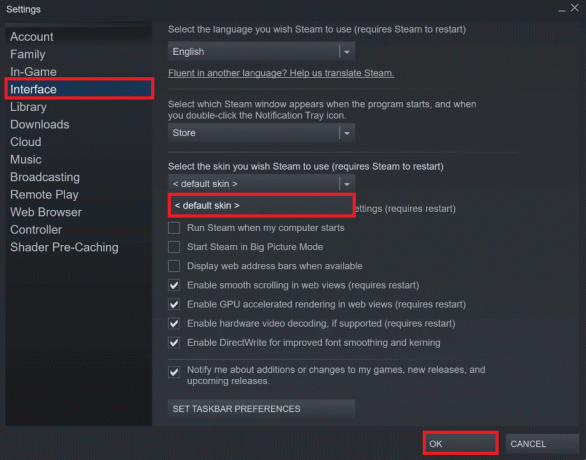
5. לאחר מכן, מתפריט הבית, לחץ על Steam > יציאה, כפי שמוצג מטה.
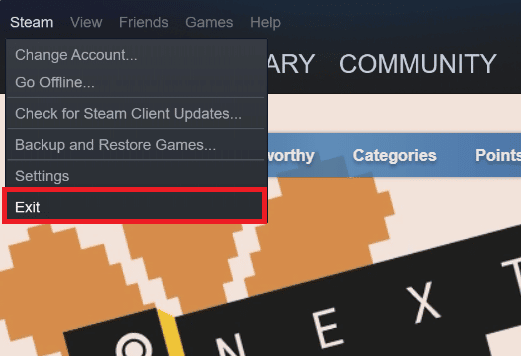
שיטה 4: שנה את חלון ברירת המחדל לספרייה
אם חלון ה-Steam המוגדר כברירת מחדל מוגדר לתפריט Store, לפעמים אתה עלול להיתקל בשגיאת ה-CPU הגבוהה של Steam client bootstrapper. בצע את השלבים הבאים כדי שנה את חלון ברירת המחדל הזה לאחר, כמו ספרייה.
1. פתח את ה קִיטוֹר יישום במחשב האישי שלך.
2. לחץ על קִיטוֹר אפשרות משורת התפריטים ולחץ על הגדרות כדי להפעיל את חלון ההגדרות.

3. מ ה מִמְשָׁק הכרטיסייה, בחר את סִפְרִיָה אפשרות מהתפריט הנפתח, כפי שמוצג.
4. כעת, לחץ על בסדר אפשרות מלמטה.
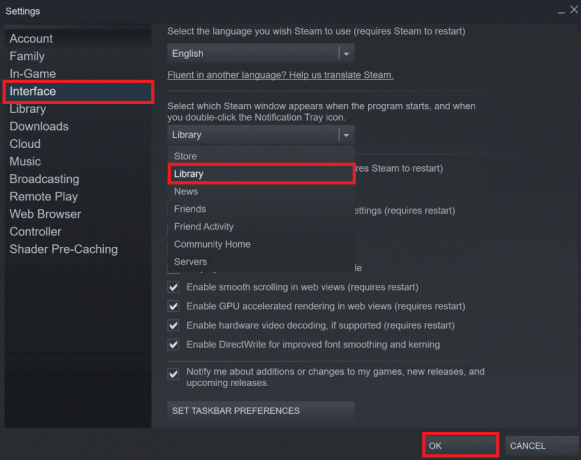
5. לאחר מכן, לחץ על Steam > יציאה מתפריט הבית, כפי שהוזכר בשיטה הקודמת.
6. סוף כל סוף, הפעל מחדש את אפליקציית Steam במחשב האישי שלך.
קרא גם:היכן מותקנים משחקי Steam?
שיטה 5: השבת את שכבת ה-Steam
מספר משתמשי Steam שמו לב להתרחשות של Steam באמצעות בעיית מעבד 100% כאשר שכבת-העל Steam מופעלת. בעוד שכל משחק פועל ב-Steam עם תכונה זו מופעלת, הוא מגדיל אוטומטית את השימוש במעבד במחשב המשויך. אם ניקח זאת בחשבון, אתה יכול להשבית את אפשרות הפעל את שכבת ה-Steam במהלך המשחק מהגדרות Steam. קראו ופעלו לפי המדריך כיצד להשבית שכבת Steam ב-Windows 10 עד הסוף להבין את השיטה בפירוט. לאחר ביצוע השלבים שהוזכרו, בדוק אם תיקנת את הבעיה האמורה או לא.
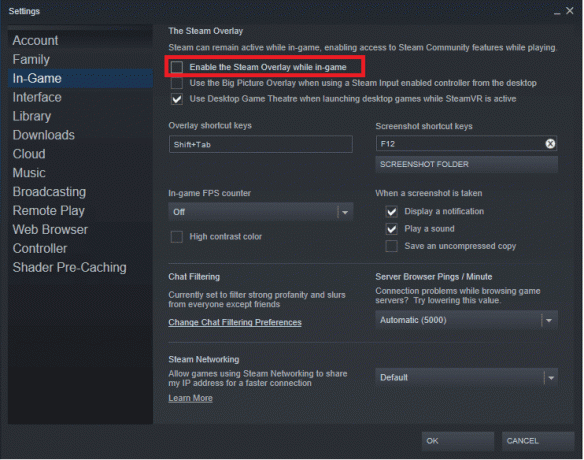
שיטה 6: השבת את השידור ב-Steam
שידור ב-Steam דורש גבוה שימוש במעבד לתפקד כראוי. אתה יכול להשבית את האפשרות הזו מהגדרות Steam כדי לראות אם השימוש הגבוה במעבד מתוקן או לא.
1. פתח את ה קִיטוֹר אפליקציה עם הרשאות מנהל במחשב האישי שלך.
2. לחץ על קִיטוֹר אפשרות משורת התפריטים ולחץ על הגדרות, כפי שמוצג.
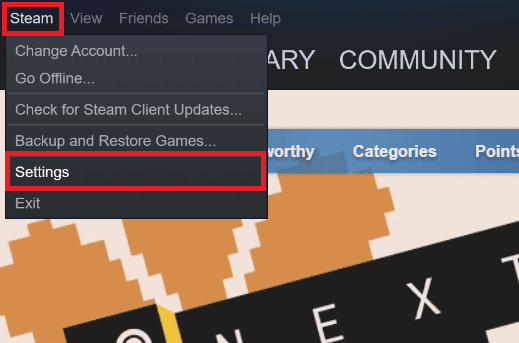
3. לאחר מכן, לחץ על שידור > שידור מושבת, כפי שמוצג.
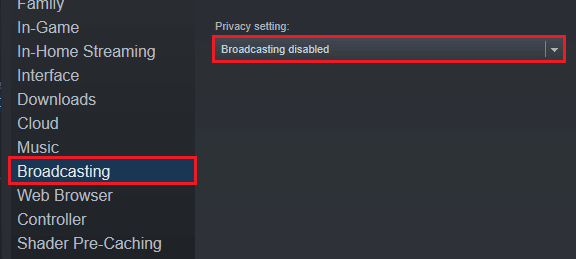
4. לאחר מכן, לחץ בסדר וצא ממסך הבית של Steam.
קרא גם: תקן את תצורת אפליקציית Steam לא זמינה ב-Windows 10
שיטה 7: השבת את העיבוד המואץ של GPU בתצוגות אינטרנט
1. הפעל את קִיטוֹר אפליקציה עם הרשאות מנהל.
2. הקלק על ה קִיטוֹר > הגדרות, כפי שמוצג.

3. לאחר מכן, לחץ על מִמְשָׁק לשונית מהחלונית השמאלית ובטל את הסימון של אפשר עיבוד מואץ של GPU בתצוגות אינטרנט אפשרות, כפי שמוצג.

4. כעת, לחץ על בסדר ולצאת מהאפליקציה.
5. סוף כל סוף, הפעל מחדש את אפליקציית Steam ובדוק את המצב של בעיית ה-CPU הגבוהה של לקוח Steam bootstrapper.
שיטה 8: עדכן את מנהל ההתקן הגרפי
שגיאת Steam זו באמצעות 100% CPU יכולה להתרחש במחשב שלך אם מותקן לך מנהל התקן גרפי מיושן. אתה יכול לעדכן את מנהל ההתקן הגרפי לגרסה העדכנית ביותר כדי לתקן בסופו של דבר את הבעיה הרצויה. קרא את המדריך שלנו על 4 דרכים לעדכן מנהלי התקנים גרפיים ב-Windows 10 כדי ללמוד את השיטות השונות שבהן תוכל להשתמש כדי לעדכן את מנהל ההתקן הגרפי שלך.

קרא גם: תקן שגיאת קבצים שהורדת חסרים ב-Steam
שיטה 9: השתמש ב-Beta Steam Client
1. לִפְתוֹחַ קִיטוֹר ולחץ על קִיטוֹר > הגדרות.
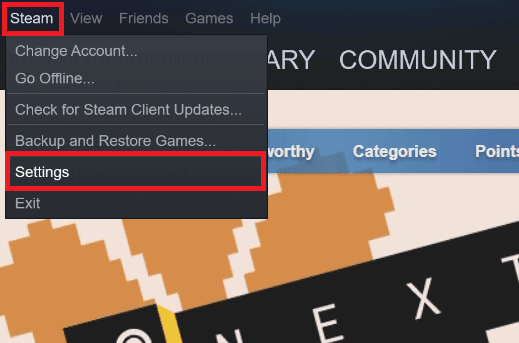
2. לחץ על חֶשְׁבּוֹן לשונית > שינוי תַחַת השתתפות בבטא סעיף, כפי שמתואר להלן.

3. בחר את מועמד לקוח Steam אפשרות מהתפריט הנפתח.
4. כעת, לחץ על בסדר ו הפעל מחדש את Steam אפליקציה.
שיטה 10: מעקף עם מצב תמונה גדולה
בצע את השלבים הבאים כדי לעקוף עם מצב תמונה גדולה אם הוא גורם לבעיה.
1. לִפְתוֹחַ קִיטוֹר ולהפעיל את הגדרות תפריט, כפי שהוזכר לעיל.
2. מ ה בקר סעיף, לחץ על הגדרות בקר כלליות, כפי שמוצג.
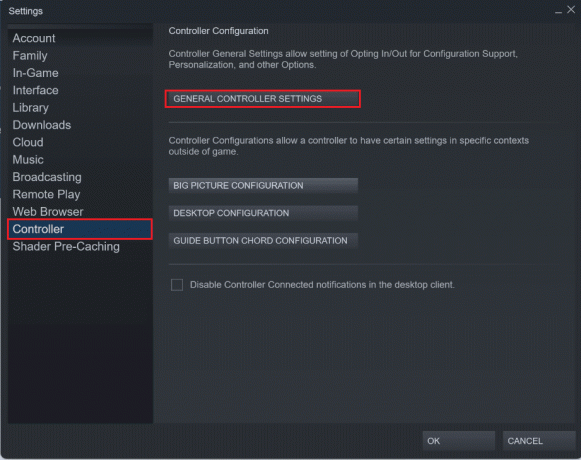
3. בטל את הסימון של כל האפשרויות מכאן ולחץ חזור, כפי שמוצג.

4. לאחר מכן, ב- בקרים פתח וסגור את כל התצורות המודגשות אחת אחת.
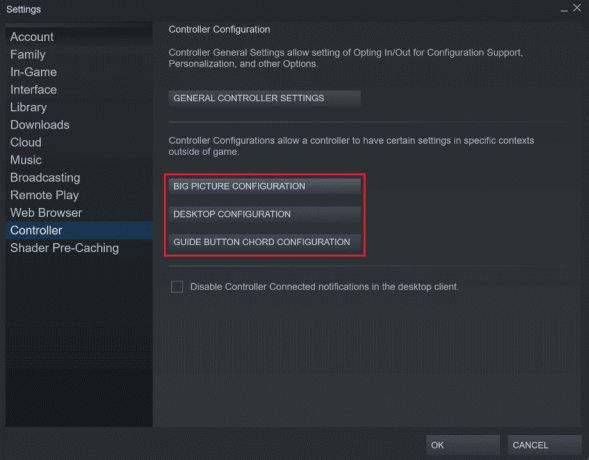
קרא גם:תיקון Steam ממשיך להתרסק
שיטה 11: התקן מחדש את Steam
אם שום דבר לא עבד בשבילך כדי לפתור את השגיאה הרצויה, התקן מחדש את אפליקציית Steam במחשב האישי שלך. על ידי התקנה מחדש של לקוח Steam, הגרסה האחרונה תותקן עם הבאגים והתקלות שתוקנו מהגרסה הקודמת. לאחר התקנה מחדש של אפליקציית Steam, בדוק אם תיקנת את ה-Steam באמצעות 100% בעיית מעבד במחשב שלך.
1. לחץ על מפתח Windows, הקלד לוח בקרה ולחץ על לִפְתוֹחַ.

2. מַעֲרֶכֶת הצג לפי > קטגוריה, ואז לחץ על הסר התקנה של תוכנית תחת תוכניות תפריט כפי שמוצג.

3. בתוך ה תוכניות ותכונות כלי עזר, חפש קִיטוֹר.
4. כעת, לחץ על קִיטוֹר ובחר הסר את ההתקנה אפשרות כפי שמתואר בתמונה למטה.

5. הקלק על ה הסר את ההתקנה לחצן בחלון הסרת ההתקנה של Steam כדי להסיר את ההתקנה של אפליקציית Steam במחשב האישי שלך.

6. מחק את ה קִיטוֹר תיקייה בנתיב המיקום דיסק מקומי (C:) > קבצי תוכניות (x86) על ידי לחיצה על לִמְחוֹק מַפְתֵחַ.

השלבים המפורטים להלן יעזרו לך להתקין מחדש את אפליקציית Steam במחשב האישי שלך מאפס.
7. כעת, נווט אל עמוד הורדת Steam בדפדפן האינטרנט המוגדר כברירת מחדל ולחץ על התקן Steam כפתור בפינה השמאלית העליונה של דף הבית.

8. הקלק על ה התקן Steam כפתור בעמוד הבא כדי להוריד את אפליקציית Steam במחשב האישי שלך.

9. לאחר מכן, לחץ על ההורדה SteamSetup.exe קובץ בפינה השמאלית התחתונה של הדף כדי להפעיל את אפליקציית Steam במחשב האישי שלך.

10. הקלק על ה הַבָּא לחצן בחלון הגדרת Steam כדי להתחיל את ההגדרה של אפליקציית Steam במחשב האישי שלך.

11. בחר את השפה הרצויה בחלון הבא ולחץ על הַבָּא כפתור באשף.

12. לאחר מכן, בחר את תיקיית היעד של אפליקציית Steam על ידי לחיצה על לְדַפדֵף… כפתור ולחיצה על להתקין לחצן להשלמת התקנת האפליקציה.

13. לבסוף, לחץ על סיים כפתור על השלמת הגדרת Steam חלון להשלמת הגדרת ה-Steam.

14. צור חשבון חדש או היכנס לחשבון הקיים שלך באמצעות אישורי הכניסה ב- קִיטוֹר אפליקציה.

מוּמלָץ:
- תקן שגיאה 0X800703ee ב-Windows 10
- תקן את ההורדות של Steam ב-Windows 10
- 4 דרכים לתקן את SMITE לא מצליח להתחבר ל-Steam
- תקן הפעלה מרחוק של Steam לא עובד ב-Windows 10
אז עכשיו, הבנת איך לתקן אתחול לקוח Steam שימוש במעבד גבוה במחשב Windows 10 שלך עם השלבים המפורטים לעזרתך. אתה יכול להודיע לנו על כל שאלה לגבי מאמר זה או הצעות לגבי כל נושא אחר שאתה רוצה שניצור עליו מאמר. שחרר אותם בקטע ההערות למטה כדי שנדע.