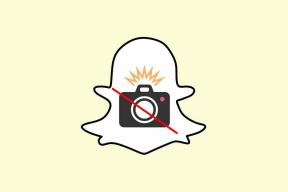תקן את חיפוש סייר הקבצים לא עובד ב-Windows 10
Miscellanea / / November 28, 2021
תקן את חיפוש סייר הקבצים לא עובד ב-Windows 10: אם חיפשת לאחרונה כמה קבצים או תיקיות מסוימות בחיפוש סייר הקבצים ותוצאות החיפוש לא מעלות שום דבר, זו יכולה להיות בעיה הקשורה לסייר הקבצים החיפוש לא עובד וכדי לוודא שזו הבעיה שבה אנו עוסקים כאן אתה צריך לחפש כמה קבצים או תיקיות שאתה יודע שקיימים במחשב שלך אבל החיפוש לא מצליח למצוא. בקיצור תכונת החיפוש של סייר הקבצים לא עובדת ואין פריטים שיתאימו לחיפוש שלך.
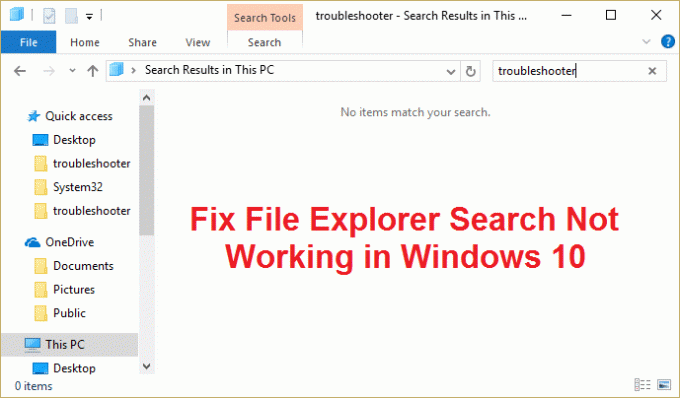
אתה אפילו לא יכול לחפש את רוב האפליקציות הבסיסיות בחיפוש סייר הקבצים, למשל מחשבון או Microsoft Word וכו'. וזה מאוד מתסכל עבור משתמשים לאתר באופן ידני את כל הקבצים והתיקיות בזמן שפונקציית החיפוש לא עובדת. הבעיה העיקרית יכולה להיות בעיות באינדקס או שמסד הנתונים של האינדקס עשוי להיות פגום או שפשוט שירות החיפוש אינו פועל. בכל מקרה, המשתמש אובד עצות כאן, אז מבלי לבזבז זמן, בואו נראה כיצד לתקן למעשה את בעיית החיפוש של סייר הקבצים לא עובד עם מדריך פתרון הבעיות המפורט למטה.
תוכן
- תקן את חיפוש סייר הקבצים לא עובד ב-Windows 10
- שיטה 1: סיום התהליך של קורטנה
- שיטה 2: הפעל מחדש את שירות החיפוש של Windows
- שיטה 3: הפעל את פותר הבעיות של חיפוש ואינדקס
- שיטה 4: חפש את תוכן הקבצים שלך
- שיטה 5: בנה מחדש את אינדקס החיפוש של Windows
- שיטה 6: הוסף הרשאת מערכת לקובץ/תיקיה
- שיטה 7: רשום מחדש את Cortana
- שיטה 8: שנה אפליקציות ברירת מחדל לפי פרוטוקול
- שיטה 9: צור חשבון משתמש חדש של מנהל מערכת
- שיטה 10: אפשר להוסיף את הדיסק לאינדקס
- שיטה 11: הפעל את DISM כדי לתקן קבצי Windows פגומים
- שיטה 12: תיקון התקנת Windows 10
תקן את חיפוש סייר הקבצים לא עובד ב-Windows 10
הקפד לעשות זאת צור נקודת שחזור רק למקרה שמשהו ישתבש.
שיטה 1: סיום התהליך של קורטנה
1. ללחוץ Ctrl + Shift + Esc יחד כדי לפתוח מנהל משימות.
2. למצוא קורטנה ברשימה אז מקש ימני עליו ובחר סיום משימה.

3. זה יפעיל מחדש את Cortana שאמורה להיות מסוגלת תקן את בעיית החיפוש של סייר הקבצים לא עובד ב-Windows 10 אבל אם אתה עדיין תקוע אז המשך בשיטה הבאה.
שיטה 2: הפעל מחדש את שירות החיפוש של Windows
1. הקש על מקש Windows + R ואז הקלד services.msc ולחץ על Enter.

2. למצוא שירות חיפוש של Windows לאחר מכן לחץ לחיצה ימנית עליו ובחר נכסים.

3. הקפד להגדיר את סוג האתחול לאוטומטי ולחץ לָרוּץ אם השירות אינו פועל.

4. לחץ על החל ולאחר מכן על אישור.
5. הפעל מחדש את המחשב כדי לשמור שינויים.
שיטה 3: הפעל את פותר הבעיות של חיפוש ואינדקס
1. הקש על מקש Windows + I כדי לפתוח הגדרות לאחר מכן לחץ על עדכון ואבטחה.

2. מהתפריט בצד שמאל, בחר פתרון בעיות.
3. כעת תחת "מצא ותקן בעיות אחרות" לחץ על חיפוש והוספה לאינדקס.
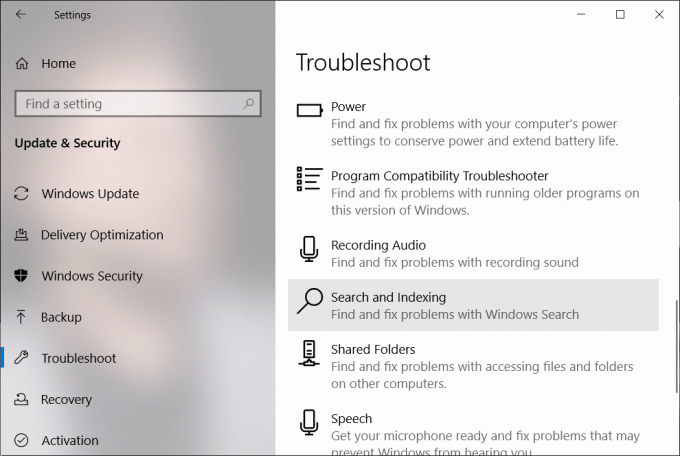
4. לאחר מכן, לחץ על הפעל את פותר הבעיות לחצן תחת חיפוש והוספה לאינדקס.
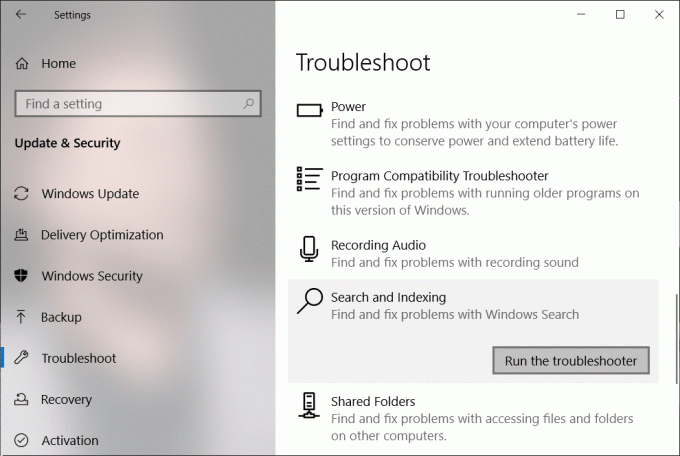
5. סימן ביקורת "הקובץ לא מופיע בתוצאות החיפוש" ולחץ הַבָּא.

6. אם נמצאו בעיות כלשהן, פותר הבעיות יתקן אותן באופן אוטומטי.
לחלופין, אתה יכול גם להפעיל את פותר הבעיות של חיפוש ואינדקס מלוח הבקרה:
1. ללחוץ מקש Windows + R לאחר מכן הקלד לוח בקרה ולחץ על Enter כדי לפתוח לוח בקרה.

2. חפש פתרון בעיות ולחץ על פתרון תקלות.

3. לאחר מכן, לחץ על צפה בהכל בחלונית החלון השמאלית.

4. לחץ והפעל את פותר בעיות עבור חיפוש ואינדקס.

5. עקוב אחר ההוראות שעל המסך כדי להפעיל את פותר הבעיות.

6. אם נמצאו בעיות כלשהן, הקלק על ה תיבת סימון זמין ליד כל בעיות שאתה חווה.

7. ייתכן שפותר הבעיות יוכל תקן את בעיית החיפוש של סייר הקבצים לא עובד.
שיטה 4: חפש את תוכן הקבצים שלך
1. הקש על מקש Windows + E כדי לפתוח את סייר הקבצים ואז לחץ נוף ובחר אפשרויות.

2. עבור אל לשונית חיפוש וסימן ביקורת "חפש תמיד בשמות ותכנים של קבצים"תחת בעת חיפוש מיקומים שאינם מאוגדים באינדקס.

3. לחץ על החל ולאחר מכן על אישור.
4. הפעל מחדש את המחשב כדי לשמור שינויים.
תראה אם אתה מסוגל תקן את החיפוש של סייר הקבצים לא עובד בבעיית Windows 10 או לא, מכיוון שנראה שזה עובד עבור רוב המשתמשים, אם לא, המשך לשיטה הבאה.
שיטה 5: בנה מחדש את אינדקס החיפוש של Windows
1. הקלד אפשרויות אינדקס בחיפוש Windows ואז לחץ על התוצאה העליונה כדי לפתוח אפשרויות הוספה לאינדקס.
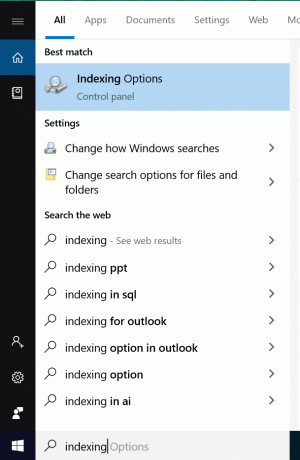
2. לחץ על כפתור מתקדם בתחתית בחלון אפשרויות אינדקס.

3. עבור ללשונית סוגי קבצים וסמן את "מאפייני אינדקס ותוכן קובץ" תחת כיצד יש להוסיף קובץ זה לאינדקס.

4. לאחר מכן לחץ על אישור ופתח שוב את חלון האפשרויות המתקדמות.
5. ואז ב הגדרות אינדקס לשונית ולחץ לִבנוֹת מִחָדָשׁ תחת פתרון בעיות.

6. יצירת האינדקס ייקח זמן מה, אך לאחר השלמתו לא אמורות להיות לך בעיות נוספות עם תוצאות החיפוש בסייר הקבצים של Windows.
שיטה 6: הוסף הרשאת מערכת לקובץ/תיקיה
1. לחץ לחיצה ימנית על הקובץ או התיקיה שעבורם ברצונך לשנות הרשאה ובחר נכסים.

2. בחלון מאפייני הקובץ או התיקיה, עבור ל- לשונית אבטחה.
3. מערכת צריכה להיות קיימת תחת שמות קבוצה או משתמש עם שליטה מלאה תחת הרשאות. אם לא אז לחץ על כפתור מתקדם.
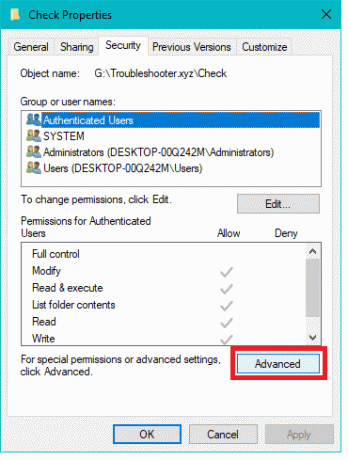
4. כעת לחץ על לְהוֹסִיף לחצן ולאחר מכן לחץ על בחר מנהל.
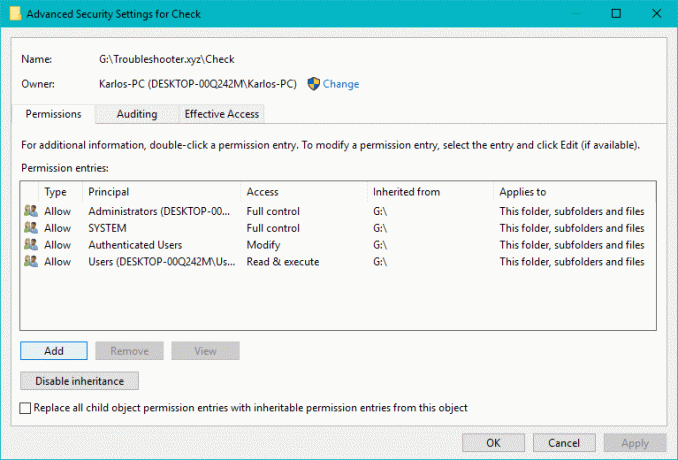
5. זה יפתח חלון בחר משתמש או קבוצה, לחץ על כפתור מתקדם בתחתית.

6. בחלון החדש שנפתח, לחץ על תמצא עכשיו לַחְצָן.
7. לאחר מכן, בחר מערכת מתוצאות החיפוש ולחץ בסדר.

8. ודא SYSTEM נוסף ו לחץ על אישור.
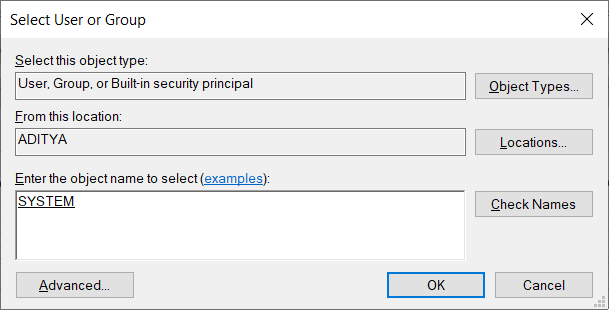
9. סימן ביקורת "שליטה מלאה" ו"החל הרשאות אלה רק על אובייקטים ו/או מיכלים בתוך מיכל זה" ולחץ על אישור.
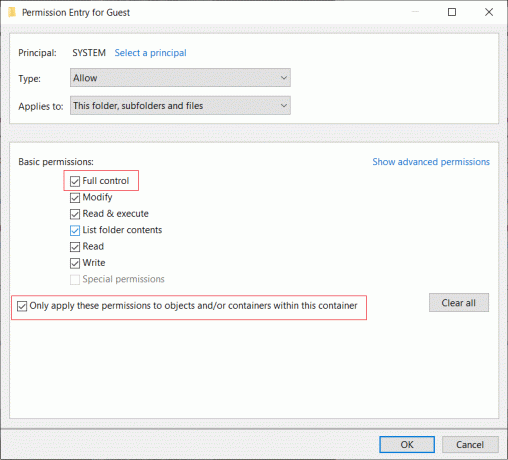
10. לבסוף, לחץ על החל ולאחר מכן על אישור.
שיטה 7: רשום מחדש את Cortana
1. לחפש פגז כוח ולאחר מכן לחץ לחיצה ימנית עליו ובחר הפעל כמנהל.

2. אם החיפוש לא עובד, הקש על מקש Windows + R ואז הקלד את הדברים הבאים והקש על Enter:
C:\Windows\System32\WindowsPowerShell\v1.0
3. לחץ לחיצה ימנית על powershell.exe ובחר הפעל כמנהל.

4. הקלד את הפקודה הבאה ב-powershell והקש Enter:
Get-AppXPackage -שם Microsoft. חלונות. קורטנה | לפניך {Add-AppxPackage -DisableDevelopmentMode -Register "$($_.InstallLocation)\AppXManifest.xml"}

5. המתן עד שהפקודה לעיל תסתיים והפעל מחדש את המחשב כדי לשמור שינויים.
6. בדוק אם רישום מחדש של Cortana יעשה זאת תקן את החיפוש של סייר הקבצים לא עובד בבעיית Windows 10.
שיטה 8: שנה אפליקציות ברירת מחדל לפי פרוטוקול
1. הקש על מקש Windows + I כדי לפתוח את ההגדרות ולאחר מכן לחץ על אפליקציות.

2. מהתפריט השמאלי, לחץ על אפליקציות ברירת מחדל. מהחלון הימני, לחץ על "בחר אפליקציות ברירת מחדל לפי פרוטוקול" בתחתית.

3. ברשימת בחר אפליקציות ברירת מחדל לפי פרוטוקול, מצא את "לחפש“. ותוודא סייר Windows נבחר ליד ה-SEARCH.
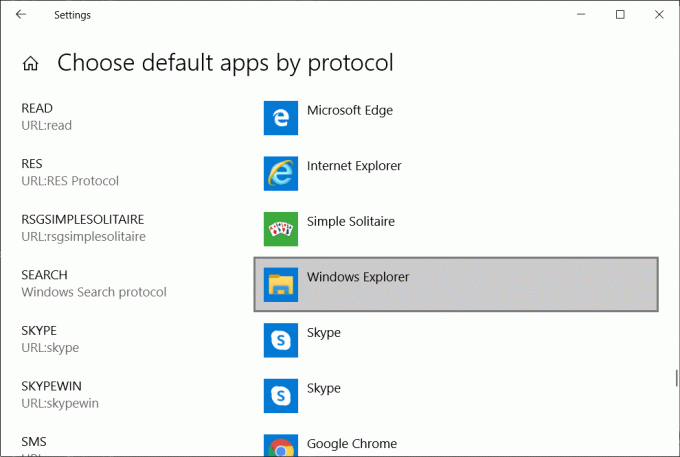
4. אם לא, לחץ על התוכנית שמוגדרת כעת לברירת מחדל לצד SEARCH ובחר סייר Windows.
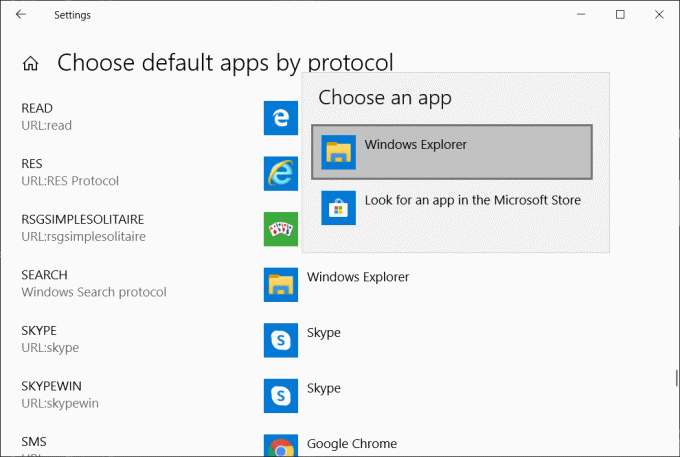
שיטה 9: צור חשבון משתמש חדש של מנהל מערכת
1. הקש על מקש Windows + I כדי לפתוח הגדרות ולאחר מכן לחץ חשבונות.

2. לחץ על כרטיסיית משפחה ואנשים אחרים בתפריט השמאלי ולחץ הוסף מישהו אחר למחשב הזה תחת אנשים אחרים.

3. נְקִישָׁה אין לי את פרטי הכניסה של האדם הזה בתחתית.

4. בחר הוסף משתמש ללא חשבון Microsoft בתחתית.

5. עַכשָׁיו הקלד את שם המשתמש והסיסמה עבור החשבון החדש ולחץ הַבָּא.

6. לאחר יצירת החשבון תועבר חזרה למסך חשבונות, משם לחץ על שנה סוג חשבון.


7. כאשר החלון הקופץ מופיע, שנה את סוג החשבון ל מנהל ולחץ על אישור.

8. כעת היכנס לחשבון המנהל שנוצר לעיל ונווט לנתיב הבא:
C:\Users\Your_Old_User_Account\AppData\Local\Packages\Microsoft. חלונות. Cortana_cw5n1h2txyewy
הערה: הקפד להציג קבצים ותיקיות מוסתרים מופעלים לפני שתוכל לנווט לתיקיה שלמעלה.
9. מחק או שנה את שם התיקיה מיקרוסופט. חלונות. Cortana_cw5n1h2txyewy.

10. הפעל מחדש את המחשב והיכנס לחשבון המשתמש הישן שהתמודד עם הבעיה.
11. פתח את PowerShell והקלד את הפקודה הבאה ולחץ על Enter:
Add-AppxPackage -Path "C:\Windows\SystemApps\Microsoft. חלונות. Cortana_cw5n1h2txyewy\Appxmanifest.xml" -DisableDevelopmentMode -Register

12. כעת הפעל מחדש את המחשב שלך וזה בהחלט יפתור את בעיית תוצאות החיפוש, אחת ולתמיד.
שיטה 10: אפשר להוסיף את הדיסק לאינדקס
1. לחץ לחיצה ימנית על הכונן שאינו מסוגל להפיק תוצאות חיפוש.
2. עכשיו סמן ביקורת "אפשר לשירות האינדקס לאינדקס דיסק זה לחיפוש קבצים מהיר.”

3. לחץ על החל ולאחר מכן על אישור.
4. הפעל מחדש את המחשב כדי לשמור שינויים.
זה אמור לפתור את בעיית החיפוש של סייר הקבצים לא עובד, אבל אם לא, המשך לשיטה הבאה.
שיטה 11: הפעל את DISM כדי לתקן קבצי Windows פגומים
1. פתח את שורת הפקודה עם הרשאות ניהול.
2. הזן את הפקודה הבאה ב-cmd והקש אנטר:
DISM.exe /Online /Cleanup-Image /RestoreHealth

2. הקש אנטר כדי להפעיל את הפקודה לעיל והמתן עד להשלמת התהליך, בדרך כלל, זה לוקח 15-20 דקות.
Dism /תמונה: C:\offline /Cleanup-Image /RestoreHealth /מקור: c:\test\mount\windows. Dism /Online /Cleanup-Image /RestoreHealth /מקור: c:\test\mount\windows /LimitAccess
הערה: החלף את ה-C:\RepairSource\Windows במיקום של מקור התיקון שלך (דיסק התקנה או שחזור של Windows).
3. לאחר תהליך ה-DISM אם הושלם, הקלד את הדברים הבאים ב-cmd והקש Enter: sfc /scannow
4. תן ל-System File Checker לפעול ולאחר שהוא יסתיים, הפעל מחדש את המחשב.
שיטה 12: תיקון התקנת Windows 10
שיטה זו היא המוצא האחרון כי אם שום דבר לא יסתדר אז שיטה זו בוודאי תתקן את כל הבעיות במחשב שלך ותתקן את חיפוש סייר הקבצים לא עובד בבעיית Windows 10. התקנת תיקון משתמשת רק בשדרוג במקום כדי לתקן בעיות במערכת מבלי למחוק את נתוני המשתמש הקיימים במערכת. אז עקוב אחר מאמר זה כדי לראות כיצד לתקן התקן את Windows 10 בקלות.
מומלץ עבורך:
- 8 דרכים לתקן בעיה של שעון מערכת פועל במהירות
- תקן תוצאות חיפוש שאינן ניתנות ללחיצה ב-Windows 10
- תקן את החיפוש לא עובד ב-Windows 10
זהו זה יש לך בהצלחה תקן את חיפוש סייר הקבצים לא עובד ב-Windows 10 אבל אם עדיין יש לך שאלות כלשהן בנוגע למדריך הזה, אל תהסס לשאול אותם בקטע של ההערה.