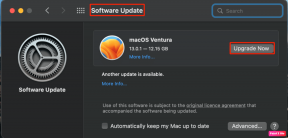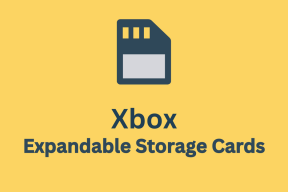6 הדרכים המובילות לתיקון שמנהל ההתקנים לא נפתח ב-Windows 10 ו-Windows 11
Miscellanea / / June 22, 2022
מנהל ההתקנים ב-Windows חיוני כדי להפעיל או להשבית מכשירים ספציפיים, לעדכן דרייברים, או פתור שגיאות שונות. לפיכך, זה יכול להיות מאוד מעצבן אם Windows לא מצליח לפתוח את מנהל ההתקנים על הסף.

הסיבה מאחורי זה יכולה לנוע בקלות בין תקלה זמנית לקבצי מערכת פגומים. עצות פתרון הבעיות המוזכרות להלן אמורות לעזור לך לתקן את בעיית מנהל ההתקנים שלא נפתח במחשבי Windows 10 ו-Windows 11. אז, בואו נבדוק אותם.
1. נסה שיטות אלטרנטיביות
מטרת מנהל ההתקנים יכולה לנוע בין בדיקה אם מנהלי התקנים כלשהם גורמים לתקלה בציוד ההיקפי שלך. אתה יכול לגשת למכשיר מה- תפריט התחל עם השיטות החלופיות הללו.
הקש על מקש Windows + R כדי לפתוח את פקודת ההפעלה, הקלד devmgmt.msc בתיבה, והקש Enter.
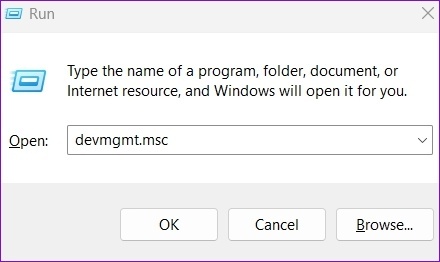
לחלופין, אתה יכול גם להפעיל את מנהל ההתקנים דרך שורת הפקודה. כדי לעשות זאת, לחץ לחיצה ימנית על סמל תפריט התחל ובחר מסוף מהרשימה.

במסוף, הקלד devmgmt.msc והקש Enter.
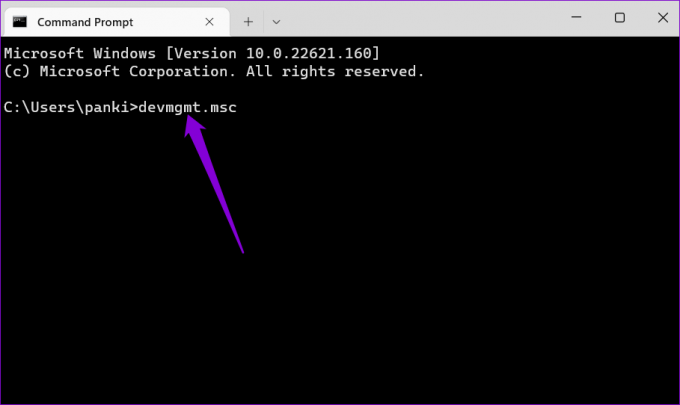
אין מזל? עדיין יש לנו הרבה פתרונות בשבילך.
2. פתח את מנהל ההתקנים עם זכויות אדמין
אם השיטות החלופיות לא עובדות, אתה יכול לנסות לגשת למנהל ההתקנים באמצעות זכויות מנהל. הנה איך.
שלב 1: הקש Ctrl + Shift + Esc כדי להפעיל את מנהל המשימות במחשב האישי שלך.
שלב 2: לחץ על הפעל משימה חדשה בחלק העליון.
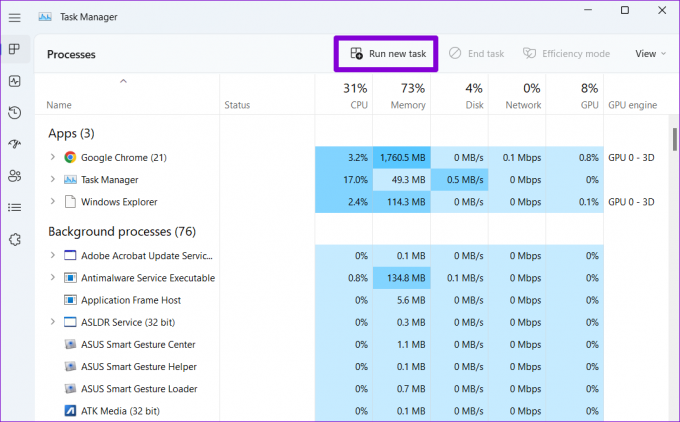
שלב 3: בתיבת הדו-שיח צור משימה חדשה, הקלד devmgmt.msc וסמן את התיבה 'צור משימה זו עם הרשאות ניהול'. לאחר מכן, לחץ על אישור.

זה אמור להפעיל את מנהל ההתקנים במחשב האישי שלך. אם לא, המשך לקרוא.
3. גש למנהל ההתקנים מכלי ניהול המחשב
ניהול מחשבים הוא כלי מערכת הכל-באחד המספק גישה לכלי עזר כגון מתזמן משימות, מציג אירועים, מנהל התקנים ועוד. לכן, אם אינך יכול להשתמש במנהל ההתקנים מכיוון שהוא אינו נפתח, אתה יכול להשתמש בכלי ניהול המחשב במקום זאת.
שלב 1: לחץ לחיצה ימנית על לחצן התחל ובחר ניהול מחשב מהרשימה.

שלב 2: השתמש בחלונית השמאלית כדי להרחיב את כלי מערכת ולנווט אל מנהל ההתקנים.
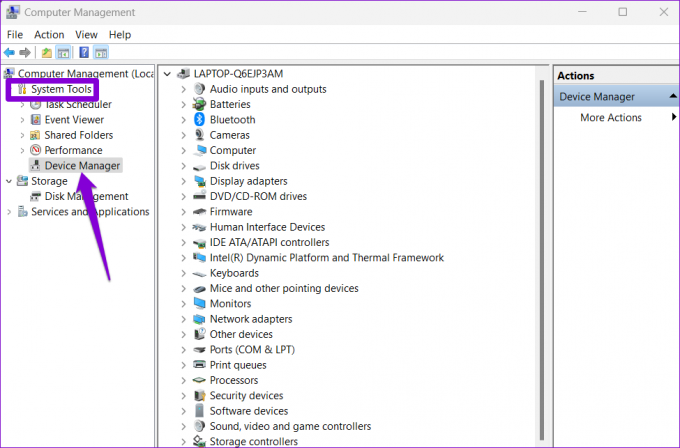
אתה יכול לגשת לכל המכשירים שלך מהחלונית האמצעית ולבצע את השינויים המועדפים עליך.
4. הפעל את פותר הבעיות של תחזוקת המערכת
Windows מריץ מעת לעת את פותר הבעיות של תחזוקת המערכת כדי לסרוק ולתקן אי סדרים עם קיצורי דרך בשולחן העבודה, נפח דיסק, נתיבי קבצים וכו'. אתה יכול גם להפעיל את הכלי הזה באופן ידני אם אתה מתקשה לפתוח את מנהל ההתקנים ב-Windows. הנה איך.
שלב 1: הקש על מקש Windows + S כדי לפתוח את תפריט החיפוש, הקלד לוח בקרה, ובחר את התוצאה הראשונה שמופיעה.

שלב 2: בחלון לוח הבקרה, שנה את סוג התצוגה לסמלים גדולים, אם הוא עדיין לא, ועבור אל פתרון בעיות.

שלב 3: תחת מערכת ואבטחה, לחץ על האפשרות הפעל משימות תחזוקה.
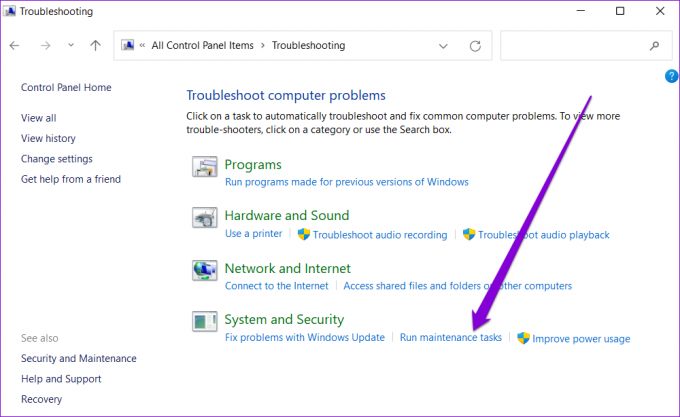
עקוב אחר ההוראות שעל המסך כדי לסיים את תהליך פתרון הבעיות ולהפעיל מחדש את המחשב. לאחר מכן, בדוק אם אתה יכול לגשת למנהל ההתקנים.
5. הפעל את SFC ו-DISM Scan
בעיות בקבצי המערכת במחשב שלך יכולות גם למנוע ממך גישה לכלי שירות מסוימים, כגון מנהל ההתקנים. הפעלת סריקת SFC (או System File Checker) מאפשרת ל-Windows לזהות חסרים או קבצי מערכת פגומים ולשחזר אותם עם הגרסה השמורה שלהם.
כדי להפעיל סריקת SFC במחשב האישי שלך, השתמש בשלבים שלהלן.
שלב 1: לחץ לחיצה ימנית על כפתור התחל ובחר באפשרות מסוף (אדמין) מהתפריט המתקבל.

שלב 2: הקלד את הפקודה המוזכרת למטה והקש Enter.
SFC /scannow
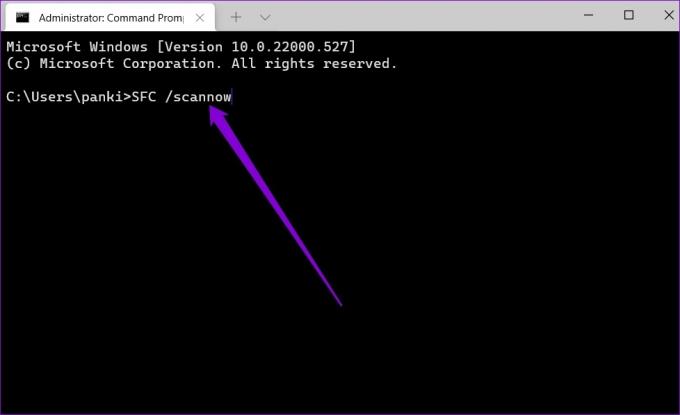
המתן לסיום התהליך וראה אם הוא הצליח לתקן בעיות כלשהן.
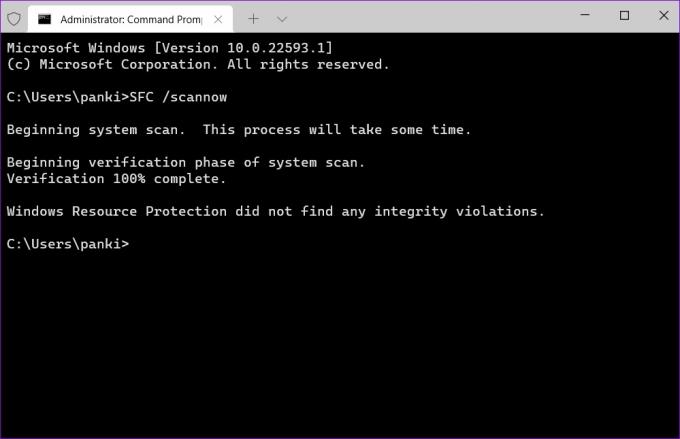
לאחר מכן, בצע סריקת DISM (או Deployment Image Servicing and Management). זה יסרוק ביסודיות את המחשב האישי שלך ויוריד קבצי מערכת פנימיים משרתי Microsoft במידת הצורך.
פתח את Windows Terminal עם זכויות אדמין, הפעל את הפקודות הבאות ולחץ על Return לאחר כל אחת מהן:
DISM /Online /Cleanup-Image /CheckHealth. DISM /Online /Cleanup-Image /ScanHealth. DISM /Online /Cleanup-Image /RestoreHealth
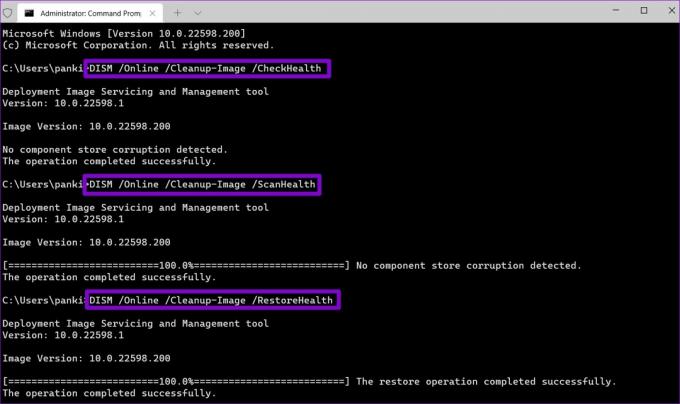
זה עשוי להימשך זמן מה וזה יראה לך את האפשרויות לתקן או לתקן קבצים אם הוא מזהה כמה פגומים. לאחר השלמת הסריקה, הפעל מחדש את המחשב האישי שלך ובדוק אם אתה יכול לגשת למנהל ההתקנים.
6. בצע שחזור מערכת
שחזור מערכת הוא תכונה שימושית ב-Windows שיוצרת מעת לעת גיבוי של כל המערכת שלך. אתה יכול להשתמש בכלי זה כדי לחזור לנקודה שבה מנהל ההתקנים פעל בסדר. למרות שהתהליך אינו משפיע על הנתונים האישיים שלך, תאבד כל שינוי במערכת ובאפליקציות שהתקנת.
אם אתה בסדר עם זה, הנה איך אתה יכול להשתמש בשחזור מערכת כדי לשחזר את המחשב למצב הקודם שלו.
שלב 1: פתח את תפריט החיפוש, הקלד צור נקודת שחזור, והקש Enter.

שלב 2: בלשונית הגנת מערכת, לחץ על כפתור שחזור מערכת.

שלב 3: לחץ על הבא.
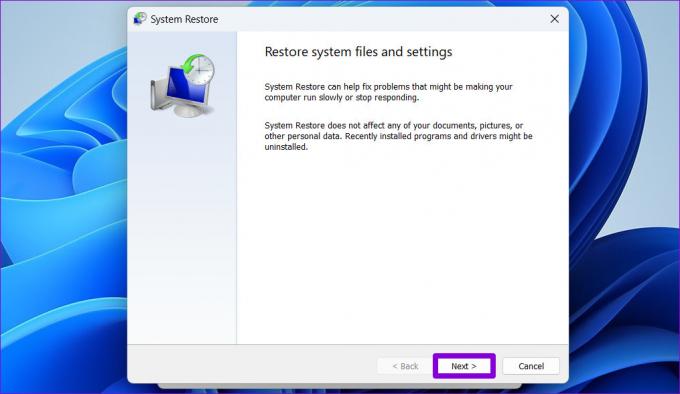
שלב 4: בחר את נקודת השחזור כאשר מנהל ההתקנים פעל כשורה.
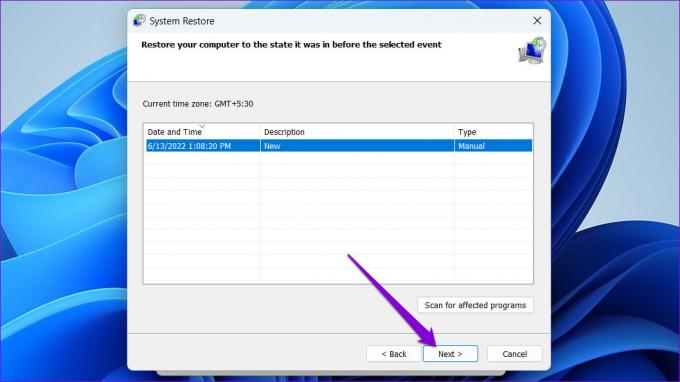
שלב 5: לבסוף, לחץ על סיום.

המחשב שלך יאתחל ויחזור לנקודת השחזור שצוינה. לאחר מכן, אתה אמור להיות מסוגל לפתוח שוב את מנהל ההתקנים.
נהל את המכשירים שלך
מנהל ההתקנים מאפשר לך להגדיר, לנהל ולפתור את כל המכשירים שלך ממקום אחד. וזה רק טבעי להיות מודאג כאשר כלי עזר חשוב כמו מנהל ההתקנים לא מצליח להיפתח. אני מקווה שאחד הפתרונות שהוזכרו לעיל עזר לך לתקן את בעיית מנהל ההתקנים שלא נפתח ב-Windows.
עודכן לאחרונה ב-22 ביוני, 2022
המאמר לעיל עשוי להכיל קישורי שותפים שעוזרים לתמוך ב-Guiding Tech. עם זאת, זה לא משפיע על שלמות העריכה שלנו. התוכן נשאר חסר פניות ואותנטי.

נכתב על ידי
פאנקיל הוא מהנדס אזרחי במקצועו שהתחיל את דרכו כסופר ב-EOTO.tech. לאחרונה הוא הצטרף ל-Guiding Tech ככותב עצמאי כדי לסקר הנחיות, הסברים, מדריכי קנייה, טיפים וטריקים עבור אנדרואיד, iOS, Windows ואינטרנט.