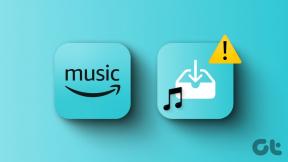כיצד לבצע בדיקת סאונד סראונד 5.1 ב-Windows 10
Miscellanea / / June 23, 2022
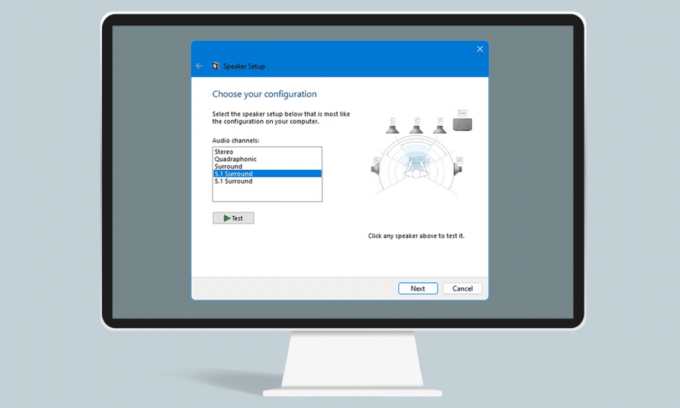
למרות שישנן התקדמות חדשות בטכנולוגיות סאונד בימינו, חלק מהיישומים מספקים סטריאו בלבד. כאשר אתה מקבל פלט סטריאו, אתה עלול לפעמים להיתקל בקשיים בקביעה אם צליל ההיקפי של Windows 10 5.1 שלך עובד טוב או לא. טכנולוגיה זו מספקת זרמי אודיו של מגה-ביט ורב-ערוציים, אך אי-תאימות מסוימות ב-Windows 10 עשויה לגרום לתחושת 5.1 להיות יותר צרות מהשווי שלה. אם אינכם יודעים כיצד להגדיר ולבצע בדיקת סראונד 5.1, מאמר זה יעזור לכם רבות.
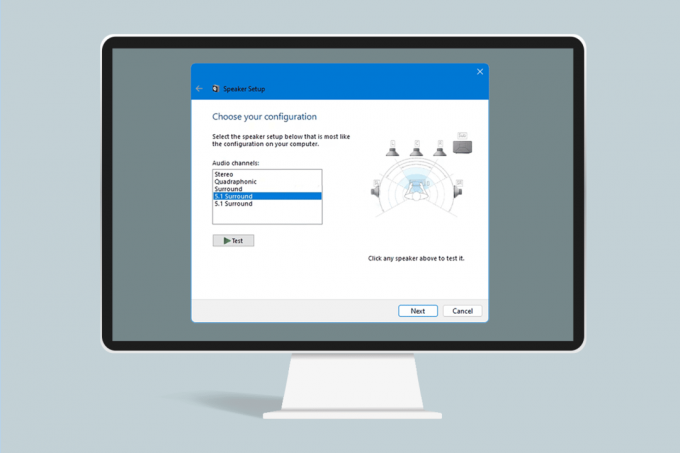
תוכן
- כיצד לבצע בדיקת סאונד סראונד 5.1 ב-Windows 10
- כל מה שאתה צריך לדעת על בדיקת סאונד סראונד 5.1
- כיצד להגדיר סאונד סראונד 5.1 במחשב Windows 10
- שלב 1: עדכן מנהלי התקנים של כרטיס קול
- שלב 2: הפעל את סאונד היקפי של Windows 10 5.1
- שלב 3: בצע בדיקת סאונד סראונד 5.1
- טיפ מקצועי: בדיקות סאונד נוספות
כיצד לבצע בדיקת סאונד סראונד 5.1 ב-Windows 10
אם ברצונך לבצע סאונד היקפי של Windows 10 5.1, הצגנו כאן הליך צעד אחר צעד. אבל לפני שתעבור על השלבים, עברו על הסעיף הבא כדי לדעת על בדיקת סאונד סראונד 5.1.
כל מה שאתה צריך לדעת על בדיקת סאונד סראונד 5.1
- אם תגדיר את מערכת ההיקפים בצורה נכונה, צליל ההיקפי של Windows 10 5.1 ישפר את מגוון האפקטים אשר תורם רבות לאווירת הפסקול של סרט.
- אם תשתמש במערכת המוקפת 5.1 במשחקים, תוכל לעקוב בקלות אחר מיקומו של האויב וגם תבחין בפעולות שלו על סמך הצליל שהם משמיעים.
- הרמקול המובנה במכשיר Windows 10 שלך מאפשר לך לבדוק את מערכת הקול של Windows 10 5.1 כפי שעושות הגרסאות הקודמות.
- לפני שנכנסים לחלק שבו אתה לומד כיצד להגדיר צליל היקפי 5.1 במחשב Windows 10, יש צורך להיות בטוח שהגדרת את מערכת ההיקפים בצורה נכונה.
- כדי להשתמש בכל הערוצים הרשומים, עליך להגדיר את מערכת בדיקת סאונד היקפי 5.1 כראוי כפי שמופיע במאמר זה, וזה מבטיח שתקבל את האיכות הטובה ביותר.
- ב-Windows 10, משתמשים יכולים ליהנות מהאזנה נהדרת לאודיו ומחווית מדיה נהדרת, במיוחד משתמשים שמעדיפים פסקול אטמוספרי.
- במקרים מסוימים, משתמשים עלולים להיתקל בבעיות בהגדרת צליל ההיקפי של Windows 10 5.1. אם אתה נתקל בבעיות מסוימות בזמן הגדרת התצורה שלה, הנה מדריך מלא כיצד לבצע בדיקת סאונד סראונד של Windows 10 5.1.
כיצד להגדיר סאונד סראונד 5.1 במחשב Windows 10
סביר יותר שתקבל פלט סטריאו מהמחשב הנייד או המחשב האישי שלך עד שתגדיר את ערוצי 5.1 ב-Windows 10 כראוי לאחר חיבור החומרה. כיום, לא כל כרטיסי הקול המשולבים מוגדרים לאות מוקף 5.1, אבל במחשבים שולחניים עם לוחות אם חדשים יותר יש את זה בדרך כלל גם בקצוות נמוכים, אבל מחשבים ניידים לא מקבלים את זה.
הערה: עליך לזכור שכרטיס הקול שלך חייב לקבל תמיכה ב-5.1 סראונד כדי לקבל פלט 5.1 במכשיר שלך. בנוסף לכך, יש לוודא שכל החוטים והכבלים מחוברים למכשיר כמו כן, ודא גם שמנהל ההתקן של כרטיס הקול שלך עומד בגרסה העדכנית ביותר כפי שהורה בחלק 1.
שלב 1: עדכן מנהלי התקנים של כרטיס קול
אתה הולך ליהנות מאיכות הצליל הגבוהה של המכשיר שלך. לכן, עליך לוודא שכל הרכיבים של התקני שמע מעודכנים לעדכני ומעודכנים. זה כולל כרטיסי קול במנהל ההתקנים. בצע את השלבים המוזכרים להלן כדי לעדכן כרטיסי קול במכשיר Windows 10 שלך.
1. לחץ על מקש Windows וסוג מנהל התקן, ולחץ על לִפְתוֹחַ.

2. לחץ פעמיים על בקרי סאונד, וידאו ומשחקים כדי להרחיב אותו.
3. לאחר מכן, לחץ באמצעות לחצן העכבר הימני על כרטיס הקול שאליו מחובר מערך ההיקפי 5.1 שלך.
4. כשלב הבא, לאחר מכן בחר את עדכן דרייבר אוֹפְּצִיָה.
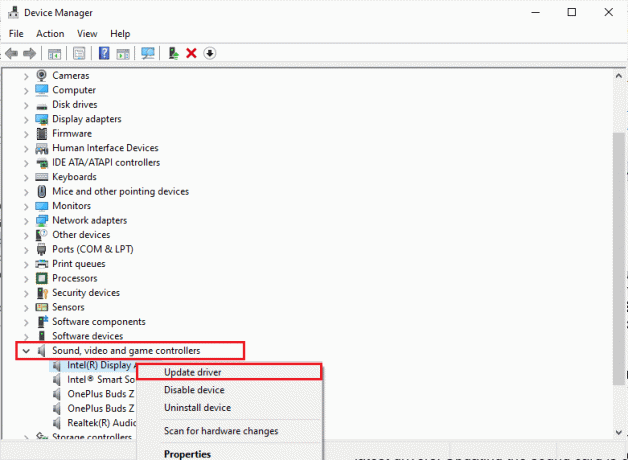
5. הקלק על ה חפש אוטומטית מנהלי התקנים אוֹפְּצִיָה.
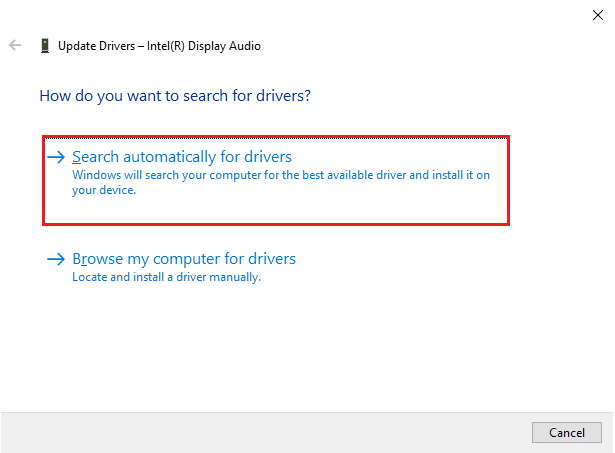
6. אם יש עדכונים ממתינים להורדה למכשיר שלך, המחשב שלך יתקין אותם באופן אוטומטי. לאחר השלמת תהליך זה, צא מנהל התקן.
לאחר שעדכנת את כרטיסי הקול שלך, תוכל להפעיל את כרטיסי הקול של Windows 10 5.1 לפי ההוראות בסעיף הבא.
קרא גם:מהו NVIDIA Virtual Audio Device Wave Extensible?
שלב 2: הפעל את סאונד היקפי של Windows 10 5.1
האיכות של כרטיס הקול המשולב של Windows 10 5.1 תהיה תת-סטנדרטית. אבל במציאות, רוב פתרונות הסאונד המשולבים לא יפיקו פלט של צליל 5.1 אמיתי. אם אתה מעדיף איכות, השתמש בלוח סאונד ייעודי.
1. הקש על מקש Windows וסוג לָרוּץ. לאחר מכן לחץ על לִפְתוֹחַ.
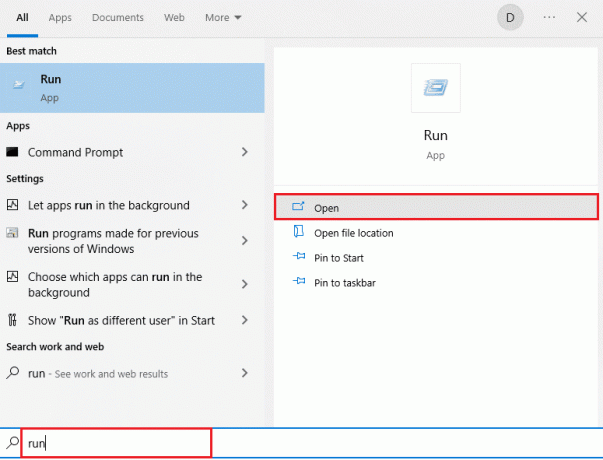
2. סוּג mmsys.cpl ופגע מקש Enter כדי לפתוח את נשמע חַלוֹן.
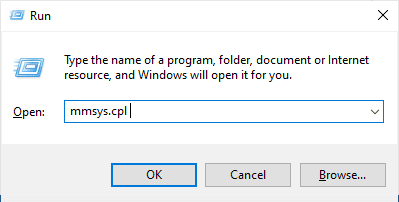
3. לך ל השמעה ובחר את התקן ההשמעה המספק פלט צליל 5.1 סראונד.
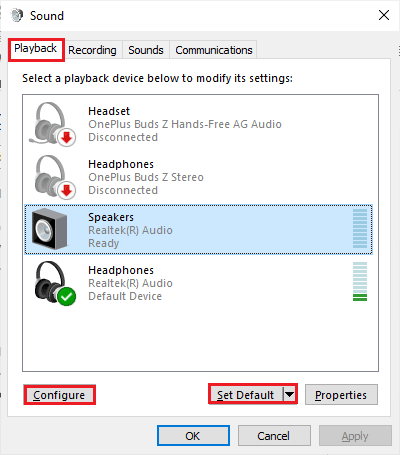
4. לאחר שבחרת את מכשיר ההשמעה שלך עם תמיכה בכרטיס קול של Windows 10 5.1, לחץ על הגדר ברירת מחדל בא אחריו הגדר לַחְצָן.
5. כעת, בחר 5.1 סראונד בתוך ה הגדרת רמקול חַלוֹן.
הערה: אם תמצא הרבה 5.1 סראונד ערכים, ואז נתח את מיקומו של הרמקול שלך המתואר בצד ימין של אותו חלון ובחר איזה מהם מתאים לך.
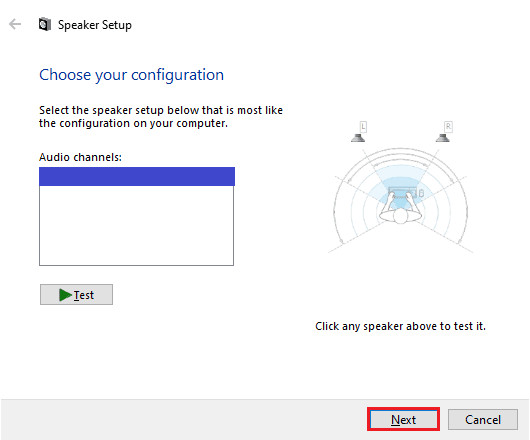
6. לאחר מכן, בחר הַבָּא.
הערה: הנה, התעלם מה מִבְחָן לַחְצָן. אתה יכול להשתמש בו מאוחר יותר לאחר קביעת התצורה של פלט השמע.
7. בתוך ה הגדרת רמקול חלון, בחר את כל התיבות מתחת רמקולים אופציונליים.
8. לאחר מכן, לחץ על הַבָּא.
הערה: אם ההגדרה שלך לא הושלמה או שאתה משתמש בהגדרה ללא סאבוופר, השבת את הציוד. זה מבטיח שאתה לא משאיר שום תוכן אודיו חיוני.
9. לאחר מכן, לחץ על רמקולים בטווח מלא.
10. בחר קדמי שמאל וימין ו רמקולים היקפיים תיבות (אם רלוונטי) ב- רמקולים בטווח מלא תפריט ולחץ על הַבָּא.
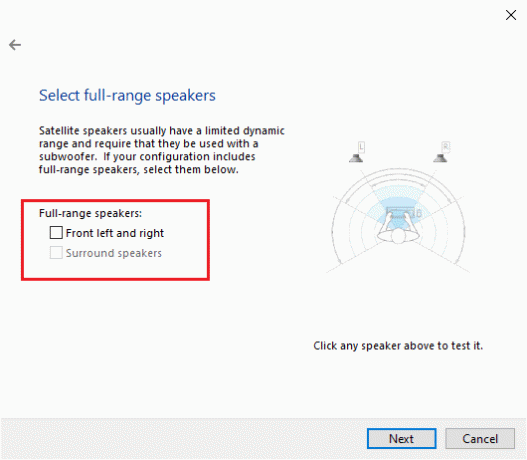
הערה: מכיוון שמשימת השמע מפוצלת על פני מספר ערוצים, לרוב מערכות ה-5.1 אין מגוון רחב של רמקולים.
11. לאחר השלמת התצורה, לחץ על סיים לַחְצָן.
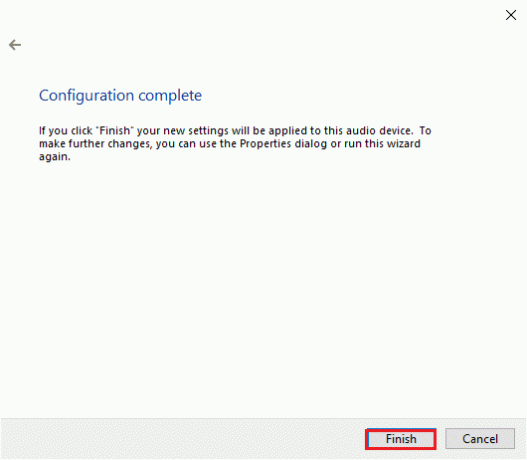
הערה: אם יש לך רמקולים 5.1 אבל אתה לא יכול לבחור 5.1 סראונד לאחר פגיעה ב הגדר כפתור, בעיה זו היא באג שבו מיקרוסופט מנסה לדחוף Dolby Atmos ו סוניק סראונד על ידי אילוץ משתמשים לבטל את הטכנולוגיה הישנה. בעיה זו נראית נרחבת אפילו מאז השקת Windows 10 אך מיקרוסופט לא נקטה צעד כדי לתקן אותה. במקום זאת, נראה שתכננו התיישנות בכל הנוגע למערכת ה-5.1 היקפי. משתמשים רבים התלוננו שהמערכת המוקפת 5.1 שלהם הפסיקה לעבוד כשהם עדכנו ל-Windows 10 מ-Windows 7,8 אבל אין תיקון רשמי.
קרא גם:תיקון אין התקן פלט אודיו מותקן שגיאה
שלב 3: בצע בדיקת סאונד סראונד 5.1
אם סיימת להגדיר את רמקולי ה-5.1 שלך, הגיע הזמן לבדוק אותם. להלן מספר הנחיות לביצוע בדיקת סאונד 5.1 במחשב Windows 10.
1. לחץ לחיצה ימנית על רמקולים סמל בפינה השמאלית התחתונה של המסך ולחץ על צלילים.
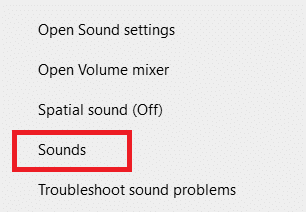
2. לאחר מכן, עבור ל- השמעה הכרטיסייה ולחץ לחיצה ימנית על רמקולי 5.1 שהגדרת בעבר.
3. כעת, בחר את מִבְחָן אוֹפְּצִיָה.
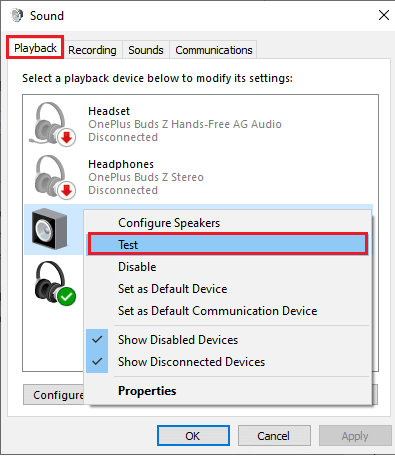
4. אתה תשמע צלילי בדיקה שמגיעים מכל אחד מהרמקולים 5.1 סראונד שלך לחלופין. השתמש בצליל זה כדי לבדוק כל רמקול.
הערה: אתה יכול ללחוץ על הגדר לחצן ולאחר מכן לחץ על מִבְחָן לַחְצָן. זה מראה את הייצוג הווירטואלי שלו נבדק הדובר באותו זמן. בכך תוכלו גם לוודא שכל רמקול מחובר למיקום הנכון.
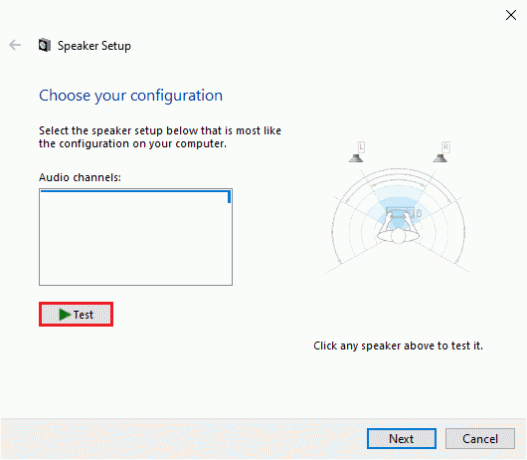
5. לאחר בדיקת הרמקולים, לחץ לחיצה ימנית על הרמקול ובחר את תפסיק את הבדיקה אוֹפְּצִיָה.

הערה: אם אתה רואה את השגיאה נכשלה השמעת צליל הבדיקה בזמן לחיצה על לחצן הבדיקה, ייתכן שיש שגיאה כלשהי בתצורת צליל ההיקפי שלך.
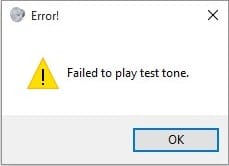
השיטות המפורטות במדריך שלנו נכשל הפעלת צליל בדיקה שגיאה יעזור לך למיין את כל השגיאות המתעוררות בעת ביצוע בדיקת סאונד 5.1 סראונד.
בנוסף, אתה יכול להתקין ערכת תכונות של Windows Media לתקן נכשל בהשמעת שגיאת צליל בדיקה במחשב Windows 10 שלך. N מייצג אֵירוֹפָּה ו ק.נ מייצג קוריאה. גרסאות אלו של Windows כוללות רק תכונות בסיסיות של מערכת ההפעלה. הוא אינו כולל Windows Media Player וטכנולוגיות קשורות אחרות. אם אתה משתמש ב-Windows 10 N או Windows 10 KN בקוריאה ובאיחוד האירופי, היית צריך להוריד את חבילת ה-Media feature עבור הגירסאות המתאימות של Windows, שכן גרסאות אלו של מחשבים אינן כוללות את כל חבילות המדיה בתקן מהדורות. לכן, אם אתה משתמש בגרסאות N ו-KN של Windows, בצע את השלבים המוזכרים להלן כדי להתקין את Windows Media Feature Pack.
1. ראשית, גלה אם אתה משתמש בגירסאות N או KN של Windows. כדי לעשות זאת, לחץ על מקשי Windows + I יחד כדי לפתוח הגדרות.
2. בחר את מערכת הגדרה.

3. כעת, גלול מטה בחלונית הימנית ובדוק את גרסת Windows מתחת מפרטי Windows. אם אתה מוצא נ אוֹ ק.נ תנאים, אז אתה צריך להתקין את Windows Media Feature Pack.
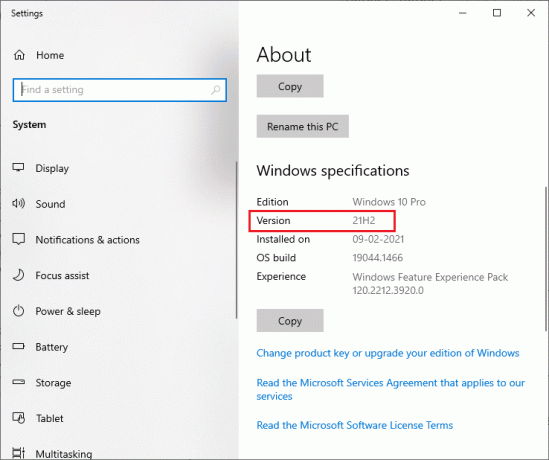
4. עכשיו, נווט לזה ערכת תכונות של Windows Media עמוד.
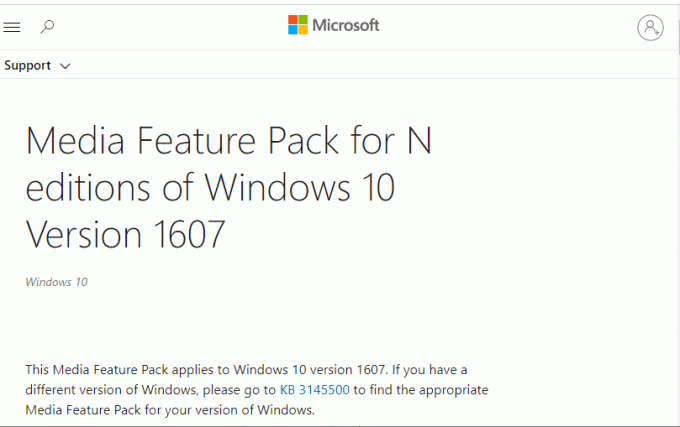
5. לאחר מכן, גלול מטה במסך הראשי ובחר את הורד את חבילת העדכון של Media Feature Pack עכשיו קישור. המתן להורדת הקובץ.
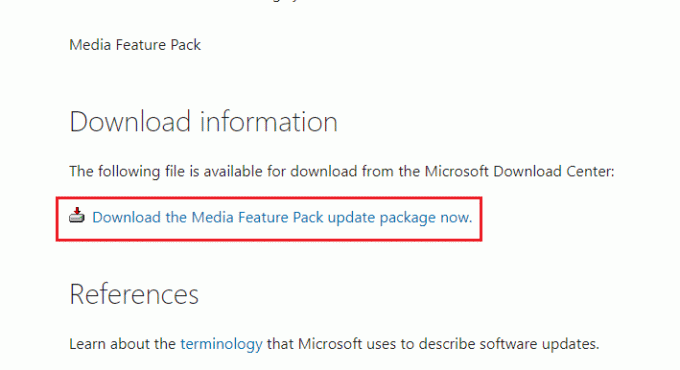
6. לבסוף, הפעל את תוכנית ההתקנה כדי להוסיף אותה למחשב Windows שלך. בדוק אם תיקנת נכשלה השמעת צליל הבדיקה נושא.
קרא גם:כיצד לתקן גמגום שמע ב-Windows 10
טיפ מקצועי: בדיקות סאונד נוספות
אם אישרת שהרמקולים שלך מחווטים ומחוברים כהלכה והשמע מתנגן מהמקום שבו הוא אמור להגיע, תן לנו לעבור בדיקות מעמיקות. למטה תראה אוסף של בדיקות המאפשרות לך לשמוע אם הנמוכים, הגבוהים, האמצעים והסאבוופר של הרמקול שלך פועלים כהלכה. אין צורך להוריד את הדוגמאות הללו וניתן להפעיל אותן מיד. אתה יכול לערוך בדיקה מקיפה על ידי מעקב אחר הסרטון הזה מבחן קול Dolby Atmos. יתר על כן, אם אתה רוצה ללמוד עוד על שיפור חווית המשחק והסטרימינג שלך, עקוב אחר הקישורים המפורטים כדי לשפר את צלילי Dolby.
- הדגמות של Dolby Technology
- נסה את Dolby עם Gadgets 360
- התנסה במשחקים בדולבי
הערה: איכות הצליל המוזכרת לעיל תלויה במפענח. YouTube ורוב שירותי שיתוף הווידאו אינם תומכים ב-DTS או ב-Dolby Digital. אם הרמקול שלך מסוגל להוציא Dolby Digital או DTS, עליך לבדוק עם תקליטורי DVD או מדיה אחרת המקודדת ותומכת בפורמטי שמע אלו.
להלן כמה מהמקומות שבהם אתה יכול להוריד את בדיקות הדוגמאות של 5.1 מוקף.
- טריילרים של DTS
- עולם הדגמה
- דמולנדיה

מוּמלָץ:
- 5 דרכים לתקן את קוד השגיאה של Nintendo Wii 51330
- רכיבים לעומת כבלים מרוכבים: מה ההבדל?
- תקן את שקע השמע הקדמי לא עובד ב-Windows 10
- תקן מכשיר זה נמצא בשימוש על ידי שגיאת סאונד אחרת של יישום
אנו מקווים שהמדריך הזה היה מועיל ותוכל לבצע א בדיקת סאונד סראונד 5.1 במכשיר Windows 10 שלך. אל תהסס לפנות אלינו עם השאלות וההצעות שלך דרך קטע ההערות למטה.