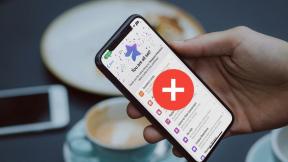תקן את משחק Steam שהוסר באופן אקראי ב-Windows 10
Miscellanea / / June 23, 2022
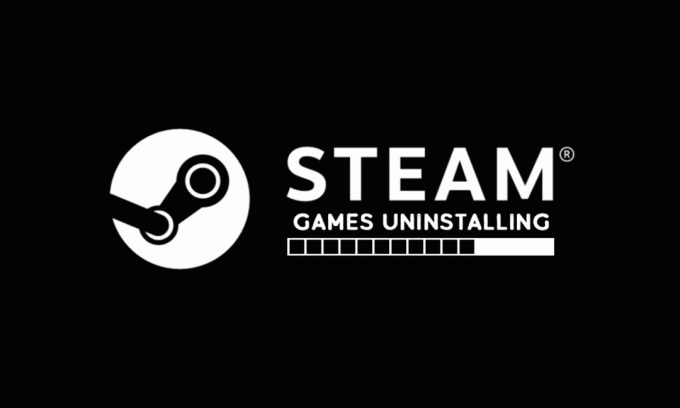
Steam היא פלטפורמה פופולרית בקרב גיימרים. הוא נוצר על ידי Valve והוא מכיל מספר משחקים הזמינים להורדה של משתמשים. משתמשים יכולים גם למכור משחקים ב-Steam ולעשות דברים שונים כמו סחר בפריטים וצ'אט בקבוצות עם גיימרים אחרים. הפלטפורמה נשמרה בצורה מעולה על ידי Valve, עם זאת, מדי פעם מופיעות בה כמה בעיות. לאחרונה חלק מהמשתמשים דיווחו שמשחק ה-Steam שלהם הוסר באופן אקראי, ובמקרים מסוימים, המשחקים המותקנים שלהם מופיעים כמוסרים. זה יכול להיות מתסכל לגלות שמשחק Steam שלך הסיר את עצמו. אם גם אתם מתמודדים עם אותה בעיה, אתם במקום הנכון. אנו מביאים לך מדריך מושלם שיעזור לך לתקן בעיה שהוסרה באקראי של משחקי Steam.
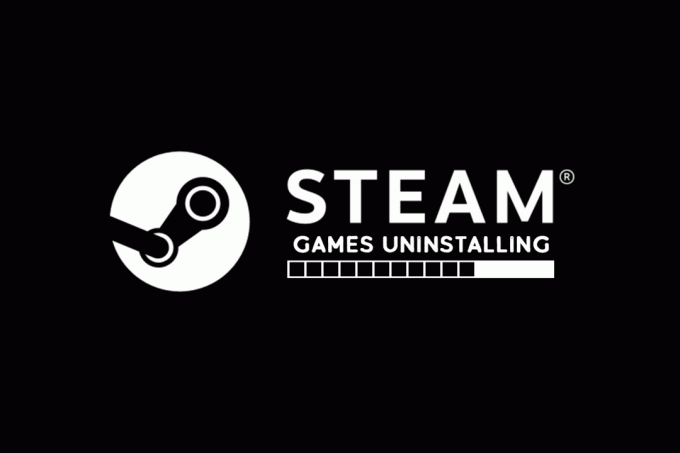
תוכן
- כיצד לתקן את משחק Steam שהוסר באופן אקראי ב-Windows 10
- שיטה 1: צור תיקיית ספרייה חדשה
- שיטה 2: הפעל משחקים ישירות
- שיטה 3: שנה את קובץ Appmanifest
כיצד לתקן את משחק Steam שהוסר באופן אקראי ב-Windows 10
יכולות להיות סיבות רבות מאחורי בעיה שהוסרה באקראי של משחקי Steam. הנה כמה מהם.
- Steam לא מזהה תיקיית ספרייה
- בעיות בקריאת קובץ ClientRegistry
- קובץ Appmanifest פגום
לאחר שלמדנו את הסיבות האפשריות לכך שמשחק Steam שלך הסיר את עצמו, הרשו לנו לעבור על כמה שיטות לתיקון בעיה זו שבה המשחקים המותקנים שלכם מופיעים כמוסרים.
שיטה 1: צור תיקיית ספרייה חדשה
אם אתה מוריד את משחקי Steam שלך בתיקייה נפרדת אז לפעמים, Steam עלול להתקשות לאתר והיא לא תזהה את המשחק שלך. זה יכול לגרום לבעיה בהסרה אקראית של משחק Steam. כדי לפתור זאת, אתה יכול ליצור תיקיית ספרייה חדשה לאחסון המשחקים שלך. בצע את השלבים הבאים כדי לעשות את אותו הדבר.
1. הקש על מקש Windows, הקלד קִיטוֹר ולחץ על לִפְתוֹחַ.

2. בפינה השמאלית העליונה, לחץ על קִיטוֹר אפשרות ובחר הגדרות.

3. לאחר מכן, לחץ על הורדות אפשרות קיימת בחלונית השמאלית.
4. עכשיו מתחת תוֹכֶןספריות סעיף, לחץ על תיקיות STEAM LIBRARY לַחְצָן. זה ייפתח מנהל אחסון חלון המציג את כונני האחסון הנוכחיים שלך.

5. לאחר מכן, לחץ על + סמל הבא את כונני האחסון שלך. תראה הנחיה עם הכותרת הוסף תיקיית ספריית Steam חדשה.

6. לאחר מכן, לחץ על התפריט הנפתח ובחר תן לי לבחור מיקום אחר אוֹפְּצִיָה.
7. הקלק על ה לְהוֹסִיף אוֹפְּצִיָה.
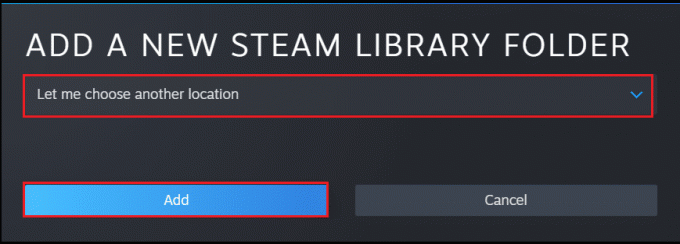
8. אחרי זה צור או בחר תיקייה חדשה של ספריית Steam: יופיע חלון. בחר אחד מאלה:
- תיקייה קיימת או
- צור אחד חדש על ידי לחיצה על תיקייה חדשה… לַחְצָן.
9. לאחר בחירת התיקיה לבחירתך, לחץ על בחר לַחְצָן.
קרא גם:תיקון תמונת Steam נכשלה בהעלאה
שיטה 2: הפעל משחקים ישירות
אם אתה עדיין מתמודד עם בעיה בהסרה אקראית של משחקי Steam, תוכל לנסות ולהריץ משחקים ישירות מהתיקייה המשותפת על ידי בחירת קבצי ההפעלה שלהם. חלק מהמשתמשים דיווחו ששיטה זו פתרה את הבעיה. כדי לעשות זאת, בצע את השלבים הבאים.
1. קליק ימני על קִיטוֹר סמל קיצור ובחר פתח את מיקום הקובץ.
הערה: במקרה שאין לך קיצור דרך ל-Steam, תוכל להגיע לתיקיית Steam על ידי מעבר לתיקיית Steam מיקום ברירת המחדל דְהַינוּ C:\Program Files (x86)\Steam. או קרא את המדריך שלנו היכן מותקנים משחקי Steam כאן.
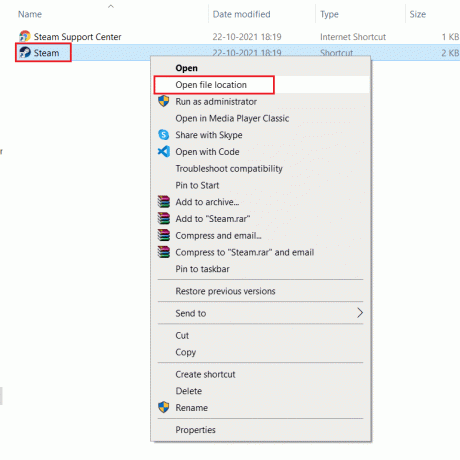
2. בתוך תיקיית Steam, מצא ולחץ פעמיים על אפליקציות קיטור תיקייה.

3. בתוך תיקיית Steamapps, אתר מְשׁוּתָף תיקייה ולחץ עליה פעמיים.

4. מצא זאת תיקיית המשחק (לְמָשָׁל. שַׁחְמָט) שגורם לבעיה ולחץ עליו פעמיים.

5. לְאַתֵר .exe קובץ המשחק ולחץ עליו פעמיים כדי לפתוח אותו. אשר כל הנחיה של Steam.
קרא גם:תקן את קוד שגיאת Steam e502 l3 ב-Windows 10
שיטה 3: שנה את קובץ Appmanifest
קובץ Appmanifest קיים בתיקיית steamapps ומאחסן מידע על מיקום משחק Steam. אבל זה יכול להינזק או להיפגם על ידי תוכנית האנטי וירוס שלך שעלולה לזהות אותו כקובץ זדוני. זה עלול לגרום לבעיה בהסרה אקראית של משחק Steam. אתה יכול לפתור בעיה זו על ידי שינוי קובץ appmanifest באמצעות השלבים הבאים.
1. נווט אל אפליקציות Steam תיקייה כפי שמוצג ב שיטה 2.
2. הנה, אתר appmanifest_X.acf קוֹבֶץ. כאן X פירושו מזהה משחק שישתנה ממשחק למשחק.
הערה: אם אתה מבולבל איזה מזהה מייצג איזה משחק אז אתה יכול לחפש את המזהה הזה ב דף המידע של steamdb. תקבל את המידע הדרוש.
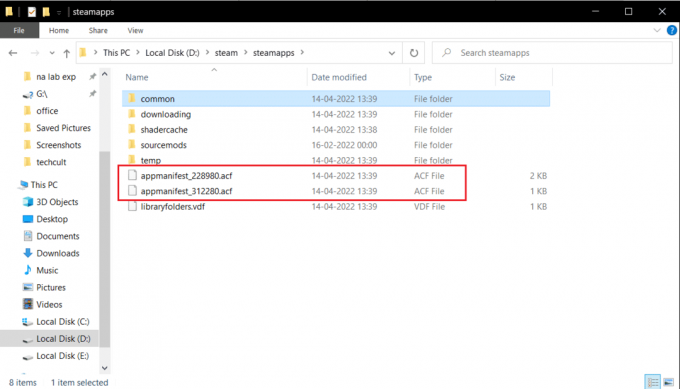
3. קליק ימני על appmanifest_X.acf קובץ ובחר פתח עם > פנקס רשימות אוֹפְּצִיָה.

4. בפנקס רשימות, הקש Ctrl + Fמפתחות בו זמנית לפתוח למצוא חַלוֹן.
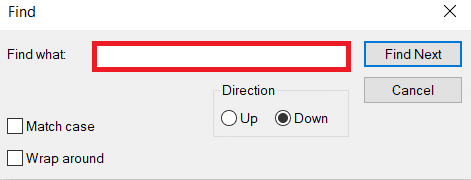
5. סוּג installdir בתיבת הטקסט שליד מצא מה ולחץ על מצא את הבא לַחְצָן.
6. לאחר איתור ה-installdir, החלף את הטקסט שם בשם התיקיה של המשחק.
הערה: אתה יכול לבדוק את שם התיקיה של המשחק במיקום זה C:\Program Files (x86)\Steam\steamapps\common. כל המשחקים נמצאים כאן.
7. לְהַשִׁיק אפליקציית Steam מ חיפוש Windows בָּר.
לפעמים תוכנית אנטי-וירוס יכולה למחוק קובץ appmanifest, אם אינך מצליח למצוא את קובץ appmanifest בתיקיית steamapps, בצע את השלבים הבאים.
8. למצוא מזהה משחק של המשחק שגורם לשגיאה על ידי מעבר אל דף המידע של steamdb. שים לב לזה.
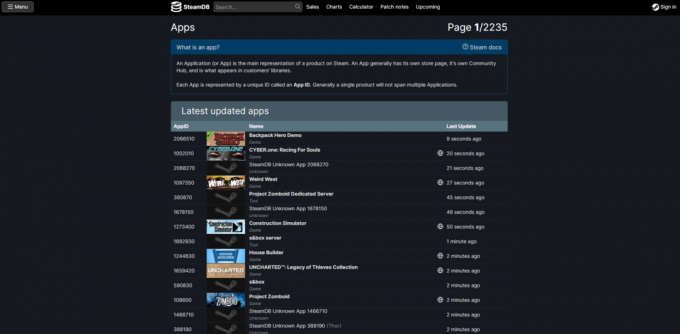
9. עבור אל המיקום הנתון נָתִיב בתוך ה סייר קבצים.
C:\Program Files (x86)\Steam\steamapps\downloading
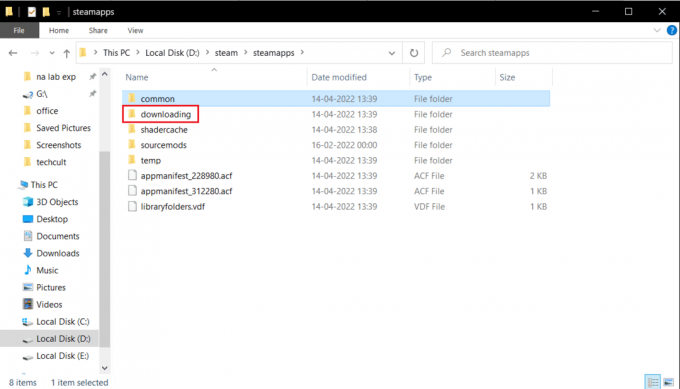
10. בתוך תיקיית ההורדה, אתר תיקיה עם מספר תעודת זהות שציינת בשלב 8.
11. לחץ עליו פעמיים כדי לפתוח אותו ואז למזער אותו.
12. הפעל את Steam ועבור לפינה השמאלית העליונה ובחר סִפְרִיָה לשונית.

13. בחלונית הימנית, מתחת לקטע משחקים, אתר את המשחק הבעייתי ולחץ עליו באמצעות לחצן העכבר הימני ובחר להתקין.
14. ברגע שאתה לוחץ על התקן, בדוק את התיקיה שאתה ממזער בשלב 11. מחק את כל הקבצים הקיימים בו על ידי לחיצה מקשי Ctrl + A יחד כדי לבחור את כל הקבצים ולאחר מכן לחץ לחיצה ימנית ובחר לִמְחוֹק אוֹפְּצִיָה.
לאחר מכן, Steam תפסיק להוריד את המשחק ותבדוק אם קובץ חסר, שיוריד מאוחר יותר. זה אמור לפתור את הבעיה.
מוּמלָץ:
- כיצד לבצע בדיקת סאונד סראונד 5.1 ב-Windows 10
- תקן את אוסף הסוליטייר של מיקרוסופט לא עובד ב-Windows 10
- תקן את השימוש במעבד גבוה ב-Steam Client Bootstrapper ב-Windows 10
- תקן את ההורדות של Steam ב-Windows 10
אנו מקווים שהמדריך הזה היה מועיל והצלחת לתקן משחק Steam הוסר באופן אקראי נושא. ספר לנו איזו שיטה עבדה עבורך בצורה הטובה ביותר. אם יש לך שאלות או הצעות כלשהן, אל תהסס לשלוח אותן בקטע ההערות.