5 הדרכים המובילות לתקן ש-Firefox לא נפתח ב-Windows 10 ו-Windows 11
Miscellanea / / June 24, 2022
פיירפוקס הוא אחד מדפדפני האינטרנט הפופולריים המתמקדים בפרטיות. לפעמים, גם פיירפוקס יכול להיתקל בבעיה כמו דפדפני אינטרנט רבים אחרים ב-Windows. מקרה אחד כזה הוא כאשר הדפדפן מסרב להיפתח ב-Windows 11.

לפני שתחליט לעבור ל-Chrome, Edge או כל חלופה אחרת, נסה את חמש שיטות פתרון הבעיות שלהלן כדי לתקן את ה-Firefox שלא פותח בעיה ב-Windows 11.
1. כפה סגירה של תהליכי Firefox
אם תהליך כלשהו של Firefox תקוע ברקע, ייתכן שהוא לא נסגר לחלוטין. קח את העזרה של מנהל המשימות ב-Windows כדי לסגור תהליכים של Firefox. הנה איך אתה יכול לעשות את זה.
שלב 1: לחץ לחיצה ימנית על תפריט התחל ובחר במנהל המשימות מהרשימה. לחלופין, אתה יכול גם ללחוץ על Ctrl + Shift + Esc במקלדת שלך כדי להפעיל במהירות את מנהל המשימות.
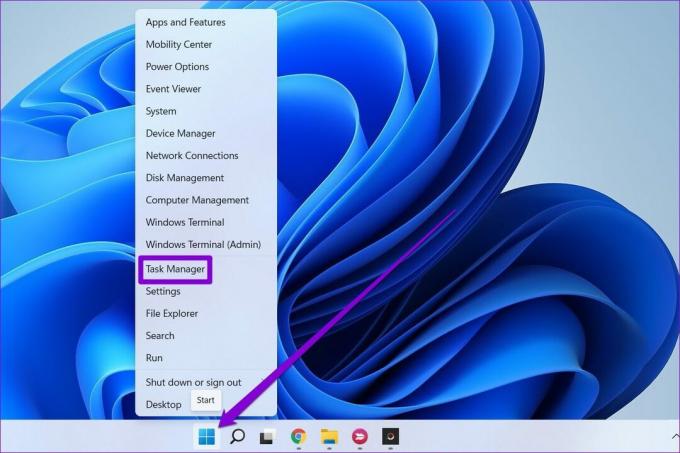
שלב 2: בלשונית תהליכים, בחר Firefox ולחץ על כפתור סיים משימה בחלק העליון.

לאחר מכן, בדוק אם אתה יכול לפתוח את Firefox.
2. הפעל את פותר הבעיות של תאימות תוכניות
Windows מגיע מצויד בכמה פותרי בעיות שימושיים שיכולים לעזור לתקן את רוב הבעיות באופן אוטומטי. אתה יכול להשתמש בפותר הבעיות של תאימות התוכניות כדי לפתור בעיות אם מבנה Firefox אינו מתאים למחשב האישי שלך.
שלב 1: לחץ לחיצה ימנית על סמל Firefox ובחר מאפיינים.

שלב 2: עבור לכרטיסייה תאימות ולחץ על הפעל פותר בעיות תאימות.
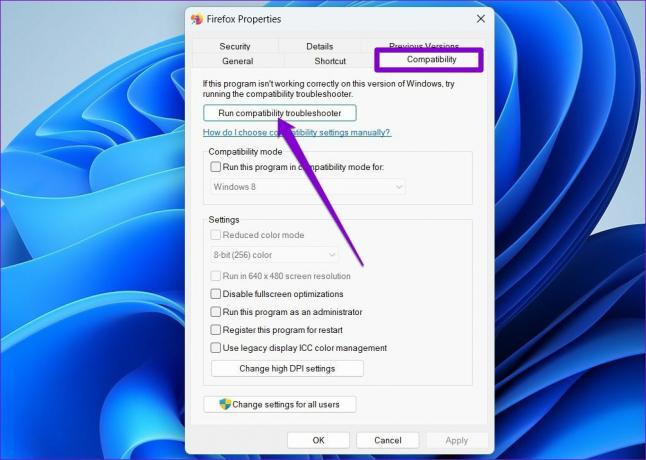
לאחר מכן, עקוב אחר ההוראות שעל המסך כדי לסיים את תהליך פתרון הבעיות. לאחר מכן, בדוק אם אתה יכול לפתוח את Firefox.
3. תיקון אפליקציית Firefox
Windows 11 גם אורז כלי לתיקון אפליקציה או תוכנית כדי להחזיר אותם למצב המקורי. עם זאת, תקבל את האפשרות הזו רק אם הורדת את Firefox מחנות Microsoft.
בצע את השלבים שלהלן כדי לתקן את אפליקציית Firefox ב-Windows. לפני שתמשיך, ודא שאפליקציית Firefox או התהליכים שלה אינם פועלים.
שלב 1: הקש על מקש Windows + I כדי להפעיל את אפליקציית ההגדרות.
שלב 2: בחר בכרטיסייה אפליקציות בעמודה השמאלית ולחץ על אפליקציות מותקנות בחלונית הימנית.

שלב 3: אתר את Firefox ברשימה. לחץ על סמל תפריט שלוש הנקודות שליד האפליקציה ובחר אפשרויות מתקדמות.

שלב 4: גלול מטה לקטע איפוס ולחץ על כפתור תיקון.

4. הפעל את Firefox במצב פתרון בעיות
אם השתמשת באחד תוספות בפיירפוקס כדי לשפר את הפונקציונליות שלו, ייתכן שאחד מהתוספים האלה אחראי לבעיה. אתה יכול לאשר זאת על ידי פתיחת Firefox במצב פתרון בעיות, שיושק ללא כל התוספות או הנושאים שלך.
כדי להפעיל את Firefox במצב פתרון בעיות, החזק את מקש Shift לחוץ ולחץ פעמיים על סמל אפליקציית Firefox. לאחר מכן, לחץ על פתח.

אם פיירפוקס עובד כשורה, אז זה אחד מהתוספים שגורמים לבעיה. כדי להבין איזו תוסף גורם לבעיה, תצטרך להשבית את כולם תחילה. הנה איך לעשות את זה.
שלב 1: פתח את Firefox במצב פתרון בעיות. לחץ על סמל התפריט (שלושה קווים אופקיים) בפינה השמאלית העליונה ובחר תוספות וערכות נושא מהרשימה.

שלב 2: השתמש במתגים שליד התוספים כדי לכבות אותם.
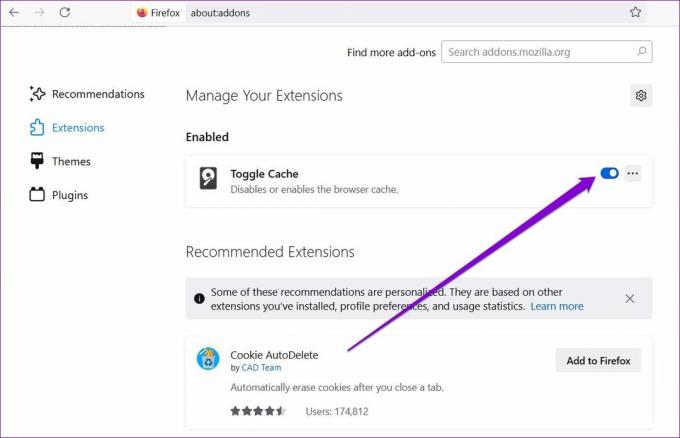
לאחר השבתה, סגור את Firefox ונסה לפתוח אותו שוב. אם אתה יכול לפתוח את Firefox במצב רגיל, תצטרך להפעיל את כל התוספות כדי לבודד את הגורם לבעיה.
5. רענן את Firefox
לפעמים, חלק מההגדרות המותאמות אישית בפיירפוקס יכולות לגרום לו לפעול. אם אינך זוכר איזו הגדרה שינית, מומלץ פשוט לרענן את Firefox.
מרענן את פיירפוקס ייצור אוטומטית פרופיל חדש וייבא את כל המידע החיוני מהפרופיל הישן שלך. כך שהסימניות, הסיסמאות השמורות והעוגיות שלך לא יושפעו. עם זאת, זה יסיר את התוספות והערכות נושא שלך בתהליך.
כדי לרענן את Firefox, בצע את השלבים הבאים.
שלב 1: החזק את מקש Shift לחוץ ולחץ פעמיים על סמל אפליקציית Firefox כדי לפתוח אותו במצב פתרון בעיות.
שלב 2: כאשר מופיעה הנחיה, לחץ על רענן את Firefox.
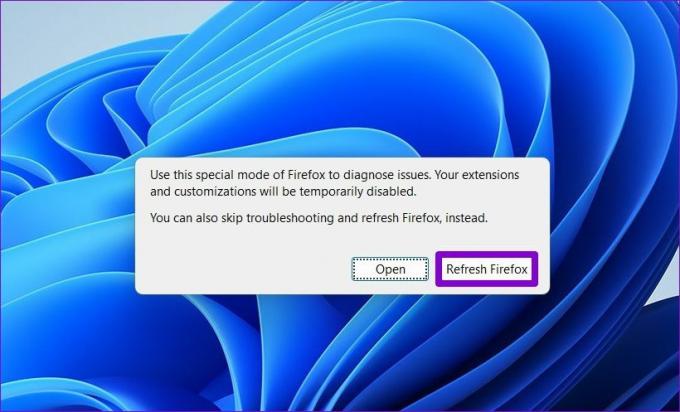
שלב 3: בחר רענן את Firefox כדי לאשר את הפעולה שלך.
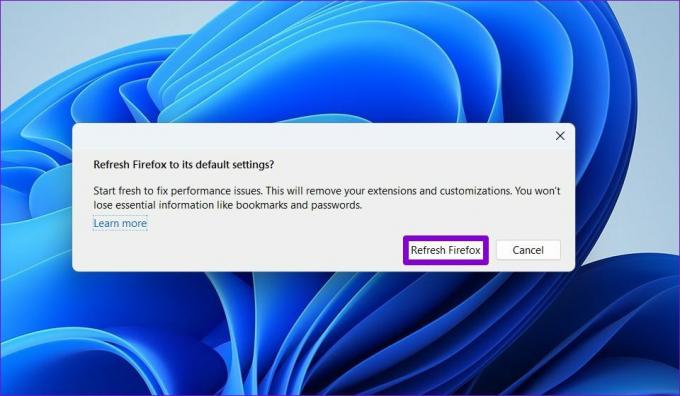
המתן עד להשלמת התהליך. לאחר השלמת הרענון, Firefox אמור להיפתח באופן אוטומטי.
עקוב אחר האש שלך
יש לקוות שאחד מהפתרונות לעיל תיקן את כל הבעיות שעלולות למנוע ממך לפתוח את Firefox במחשב Windows שלך. אם אתה מתמודד עם בעיות דומות עם אפליקציות אחרות ב-Windows, שקול לעבור על המדריך הייעודי שלנו לתיקון בעיה של אפליקציות לא נפתחות ב-Windows.
עודכן לאחרונה ב-04 במאי, 2022
המאמר לעיל עשוי להכיל קישורי שותפים שעוזרים לתמוך ב-Guiding Tech. עם זאת, זה לא משפיע על שלמות העריכה שלנו. התוכן נשאר חסר פניות ואותנטי.

נכתב על ידי
פאנקיל הוא מהנדס אזרחי במקצועו שהתחיל את דרכו כסופר ב-EOTO.tech. לאחרונה הוא הצטרף ל-Guiding Tech ככותב עצמאי כדי לכסות הנחיות, הסברים, מדריכי קנייה, טיפים וטריקים עבור אנדרואיד, iOS, Windows ואינטרנט.



