6 הדרכים המובילות לתקן את היסטוריית הלוח שלא עובדת ב-Windows 11
Miscellanea / / June 24, 2022
כאשר אתה מעתיק כל טקסט או תמונה (בגודל של פחות מ-4 MB) במחשב האישי שלך, Windows מאחסן באופן אוטומטי את הפריט הזה בלוח. אתה יכול לגשת להיסטוריית הלוח שלך בכל עת ו סנכרן אותו בכל המכשירים שלך. עם זאת, אם אינך מסוגל להפיק את היתרונות הללו מכיוון שהיסטוריית הלוח לא עובדת ב-Windows 11, אנחנו כאן כדי לעזור.

היסטוריית הלוח יכולה להיות חוסכת זמן ב-Windows. אבל כאשר זה מפסיק לעבוד, אינך צריך להמשיך להדביק קטעים בפנקס רשימות. אם Windows לא מצליח לשמור את הפריטים שהועתקו בהיסטוריית הלוח, תוכל להשתמש בעצות פתרון הבעיות הבאות כדי לתקן את הבעיה.
1. הפעל מחדש את היסטוריית הלוח
בואו נתחיל את פתרון הבעיות עם הטריק הקלאסי בספר - השבת והפעל מחדש את היסטוריית הלוח. אם זו רק תקלה זמנית שגורמת לבעיה, הפעלה מחדש של תכונת היסטוריית הלוח אמורה לעשות את העבודה.
שלב 1: הקש על מקש Windows + I כדי להפעיל את אפליקציית ההגדרות. בכרטיסייה מערכת, גלול מטה כדי ללחוץ על לוח.

שלב 2: כבה את אפשרות היסטוריית הלוח ולאחר מכן הפעל שוב.

נסה להעתיק קצת טקסט והקש על מקש Windows + V כדי לגשת ללוח היסטוריית הלוח. בדוק אם Windows שמרה את הטקסט שלך.
2. הפעל סנכרון לוח
Windows דורש ממך להיכנס באמצעות a חשבון Microsoft כדי לסנכרן את הלוח בין המכשירים שלך. אם עברת לחשבון מקומי או השבתת את תכונת הסנכרון, Windows לא יצליח לסנכרן את היסטוריית הלוח שלך בין מכשירים. הנה איך להפעיל את זה שוב.
שלב 1: לחץ על סמל החיפוש בשורת המשימות, הקלד הגדרות הלוח, והקש Enter.

שלב 2: הפעל את המתג שליד 'שתף בין המכשירים שלך' אם הוא כבוי.

אם לא נכנסת עם חשבון Microsoft, במקום זאת תראה לחצן התחל. לחץ עליו והיכנס עם חשבון Microsoft שלך כדי לגשת למתג 'שתף בין המכשירים שלך'.

3. נקה את נתוני הלוח
נתוני לוח ישנים יותר יכולים גם לגרום להם לפעול. אז אתה יכול לנקות את נתוני הלוח הקיימים מ-Windows ולהתחיל מחדש. הנה איך.
שלב 1: לחץ על סמל החיפוש בשורת המשימות או הקש על מקש Windows + S כדי לפתוח את תפריט החיפוש. סוּג נקה את נתוני הלוח בתיבה והקש Enter.

שלב 2: לחץ על הלחצן נקה ליד 'נקה נתוני לוח'.

לאחר ניקוי נתוני הלוח, בדוק אם היסטוריית הלוח עובדת.
4. בדוק את המדיניות הקבוצתית
סיבה נוספת לכך שהיסטוריית הלוח לא תעבוד ב-Windows 11 היא אם התכונה מושבתת מהמדיניות הקבוצתית. כדי להבטיח שזה לא המקרה, אתה יכול לבדוק את הגדרות המדיניות הקבוצתית במחשב שלך על ידי ביצוע השלבים שלהלן.
שים לב שעורך המדיניות הקבוצתית נגיש רק במהדורות Windows Pro, Enterprise ו- Education. לכן, אם אתה משתמש במהדורת Windows Home, דלג לפתרון הבא.
שלב 1: הקש על מקש Windows + R כדי להפעיל את תיבת הדו-שיח הפעלה. הקלד gpedit.msc בשדה פתח והקש Enter.
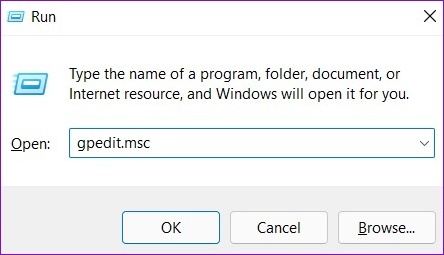
שלב 2: בחלון עורך המדיניות הקבוצתית המקומית, השתמש בחלונית השמאלית כדי לנווט לתיקיה הבאה:
תצורת מחשב\תבניות ניהול\מדיניות\מערכת\מערכת הפעלה

שלב 3: לחץ פעמיים על אפשר היסטוריית לוח בצד ימין שלך.

שלב 4: בחלון הבא, בחר מופעל ולחץ על החל.

שלב 5: באופן דומה, הפעל את ההגדרה 'אפשר סנכרון לוח בין מכשירים'.

שינויים במדיניות אמורים להיכנס לתוקף באופן מיידי, ותכונת היסטוריית הלוח אמורה להתחיל לעבוד שוב.
5. כוונון קבצי רישום
קבצי הרישום במחשב שלך מכילים את הפרטים של הגדרות Windows והשירותים שלה. אם אין לך גישה לעורך המדיניות הקבוצתית, תוכל להשתמש בעורך הרישום ב-Windows כדי להפעיל את תכונת היסטוריית הלוח. הנה איך.
עם זאת, לפני שתמשיך בשינויים, חשוב שתעשה זאת לגבות את כל קבצי הרישום במחשב האישי שלך.
שלב 1: הקש על מקש Windows + R כדי להפעיל את כלי ההפעלה. סוּג regedit בשדה פתח והקש Enter.

שלב 2: הדבק את הנתיב הבא בשורת הכתובת בחלק העליון והקש Enter כדי לנווט אל מקש המערכת.
HKEY_LOCAL_MACHINE\SOFTWARE\Policies\Microsoft\Windows\system

שלב 3: לחץ לחיצה ימנית על מקש המערכת, עבור אל חדש ובחר ערך DWORD (32 סיביות). תן לזה AllowClipboardHistory.

שלב 4: לחץ פעמיים על ה-DWORD החדש שנוצר ושנה את נתוני הערך שלו ל-1 לפני שתלחץ על אישור.

שלב 5: לחץ לחיצה ימנית על מקש המערכת שוב, עבור אל חדש ובחר ערך DWORD (32 סיביות). תן לזה AllowCrossDeviceClipboard.

שלב 6: לחץ פעמיים על ה-DWORD ושנה את נתוני הערך שלו ל-1. לאחר מכן, לחץ על אישור.

צא מעורך הרישום והפעל מחדש את המחשב כדי להחיל את השינויים.
6. עדכן את Windows
עדכוני Windows יכולים גם להשתבש לפעמים. אם היסטוריית הלוח עדיין לא עובדת גם לאחר שניסית את הפתרונות שלעיל, רוב הסיכויים שיש בעיה עם ה-Build הנוכחי של Windows שבו אתה נמצא, במיוחד אם אתה ב-Insider builds. כדי לתקן את זה, עליך להתקין את כל עדכוני Windows ממתינים מיד.
כדי לעשות זאת, הקש על מקש Windows + I כדי להפעיל את אפליקציית ההגדרות. לאחר מכן, עבור אל הקטע של Windows Update ובדוק אם קיימים עדכונים ממתינים.

צור היסטוריה
היסטוריית הלוח יכולה להיות שימושית אם העבודה שלך כוללת ג'אגלינג עם הרבה טקסט או תמונות במהלך היום. עם זאת, בעיות כאלה בתכונה יכולות להרוס את החוויה שלך ולאלץ אותך לחפש מנהלי לוח של צד שלישי עבור Windows. אני מקווה שהפתרונות שלמעלה עזרו לך לתקן את הבעיה לתמיד, והדברים חזרו לקדמותם.
עודכן לאחרונה ב-23 ביוני, 2022
המאמר לעיל עשוי להכיל קישורי שותפים שעוזרים לתמוך ב-Guiding Tech. עם זאת, זה לא משפיע על שלמות העריכה שלנו. התוכן נשאר חסר פניות ואותנטי.

נכתב על ידי
פאנקיל הוא מהנדס אזרחי במקצועו שהתחיל את דרכו כסופר ב-EOTO.tech. לאחרונה הוא הצטרף ל-Guiding Tech ככותב עצמאי כדי לכסות הנחיות, הסברים, מדריכי קנייה, טיפים וטריקים עבור אנדרואיד, iOS, Windows ואינטרנט.


