8 הדרכים הטובות ביותר לתקן שהמסך משחיר בזמן צפייה בנטפליקס
Miscellanea / / June 24, 2022
ספריית התוכן של נטפליקס מתעדכנת מדי שבוע עם תוכניות וסרטים חדשים. אתה יכול צלם צילום מסך של נטפליקס כדי לשתף את הסצנות האהובות עליך מסרט או תוכנית שאתה צופה בו. אבל לאחרונה, יש משתמשים מסוימים דיווח על בעיה שבו מסך צג המחשב שלהם משחיר תוך כדי שימוש באתר האינטרנט של פלטפורמת הסטרימינג.

זה קורה באקראי, וזה עלול פשוט להרוס את תוכניות מסיבת השעון שלך. אם אתה מתמודד עם אותו הדבר, הנה רשימה של פתרונות לתיקון המסך משחיר בזמן צפייה בנטפליקס.
1. עבור לדפדפן אינטרנט אחר
החל מהפתרונות הבסיסיים, אתה יכול לנסות לתקן בעיה זו על ידי מעבר לדפדפן אינטרנט אחר. לדוגמה, אם אתה משתמש ב-Microsoft Edge, אתה יכול לעבור ל-Chrome או Firefox. פתח את הדפדפן החדש, היכנס לחשבון Netflix שלך ובדוק אם הבעיה נפתרה.
הורד את Chrome עבור Windows
הורד את Firefox עבור Windows
2. בדוק את תאימות HDCP של הצג שלך
HDCP או הגנה על תוכן דיגיטלי בפס גבוה מסייעת לפלטפורמות הזרמת תוכן כמו Netflix למנוע העתקה אפשרית של תוכן אודיו ווידאו. התוכן בפלטפורמת הסטרימינג צריך להיות מוצפן לפני הגעה למכשיר המצגת. במקרה שלך, התקן המצגת הוא הצג שלך.
אם המסך שלך אינו תואם HDCP, אתה חייב להתמודד עם בעיות כמו מסך שחור או חוסר שמע. זה ידוע כבעיית לחיצת היד של HDCP. כדי להימנע מכך, ודא שלצג שלך יש יציאות HDCP תלונה. אם יש לך צג 4K, אנו ממליצים להשתמש
כבלים תואמי HDCP 2.2.3. נתק את מפצל ה-HDMI שלך
אם חיברת ספליטר HDMI עם הצג שלך, אנו ממליצים לנתק אותו. כאשר אתה משתמש במפצל HDMI, נטפליקס תתחיל לחשוב שאתה פיראט את התוכן שלו באמצעות כרטיס לכידה. לפיכך, תבחין בבעיות המסך השחור על המסך שלך. הסר את המפצל ובדוק אם הבעיה נפתרה.
4. השבת את שירות VPN
אתה יכול להשתמש בשירות VPN כדי לצפות בתוכן של Netflix אינו זמין במדינה שלך. אבל לפעמים, זה יכול לגרום לשיבושים בזמן צפייה בתוכנית או בסרט הספציפיים. אז אנו ממליצים לך לנסות להחליף את שירות ה-VPN שלך ולראות אם הצג שלך עובד בסדר עכשיו. אם שירות ה-VPN שבו אתה משתמש מפסיק לעבוד עם Netflix, אתה יכול לשלם הפוסט שלנו זה מציע כמה פתרונות עבודה.

5. כבה את האצת חומרת הדפדפן
הפתרון הבא שאנו מציעים הוא כיבוי האצת החומרה של הדפדפן שלך. האצת חומרה שואפת לשפר את הפלט החזותי של דפדפן על ידי הקצאת המשימות עתירות הגרפיקה ל-GPU של המערכת שלך במקום למעבד. עם זאת, זה יכול לקרוס אפליקציה ולהזיק להזרמת וידאו על ידי כיבוי מסך הצג.
בצע את השלבים הבאים כדי לכבות את האצת חומרה. סיפקנו את השלבים עבור שלושה דפדפנים פופולריים.
עבור Microsoft Edge
שלב 1: פתח את Microsoft Edge במערכת Windows שלך.

שלב 2: לחץ על שלוש הנקודות בפינה השמאלית העליונה.
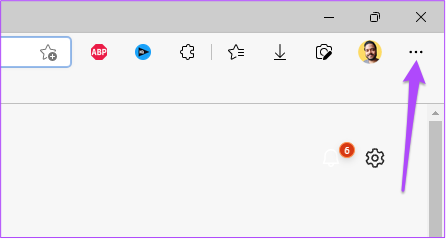
שלב 3: לחץ על הגדרות מרשימת האפשרויות.

שלב 4: בתפריט ההגדרות, עבור אל מערכת וביצועים.

שלב 5: הקש על המתג לצד 'השתמש בהאצת חומרה כאשר זמין' כדי לכבות אותו.

שלב 6: סגור את חלון ההגדרות ופתח את Netflix כדי לבדוק אם הבעיה נפתרה.
עבור גוגל כרום
שלב 1: פתח את Google Chrome במערכת Windows שלך.

שלב 2: לחץ על שלוש הנקודות בפינה השמאלית העליונה.

שלב 3: לחץ על הגדרות מרשימת האפשרויות.
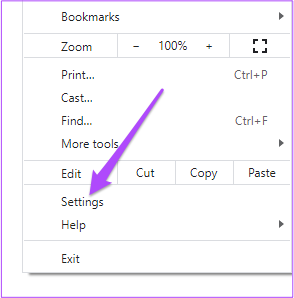
שלב 4: בכרטיסייה הגדרות, לחץ על תיבת החיפוש בחלק העליון, הקלד האצת חומרה, ולחץ על Return.
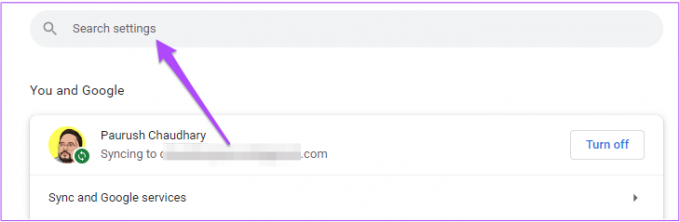
שלב 5: מהאפשרויות המופיעות על המסך שלך, הקש על המתג לצד 'השתמש בהאצת חומרה כאשר זמין' כדי להשבית אותו.

שלב 6: לחץ על הפעלה מחדש.
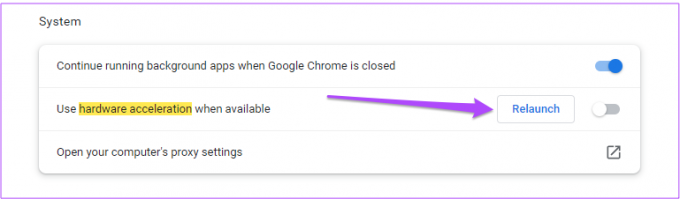
שלב 7: לאחר הפעלה מחדש של Chrome, פתח את Netflix ובדוק אם הבעיה נפתרה.
עבור פיירפוקס
שלב 1: פתח את Firefox במערכת Windows שלך.

שלב 2: לחץ על סמל ההגדרות בפינה השמאלית העליונה.

שלב 3: בחר נהל הגדרות נוספות מרשימת האפשרויות.

שלב 4: בכרטיסייה הגדרות, גלול מטה וחפש את הקטע ביצועים.

שלב 5: בטל את הסימון באפשרות 'השתמש בהגדרות ביצועים מומלצות'. זה יאפשר את האפשרות של האצת חומרה.

שלב 6: לחץ על תיבת הסימון לצד 'השתמש בהאצת חומרה כאשר זמין' כדי להשבית אותה.

שלב 7: פתח את Netflix בכרטיסייה חדשה כדי לבדוק אם הצג שלך עדיין פועל או לא.
6. בדוק והסר הרחבות דפדפן
יש הרבה תוספי דפדפן שמתיימרים לשפר את חווית הצפייה שלך בנטפליקס. אבל כמה מהם עשויים להיות הסיבה שהמסך שלך הולך שחור בזמן הצפייה בנטפליקס מכיוון שהם מכילים כמה באגים. אתה יכול לנסות להסיר כמה תוספי דפדפן ולראות אם הבעיה נפתרת. בצע את השלבים הבאים כדי להסיר תוספי דפדפן. סיפקנו את השלבים עבור שלושה דפדפנים פופולריים.
הסר הרחבות מ- Microsoft Edge ב-Windows
שלב 1: פתח את Microsoft Edge במחשב שלך.

שלב 2: לחץ על סמל הרחבות בפינה השמאלית העליונה של שורת התפריטים.

שלב 3: לחץ על ניהול הרחבות מרשימת האפשרויות.
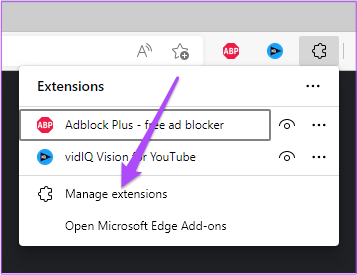
אתה תראה את כל ההרחבות המותקנות שלך על המסך.
שלב 4: לחץ על הסר מתחת לשם התוסף כדי להסיר אותו.

שלב 5: פתח את Netflix בכרטיסייה חדשה ובדוק אם הבעיה נפתרה. אם לא, חזור על השלבים.
הסר הרחבות מ-Chrome ב-Windows
שלב 1: פתח את Chrome במערכת Windows שלך.

שלב 2: לחץ על סמל הרחבות בפינה השמאלית העליונה.
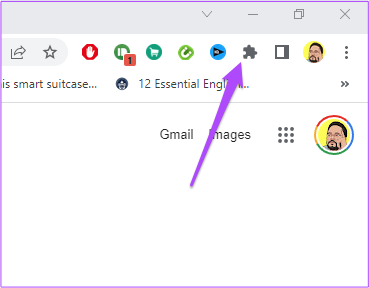
שלב 3: בחר נהל הרחבות.

שלב 4: לאחר שהדף המציג את כל ההרחבות המותקנות נפתח, בחר אחד ולחץ על הסר מתחת לשמו.

שלב 5: פתח את Netflix בכרטיסייה חדשה ובדוק אם הסרת תוספים פותרת את הבעיה. אם לא, חזור על השלבים כדי להסיר תוספים נוספים.
הסר הרחבות מפיירפוקס ב-Windows
שלב 1: פתח את Firefox במערכת Windows שלך.

שלב 2: לחץ על סמל ההגדרות בפינה השמאלית העליונה.

שלב 3: לחץ על נהל הגדרות נוספות מהתפריט הנפתח.

שלב 4: בדפי ההגדרות, גלול מטה וחפש שפות ומראה.

שלב 5: לחץ על הרחבות וערכות נושא.

שלב 6: בחר הרחבות מעכשיו.

שלב 7: לאחר שתראה את כל התוספים, בחר את זה שברצונך למחוק.
שלב 8: לחץ על שלוש הנקודות לצד הלחצן הכחול.

שלב 9: בחר הסר.

שלב 10: פתח את Netflix בכרטיסייה חדשה ובדוק אם הבעיה נפתרה.
7. עדכן את מנהלי ההתקן של ה-GPU
אם אתה עדיין מתמודד עם הבעיה, אנו ממליצים לעדכן את מנהל ההתקן של ה-GPU של Windows שלך. זה יבטיח שהחומרה פועלת כראוי עם הגרסה העדכנית ביותר או החדשה ביותר שנבדקה של התוכנה. מנהלי התקנים כאלה מתעדכנים אוטומטית. אבל אתה יכול גם לבדוק באופן ידני אם יש עדכוני מנהלי התקן של GPU ולהתקין אותם. בצע את השלבים הבאים, שהם זהים עבור משתמשי Windows 10 ו-Windows 11.
שלב 1: לחץ על תיבת החיפוש או הסמל, הקלד מנהל התקן, והקש Enter.

שלב 2: בחלון מנהל ההתקנים, חפש את מתאם תצוגה ולחץ עליו.
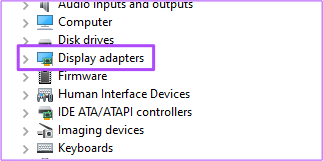
שלב 3: לחץ לחיצה ימנית על שם הכרטיס הגרפי שלך.
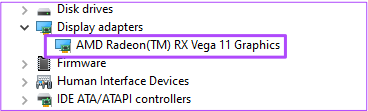
שלב 4: לחץ על עדכן מנהל התקן מרשימת האפשרויות.

שלב 5: לחץ על חפש אוטומטית עדכונים.

שלב 6: אם יש עדכון זמין, הוא יוריד ויתקין במחשב שלך.
שלב 7: סגור את חלון מנהל ההתקנים ופתח את Netflix בדפדפן כדי לבדוק אם הבעיה נפתרה.
8. הורד את אפליקציית Netflix Desktop
אם שום דבר לא עבד בשבילך, אנו מציעים להוריד את אפליקציית שולחן העבודה הרשמית של Netflix מ-Microsoft Store. לאחר ההורדה, היכנס עם חשבון Netflix שלך ובדוק אם זה עובד.
הורד את Netflix עבור Windows
צפה בנטפליקס בצג המועדף עליך
מלבד השלבים שהוזכרו לעיל, אנו מציעים לך גם לשדרג את צג המחשב שלך אם אתה משתמש באותו דגם במשך זמן רב. אתה יכול לבדוק את הפוסט שלנו על מסכי המחשב הטובים ביותר הכוללים אפשרויות Full HD ו-4K. אתה יכול לבחור דגם לפי התקציב והעדפות הצפייה שלך.
עודכן לאחרונה ב-24 ביוני, 2022
המאמר לעיל עשוי להכיל קישורי שותפים שעוזרים לתמוך ב-Guiding Tech. עם זאת, זה לא משפיע על שלמות העריכה שלנו. התוכן נשאר חסר פניות ואותנטי.



