כיצד להוסיף סמל הצג שולחן עבודה לשורת המשימות ב-Windows 10
Miscellanea / / November 28, 2021
ב ווינדוס 7 פעם הייתה לנו אפשרות Show Desktop שבה אנו משתמשים כדי למזער את כל הכרטיסיות הפתוחות על המסך בלחיצה אחת. עם זאת, ב- Windows 10 אתה מקבל גם את האפשרות הזו, אבל בשביל זה, אתה צריך לגלול מטה לפינה הימנית הקיצונית של שורת המשימות. אם אתה רוצה לשנות את ההגדרות ולהתאים אישית את המכשיר שלך בהתאם להעדפות שלך, אתה יכול להוסיף את סמל שולחן העבודה של הצג לשורת המשימות. כן, במאמר זה נדריך אותך כדי שתוכל ללמוד כיצד להוסיף Show Desktop Icon לשורת המשימות ב-Windows 10.

תוכן
- כיצד להוסיף סמל הצג שולחן עבודה לשורת המשימות ב-Windows 10
- שיטה 1 - הוסף הצג סמל שולחן עבודה באמצעות אפשרות יצירת קיצור דרך
- שיטה 2 - השתמש בקיצור קובץ טקסט
כיצד להוסיף סמל הצג שולחן עבודה לשורת המשימות ב-Windows 10
שיטה 1 - הוסף הצג סמל שולחן עבודה באמצעות אפשרות יצירת קיצור דרך
זוהי אחת הדרכים הקלות ביותר להוסיף Show Desktop Icon לשורת המשימות ב-Windows 10. נדגיש את כל השלבים.
שלב 1 - עבור לשולחן העבודה שלך, לחץ לחיצה ימנית על שולחן העבודה ובחר חדש > קיצור דרך.

שלב 2 - כאשר אשף יצירת קיצורי דרך יבקש ממך להזין מיקום, הקלד מעטפת %windir%\explorer.exe{3080F90D-D7AD-11D9-BD98-0000947B0257} ולחץ על כפתור הבא.
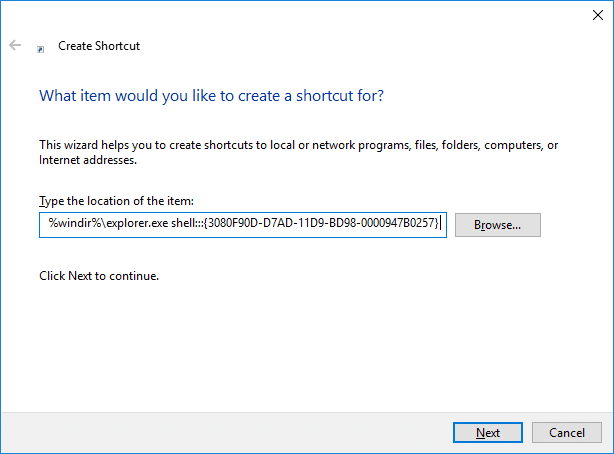
שלב 3 - בתיבה הבאה תתבקש לתת שם לקיצור הזה, שם לו "הצג את שולחן העבודה" לקובץ זה ולחץ על סיים אוֹפְּצִיָה.

שלב 4 - כעת תראה א הצג קיצור דרך בשולחן העבודה בשולחן העבודה שלך. עם זאת, עדיין עליך לבצע כמה שינויים כדי להוסיף קיצור דרך זה בשורת המשימות
שלב 5 - כעת אתה עובר לקטע המאפיינים של קיצור הדרך הצג את שולחן העבודה. לחץ לחיצה ימנית על קיצור הדרך ולבחור נכסים.

שלב 6 - כאן אתה צריך ללחוץ על שנה אייקון כדי לבחור את הסמל המתאים ביותר או המועדף עליך עבור קיצור זה.

שלב 7 - עכשיו אתה צריך לחץ לחיצה ימנית על קיצור הדרך על שולחן העבודה ובחר באפשרות הצמד לשורת המשימות.

לבסוף, תראה סמל הצג שולחן עבודה נוסף בשורת המשימות שלך. האם לא דרך קלה לבצע את העבודה הזו? כן זה כן. עם זאת, יש לנו שיטה אחרת לבצע את המשימה הזו. זה תלוי במשתמשים ובהעדפות שלהם לבחור בכל שיטה.
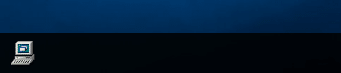
שיטה 2 – השתמש בקיצור קובץ טקסט
שלב 1 - לחץ לחיצה ימנית על שולחן העבודה ונווט אל חדש > קובץ טקסט.

שלב 2 - תן שם לקובץ כמו Show Desktop עם סיומת הקובץ .exe.
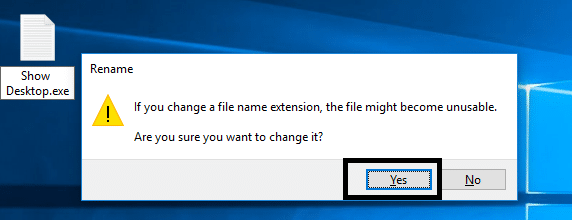
בזמן שמירת קובץ זה, Windows מציגה לך הודעת אזהרה, עליך ללכת קדימה וללחוץ על כן לַחְצָן.
שלב 3 - כעת עליך ללחוץ לחיצה ימנית על הקובץ ולבחור הצמד לשורת המשימות אוֹפְּצִיָה.

שלב 4 - כעת עליך ליצור קובץ טקסט חדש עם הקוד הנתון להלן:
[צדף] פקודה=2. IconFile=explorer.exe, 3. [שורת המשימות] Command=ToggleDesktop
שלב 5 - בזמן שמירת קובץ זה, עליך לאתר את התיקיה הספציפית שבה עליך לשמור את הקובץ.
C:\Users\\AppData\Roaming\Microsoft\Internet Explorer\Quick Launch\User Pinned\TaskBar
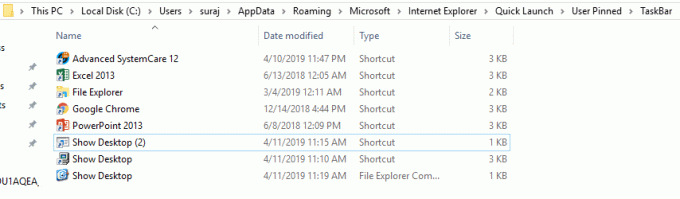
שלב 6 - כעת עליך לשמור את קובץ הטקסט עם השם: הצג את Desktop.scf
הערה: ודא ש-.scf היא סיומת הקובץ
שלב 7 - סגור לבסוף את קובץ הטקסט במכשיר שלך.
שלב 8 - עכשיו אם אתה צריך לשנות כמה מאפיינים של קובץ זה, אתה צריך לנווט לקובץ הצג שורת המשימות של שולחן העבודה וללחוץ עליו באמצעות לחצן העכבר הימני ולבחור נכסים.
שלב 9 - כאן אתה יכול לבחור את שנה אייקון קטע כדי לשנות את התמונה של קיצור הדרך.

שלב 10 - יתר על כן, יש תיבת מיקום יעד בתיבת Windows, עליך להזין את הנתיב הבא בכרטיסיית המיקום הזו.
"C:\Users\\AppData\Roaming\Microsoft\Internet Explorer\Quick Launch\User Pinned\TaskBar\Show Desktop.scf"
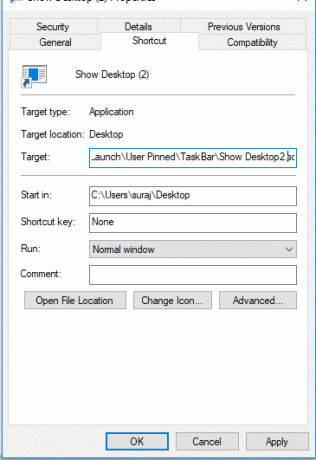
שלב 11 - לבסוף אתה צריך לשמור את כל ההגדרות שהוזכרו. שינית את הסמל והצבת את מיקום היעד. זה אומר שסיימת עם ההגדרה של הוספה הצג את סמל שולחן העבודה לשורת המשימות ב-Windows 10.
מוּמלָץ:
- כיצד להשתמש בעורך וידאו מוסתר ב-Windows 10
- תיקון לא יכול לשלוח או לקבל הודעות טקסט באנדרואיד
אני מקווה שהשלבים שלעיל היו מועילים וכעת תוכל לעשות זאת הוסף הצג סמל שולחן עבודה לשורת המשימות ב-Windows 10, אבל אם עדיין יש לך שאלות כלשהן בנוגע למדריך זה, אל תהסס לשאול אותם בקטע ההערות.


