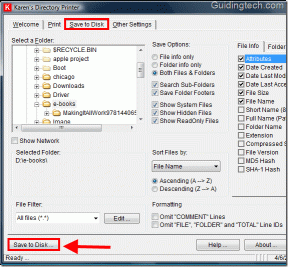תקן שגיאת Socket שהתרחשה במהלך בדיקת ההעלאה
Miscellanea / / June 27, 2022

חיבור אינטרנט כושל הוא משהו שאנחנו אפילו לא רוצים לחשוב עליו. חיבור לאינטרנט הפך לחלק בלתי נפרד מחיי היומיום שלנו. הכל מסביב לעולם קשור זה בזה ויצר סביבה גלובלית. עם כל כך הרבה משמעות, מובן להיות מתוסכל על כשל בחיבור נטו. כאשר תרחיש זה קורה, הדבר הראשון שרוב משתמשי האינטרנט עושים הוא לבדוק את מהירות הרשת. כדי למצוא את מהירות הרשת, אנשים משתמשים לעתים קרובות בכלים מקוונים. למרבה הצער, חלק מהמשתמשים בתקופה האחרונה דיווחו כי נתקלו בשגיאות שקע בעת ביצוע בדיקת המהירות. מאמר זה ידריך אותך לטפל בשגיאת שקע שהתרחשה במהלך בעיית בדיקת ההעלאה.
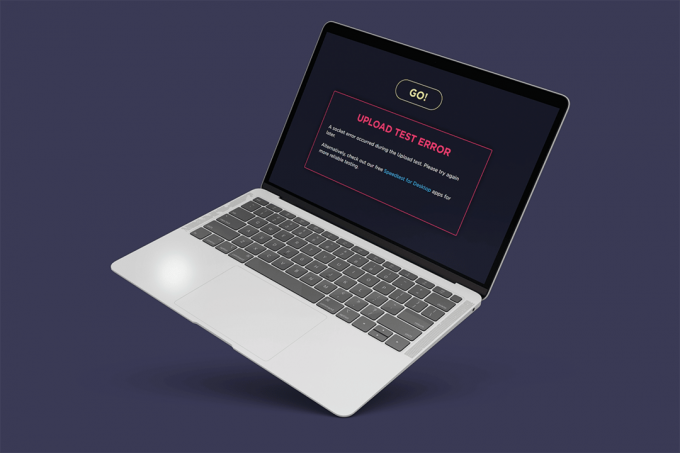
תוכן
- תקן שגיאת Socket שהתרחשה במהלך בדיקת ההעלאה ב-Windows 10
- שיטה 1: הפעל את כלל פלטפורמת התקנים מחוברים
- שיטה 2: הפסק את הסנכרון ב-OneDrive או ב-Google Drive
- שיטה 3: הוסף חריגה באנטי וירוס
- שיטה 4: השבת את האנטי וירוס באופן זמני (אם ישים)
- שיטה 5: הסר את התקנת האנטי וירוס (לא מומלץ)
- טיפ מקצוען: נסה שירותי בדיקת מהירות אחרים
תקן שגיאת Socket שהתרחשה במהלך בדיקת ההעלאה ב-Windows 10
בדוק את הסיבות שמאחורי שגיאת שקע שהתרחשה במהלך בעיית בדיקת ההעלאה הרשומה להלן:
- חוקים יוצאים לא רלוונטיים במערכת שלך חומת האש של Windows עשויה להיות הסיבה לבעיית שגיאת השקע.
- תהליך סנכרון פעיל של אפליקציית אחסון בענן כמו OneDrive, Google Drive ו-Dropbox פועל הרקע צורך הרבה רוחב פס של הרשת וגורם להפרעה בזמן בדיקת מהירות האינטרנט.
- נוכחות של תוכניות אנטי וירוס במחשב האישי שלך.
הסיבות לתרחיש שהוזכרו לעיל ניתנות לתיקון בקלות. לפיכך, נסה את השיטות המפורטות להלן בזה אחר זה כדי למצוא את הפתרון הפוטנציאלי שלך כיצד לתקן שגיאת שקע Windows 10.
שיטה 1: הפעל את כלל פלטפורמת התקנים מחוברים
אירעה שגיאת Socket במהלך בעיית בדיקת ההעלאה דרך הדפדפן שלך עשויה להיות בגלל חומת האש. זה חל גם על חומת האש המובנית של Windows. משתמשים רבים דיווחו שהבעיה הספציפית הזו מתרחשת בגלל כלל יוצא. כעת, אם אתה אפילו נתקל בבעיות אחרות בחיבור Ethernet, זכור להפעיל את הכלל היוצא. הנה איך להפעיל את זה.
1. ללחוץ Windows + Rמפתחות ביחד והשקה לָרוּץ תיבת דיאלוג.

2. סוּג firewall.cpl ופגע מקש Enter לשגר חומת האש של Windows Defender.
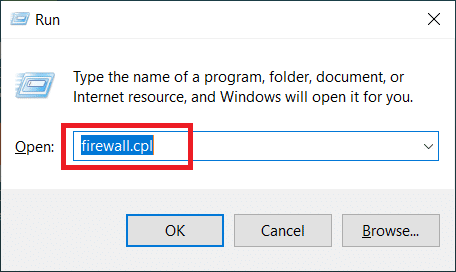
3. על חומת האש של Windows Defender עמוד, בחר הגדרות מתקדמות קיים בחלונית השמאלית.
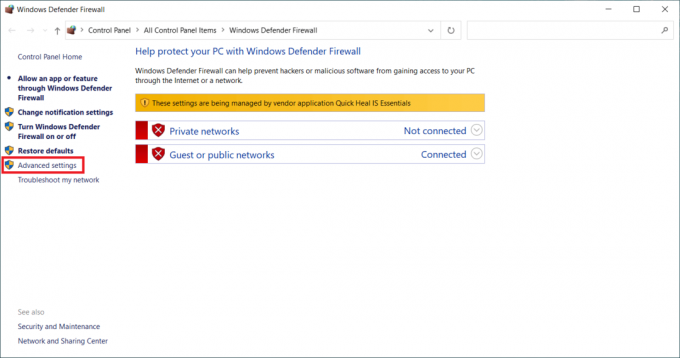
4. על חומת האש של Windows Defender עם אבטחה מתקדמת עמוד, בחר את כללים יוצאים אפשרות קיימת בחלונית התפריט השמאלית.

5. גלול למטה את כללים יוצאים תפריט בחלונית הימנית. לְאַתֵר פלטפורמת התקנים מחוברים - Wi-Fi Direct Transport (TCP-OUT) אוֹפְּצִיָה. לאחר מכן, לחץ עליו פעמיים כדי להפעיל.
הערה: אם אתה נתקל בבעיה עקב חיבור ה-ethernet שלך, הפעל את כלל היציאה של Connected Device Platform (TCP-Out).

6. על פלטפורמת התקנים מחוברים - מאפייני העברה ישירה של Wi-Fi (TCP-OUT). חלון, עבור ל- כללי הכרטיסייה וסמן את מופעל תיבת אפשרות מתחת ל כללי סעיף כפי שמוצג.
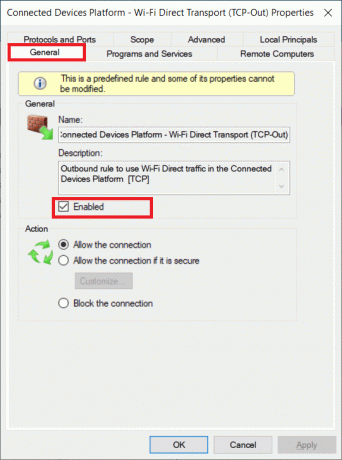
7. לאחר מכן, בחר להגיש מועמדות כדי לשמור את השינויים שבוצעו.
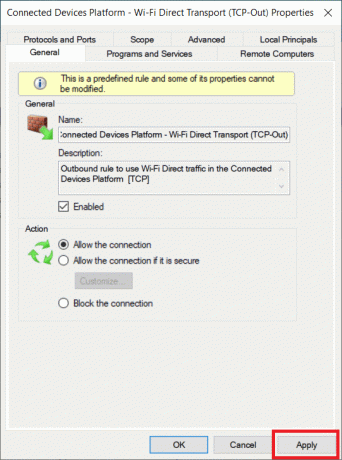
8. נְקִישָׁה בסדר כדי לסגור את כל החלונות הבאים.
9. סוף כל סוף, הפעל מחדש את המחשב. לאחר הפתיחה מחדש, הפעל את בדיקת המהירות.
קרא גם:תיקון אין אפשרות להפעיל את חומת האש של Windows Defender
שיטה 2: הפסק את הסנכרון ב-OneDrive או ב-Google Drive
האם אתה משתמש בגרסת שולחן העבודה של OneDrive או Google Drive במחשב האישי שלך? לאחר מכן, יישומי אחסון ענן אלה עשויים להיות אחראים לשגיאת בדיקת ההעלאה. בדרך כלל, יישומי אחסון בענן מנצלים הרבה רוחב פס אינטרנט אם הם במצב סנכרון, מה שקורה כאשר הם משמשים כפתרון אחסון ראשי. מספר משתמשים דיווחו שהם חוו שגיאה זו בזמן הפעלת בדיקת המהירות וגילו ש-OneDrive או Google Drive מעלים באופן פעיל מאחור וצורכים הרבה רוחב פס. לפיכך, כדי לתקן שגיאת בדיקת העלאה, עליך להשבית את אפשרות הסנכרון ביישומי ענן.
אפשרות I: השהיית סנכרון ב-OneDrive
הנה כיצד להשבית סנכרון פעיל ב- OneDrive. בצע את השלבים המפורטים להלן כדי לעשות זאת.
1. לחץ על ענן סמל בשורת המשימות כדי לפתוח את כונן אחד גרסת שולחן העבודה.
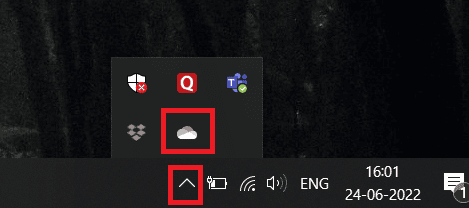
2. על OneDrive חלון, לחץ על הגדרות סמל.
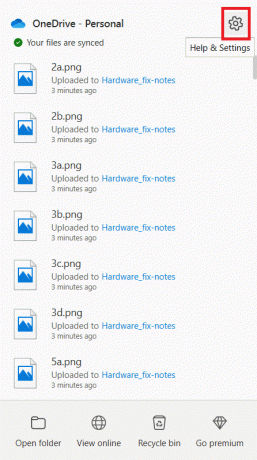
3. בחר את השהה את הסנכרון אפשרות בתפריט ההקשר.
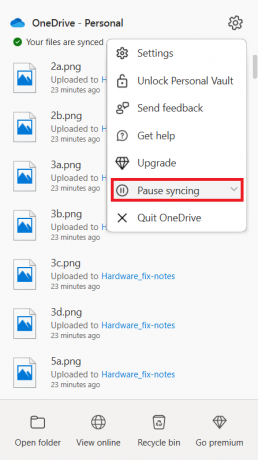
4. כעת, הגדר את השעה כ 2 שעות. משך זה די והותר כדי להשלים את מבחן המהירות שלך.
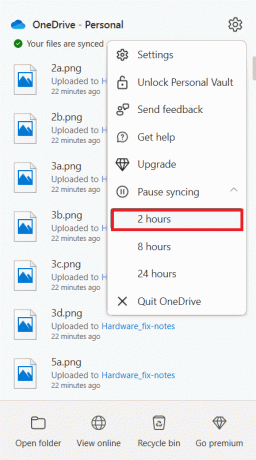
לאחר שאפשרות הסנכרון של OneDrive מושבתת, בצע את בדיקת המהירות ובדוק אם בעיית שגיאת השקע נפתרה.
אפשרות שנייה: השהיית סנכרון ב-Google Drive
הנה איך להשבית סנכרון פעיל ב-Google Drive. בצע את השלבים המפורטים להלן כדי לעשות זאת.
1. עבור אל שורת המשימות ובחר את הסמל הקשור לאפליקציית הענן של Google Drive.
2. אם הכונן מסנכרן קבצים באופן פעיל, לחץ על סמל שלוש נקודות אנכיות קיים בפינה השמאלית העליונה של חלון Google Drive.
3. לאחר מכן, בחר את השהה את הסנכרון אפשרות בתפריט ההקשר שהופיע כדי להשבית את מצב הסנכרון.
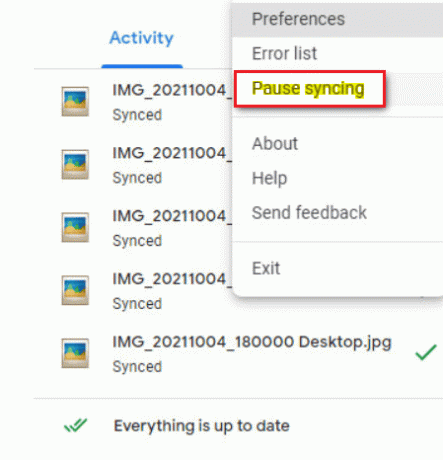
לאחר שאפשרות הסנכרון של Google Drive מושבתת, בצע את בדיקת המהירות ובדוק אם התרחשה שגיאת שקע במהלך בעיית בדיקת ההעלאה נפתרה.
אם הבעיה נפתרת על ידי כיבוי מצב הסנכרון בגוגל דרייב, אז זה טוב ויפה. עכשיו, חזור לאותו דבר תפריט Google Drive אפשרות ובחר קורות חיים בתפריט ההקשר כדי ליצור שוב תהליך סנכרון פעיל.
קרא גם:תקן בעיות סנכרון OneDrive ב-Windows 10
שיטה 3: הוסף חריגה באנטי וירוס
לפעמים אפליקציית האנטי-וירוס מסמנת את רכיב בדיקת המהירות כפעילות חשודה בשל הגנת היתר שלו, אשר בתורה מפעילה אותו כשגיאת שקע. יישומים כמו Avast Antivirus, Kaspersky ו-Comodo ידועים באופי החסימה שלהם בין המחשב האישי שלך לשרת בדיקת המהירות.
אם אתה משתמש בתוכנות אנטי-וירוס כאלה, עליך ליצור חריג ביישום האנטי-וירוס עצמו כדי להפעיל את מבחן המהירות בצורה חלקה.
הערה: אפשרות החריגה עשויה להשתנות בהתאם לאפליקציה שבה אתה משתמש. לפיכך, הקפידו ליצור אי הכללה נאותה. Avast אנטי וירוסתוֹכנָה משמש כאן כדוגמה.
עבור אפליקציית Avast, פשוט עקוב אחר ההוראות המפורטות להלן כדי ליצור חריג להפעלת בדיקת מהירות.
1. על אווסט דף הבית, לחץ על תַפרִיט אפשרות קיימת בפינה השמאלית העליונה כפי שמוצג.
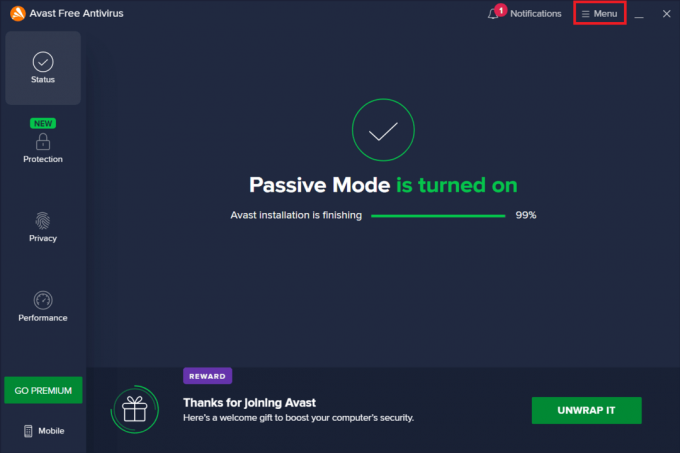
2. בתפריט ההקשר, בחר את הגדרות אוֹפְּצִיָה.
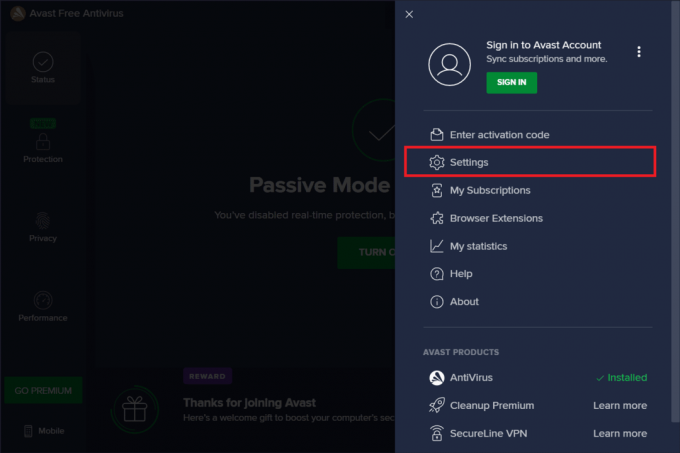
3. עבור אל כללי לשונית.
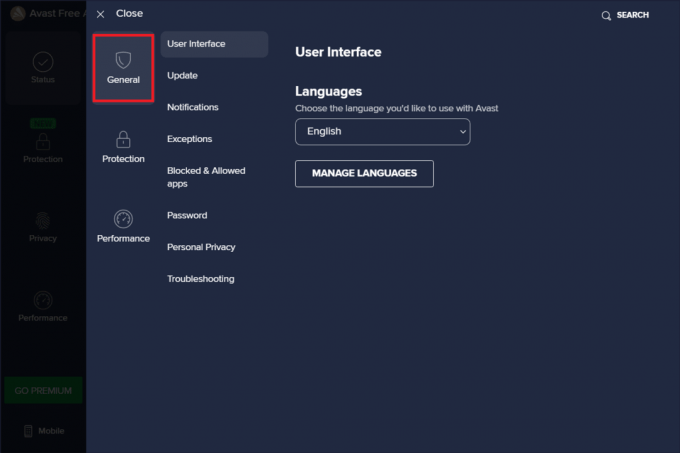
4. כעת, בחר חריגים תחת כללי לשונית. לאחר מכן, לחץ לְהוֹסִיףחריגים כפי שהודגש.

5. הזן את הנתון כתובת אתר על סוג נתיב הקובץ, נתיב התיקיה או כתובת האתר ובחר הוסף חריגה כדי להוסיף את כתובת האתר לרשימת החרגות.
https://www.speedtest.net/

6. לאחר שתסיים, סגור את אפליקציית Avast. לאחר מכן, הפעל את בדיקת המהירות ובדוק אם שגיאת השקע תוקנה.
קרא גם:כיצד להסיר את ההתקנה של McAfee LiveSafe ב-Windows 10
שיטה 4: השבת את האנטי וירוס באופן זמני (אם ישים)
אנטי וירוס היא תוכנית ידועה ששומרת על המערכת שלך מפני כל סוג של איום זדוני חיצוני. עם זאת, משטרת השמירה הזו מציפה אותנו לפעמים בהגנה יתרה. העובדה הידועה היא שאנטי וירוסים יכולים להתנגש עם יישומי צד שלישי רבים אחרים לצורך אבטחה מטרות אשר בתורן עלולות לחסום את התוכניות הקיימות במערכת שלך מהתהליך התפעולי שלה ו הופעות. במקרה זה, אפליקציית האנטי-וירוס חוסמת את בדיקת המהירות אשר בתורה יכולה להוביל לשגיאת שקע. כדי להימנע מבעיות כאלה, כבה את כל תוכנות האנטי-וירוס של צד שלישי לעת עתה. קרא את המדריך שלנו על כיצד להשבית את האנטי וירוס באופן זמני ב- Windows 10 כדי לכבות את האנטי וירוס לזמן מסוים.
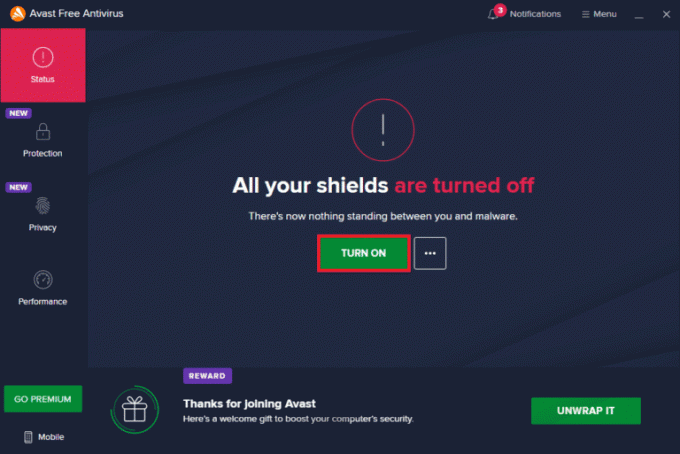
אם הבעיה נפתרה, זכור להפעיל את ההגנה שהשבתת באופן זמני.
שיטה 5: הסר את התקנת האנטי וירוס (לא מומלץ)
דרך חלופית היא להסיר את ההתקנה של יישום האנטי-וירוס של צד שלישי ממך לצמיתות, אם אתה מרגיש שזה לא מועיל בעתיד. כדי לעשות זאת, עיין במדריך שלנו על
- כיצד להסיר לחלוטין את Norton מ- Windows 10 ו
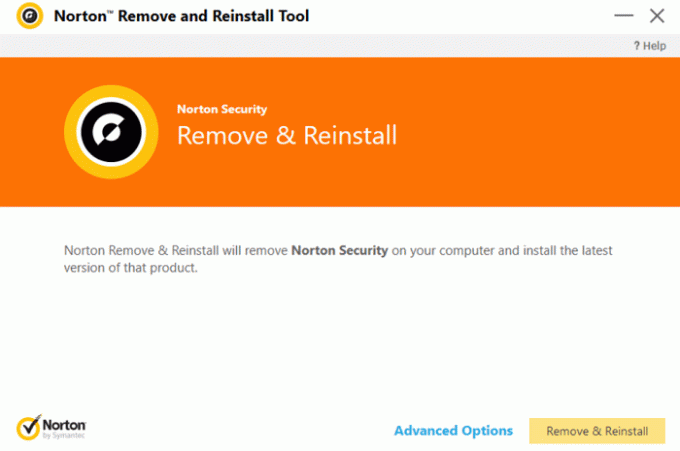
- 5 דרכים להסיר לחלוטין את ההתקנה של Avast Antivirus ב-Windows 10.

טיפ מקצוען: נסה שירותי בדיקת מהירות אחרים
עדיין אין מזל? אל תדאג. תמיד יש דרך אחרת. השתמש בכלי בדיקת מהירות חלופיים וראה אם אלה עוזרים לך לתקן את בעיית שגיאת השקע. SpeedTest מאת Ookla הוא לא רק הכלי הטוב ביותר בחוץ לאימות חיבור האינטרנט שלך. ישנם גם כמה כלים אמינים אחרים המפורטים להלן עם קישורים.
- מָהִיר
- Speedof.me
- מבחן בריאות באינטרנט
- מבחן מהירות Xfinity
- מבחן מהירות אינטרנט של קוקס
- TestmySpeed
מוּמלָץ:
- כיצד לתקן את ערוץ ההיסטוריה של Roku לא עובד
- תקן את שגיאת ניסיון חיבור L2TP נכשל ב-Windows 10
- לא ניתן היה לעצור את שירות Windows Update
- תקן PSK שגוי שסופק עבור SSID רשת ב-Windows 10
אני מקווה שעכשיו כבר ידעת איך לתקן אירעה שגיאת שקע במהלך בדיקת ההעלאה במחשבי Windows 10. אל תהסס לפנות אלינו עם השאלות וההצעות שלך דרך קטע ההערות למטה.