השבת את איסוף הנתונים ב-Windows 10 (הגן על הפרטיות שלך)
Miscellanea / / November 28, 2021
Windows אוספת ומשתמשת בהרבה מהמידע הפרטי שלך כדי לספק לך כמה מתכונות ברירת המחדל המגניבות שלה. למרות שתכונות אלה הוכיחו את עצמן כשימושיות רבה, החששות לגבי פרטיות ואבטחת הנתונים גברו לאחרונה. אם אתה מישהו ששונא ששומרים עליו ומעדיף להחליף את התכונות הללו למען פרטיות הנתונים שלך, מאמר זה יעביר אותך דרך סדרה של שלבים ושיטות שאתה יכול לבצע כדי למנוע מ-Windows גישה לנתונים האישיים שלך על ידי השבתת חלק או כל התכונות שאתה יכול לשרוד בלעדיהם.

תוכן
- השבת את איסוף הנתונים ב-Windows 10 (הגן על הפרטיות שלך)
- שיטה - 1: כבה את מעקב המיקום
- שיטה – 2: כבה פרסומות מותאמות אישית
- שיטה - 3: מנע מ-Cortana להשתמש במידע או השבת מ-Cortana לחלוטין
- שיטה - 4: השבת את WiFi Sense
- שיטה - 5: הפסק לשתף קבצי מערכת
- שיטה - 6: השבת את OneDrive
- שיטה - 7: כבה את Microsoft Edge
- שיטה - 8: כבה את Windows SmartScreen
- שיטה - 9: השבת סנכרון מהגדרות
- שיטה – 10: ניהול נתוני אבחון
- שיטה - 11: השתמש בחשבון מקומי במקום בחשבון Microsoft
השבת את איסוף הנתונים ב-Windows 10 (הגן על הפרטיות שלך)
הקפד לעשות זאת צור נקודת שחזור רק למקרה שמשהו ישתבש.
שיטה - 1: כבה את מעקב המיקום
אז רובנו יודעים על פיסת המידע הפרטית הזו שנמצאת בגלוי. Windows אוספת מידע הקשור למיקום שלך כדי לספק לך מידע שיכול להועיל לך כמו המקומות הקרובים שלך, תחזיות מזג אוויר וכו'. אבל כל זה במחיר של ידיעת Windows בכל מקום שאתה הולך אולי לא יהיה חיובי במיוחד. ל השבת את איסוף הנתונים ב-Windows 10, עליך לכבות את מעקב אחר מיקום,
1. הקלק על ה כפתור התחל בשורת המשימות שלך.
2. הקלק על ה סמל גלגל השיניים מעליו כדי לפתוח הגדרות.

3. כעת, לחץ על 'פְּרָטִיוּת' ובחר 'מקום' מהחלונית השמאלית.

4. ל לכבות את מעקב המיקום לחשבון שלך, לכבות ה 'אפליקציות לגשת למיקום שלך.’

5. אם יש לך מספר חשבונות באותו מכשיר, תוכל לכבות את מעקב המיקום עבור כולם על ידי לחיצה על 'שינוי’.

תוך כדי עשיית זה יהיה להשבית מעקב אחר מיקום בעתיד, Windows עדיין יכול לגשת לרשומות המיקום שלך בעבר. כדי לנקות את רשומות המיקום שלך, לחץ על 'ברור' תחת 'היסטוריית מיקומיםקטע ' באותו עמוד.
במקרה שאתה רוצה שאפליקציות מסוימות יוכלו לגשת למיקום שלך,
1. שמור את ה'שירות מיקום’ עַל.
2. גלול מטה אל 'בחר אפליקציות שיכולות להשתמש במיקום המדויק שלך' ו הפעל/כבה את המתג עבור אפליקציות לפי הצורך.

3. לפיכך, תוכל לאפשר גישה למיקום רק לאפליקציות לבחירתך.
שיטה - 2: כבה פרסומות מותאמות אישית
האם אי פעם שמת לב שהמודעות שאתה רואה קשורות לאותו פריט מסוים שחיפשת באינטרנט? כמובן! Windows מספקת לך פרסומות מותאמות על ידי ריגול אחר העוגיות שלך ואיסוף מידע הגלישה שלך באינטרנט. כדי למנוע גישה למידע רגיש זה על ידי Windows,
1. הקש על מקש Windows + I כדי לפתוח את ההגדרות ולאחר מכן לחץ על פְּרָטִיוּת סמל.

2. כעת הקפד לבחור 'כללי' מחלונית החלון השמאלית.
3. כאן, זה יעזור אם תחליף כבוי ‘אפשר לאפליקציות להשתמש במזהה הפרסום שלי לחוויה בכל אפליקציות (כיבוי זה יאפס את המזהה שלך)’.
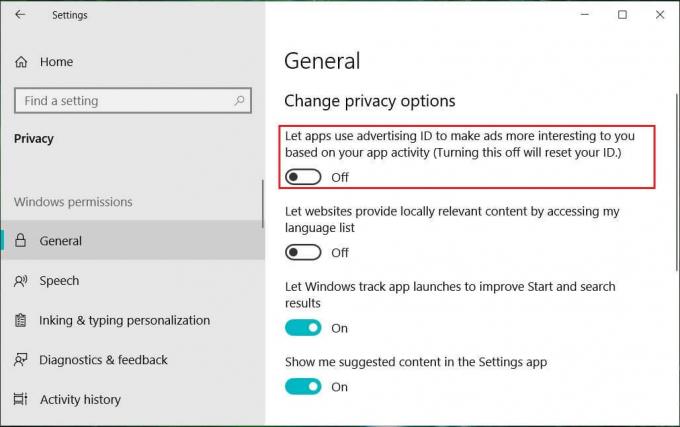
4. שים לב שזה לא מונע ממודעות להופיע. עדיין תראה מודעות, אבל הן יהיו כלליות בלבד ולא מותאמות אישית.
יתרה מכך, כדי למנוע ממיקרוסופט את היכולת לגשת או להשתמש במידע זה בכל דרך,
- בדפדפן האינטרנט שלך, עבור אל microsoft.com/en-us/opt-out.
- היכנס לחשבון Microsoft שלך אם אתה צריך.
- עַכשָׁיו, לכבות "מודעות מותאמות אישית בכל מקום שבו אני משתמש בחשבון Microsoft שלי" ו"מודעות מותאמות אישית בדפדפן זה."
שיטה – 3: מנע מ-Cortana להשתמש במידע או השבת מ- Cortana לחלוטין
Cortana היא העוזרת הוירטואלית של מיקרוסופט שנוצרה עבור Windows 10. Cortana נועדה לספק תשובות למשתמשים, באמצעות מנוע החיפוש Bing ויכולה לבצע משימות בסיסיות כמו זיהוי קול טבעי כדי להגדיר תזכורות, לנהל לוחות שנה, להביא עדכוני מזג אוויר או חדשות, חיפוש קבצים ו מסמכים וכו'. לשם כך, Cortana משתמשת במידע האישי שלך כמו הקול שלך, כתיבה, מיקום, אנשי קשר, לוחות שנה וכו'. שאולי לא תרצה לחלוק איתו. עכשיו ל השבת איסוף נתונים ב-Windows 10,, עליך למנוע מקורטנה להשתמש במידע האישי שלך,
1. בשדה החיפוש הממוקם בשורת המשימות שלך, חפש את 'רשות קורטנה' ופתח אותו.
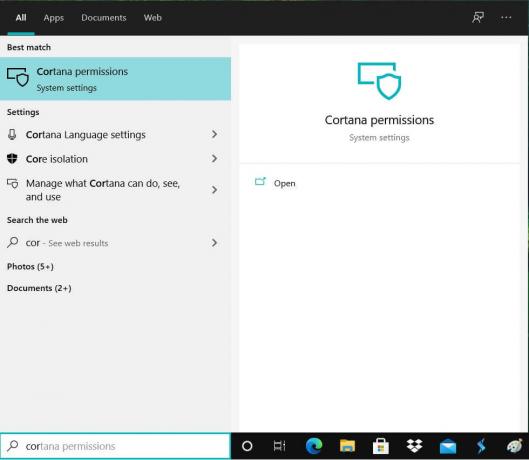
2. עבור אל 'הרשאותהגדרות מהחלונית השמאלית.
3. לחץ על "נהל את המידע ש-Cortana יכולה לגשת מהמכשיר הזה”.

4. עַכשָׁיו לכבות ‘מקום’, ‘אנשי קשר, דואר אלקטרוני, לוח שנה והיסטוריית תקשורת' ו'היסטוריית גלישה’. שימו לב שעל ידי השבתת ההרשאות, Cortana לא תוכל לעשות דברים שדורשים ממנה את ההרשאות הללו.
כדי למנוע מ-Cortana עוד יותר לאסוף את המידע האישי שלך,
1. לך ל 'הגדרות' במחשב שלך ולחץ על 'פְּרָטִיוּת’.
2. לחץ על 'דיבור, דיו והקלדה' מהחלונית השמאלית.
3. כעת, לחץ על 'כבה שירותי דיבור והצעות הקלדהכדי למנוע מקורטנה להכיר אותך.
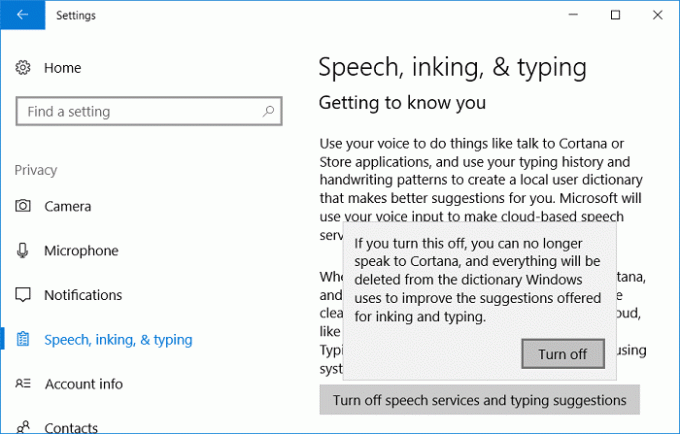
4. זה יהיה למחוק נתונים שנאספו המאוחסנים במחשב האישי שלך, והוא גם מכבה את פונקציונליות ההכתבה.
כדי למחוק עוד יותר כל מידע שקורטנה אולי אספה עליך,
1. לחץ על מקש Windows + I כדי לפתוח את ההגדרות ולאחר מכן לחץ על 'קורטנה’.

2. פתח 'הרשאות והיסטוריה' מהחלונית השמאלית.
3. גלול מטה אל 'היסטוריה' ו נְקִישָׁה על 'נקה את היסטוריית המכשיר שלי’.

בנוסף, היכנס לחשבון Microsoft שלך בדפדפן האינטרנט שלך ועבור אל מדור המחברת של קורטנה בלוח המחוונים לפרטיות. השבת את התוכן שאתה רוצה מהרשימה המסופקת.

לחץ על 'נקה נתוני Cortana' בצד ימין של הדף כדי למחוק את כל המידע שיש ל-Cortana עליך.
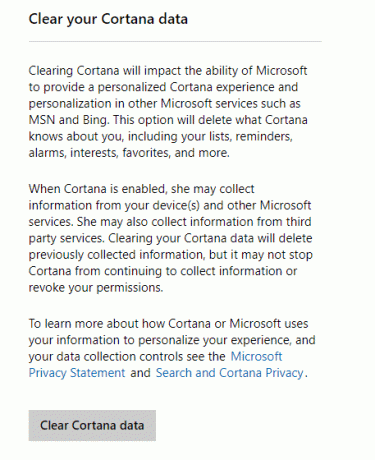
אם אתה לא אוהב את קורטנה או לא רוצה להשתמש בה בגלל סיבות פרטיות, אתה יכול השבת לצמיתות את Cortana ב-Windows 10.

שיטה – 4: השבת את WiFi Sense
עם Wi-Fi Sense, משתמשים יכולים לאפשר למכשיר שלהם להתחבר אוטומטית לנקודות חמות פתוחות מוצעות ולשתף את הסיסמה של הרשת הביתית שלהם עם אנשי קשר (בסקייפ, פייסבוק וכו') כך שהם עשויים להתחבר אוטומטית לרשת במכשיר Windows 10 ללא צורך להזין את הסיסמה שלו באופן ידני. כדי לכבות את Wi-Fi Sense,
1. הקש על מקש Windows + I כדי לפתוח את ההגדרות ולאחר מכן לחץ על רשת ואינטרנט.

2. כעת לחץ על וויי - פיי מחלונית החלון השמאלית והקפידו לעשות זאת השבת הכל תחת Wi-Fi Sense.

3. כמו כן, הקפד להשבית רשתות Hotspot 2.0 ושירותי Wi-Fi בתשלום.
שיטה - 5: הפסק לשתף קבצי מערכת
Windows 10 משתף את קבצי המערכת והעדכונים שלך עם משתמשים אחרים וממשתמשים אחרים אליך. אז זה יעזור אם תפסיק לשתף קבצי מערכת עם השבת את איסוף הנתונים ב-Windows 10 כדי להגן על הפרטיות שלך:
1. לך ל הגדרות ולחץ על 'עדכון ואבטחה’.

2. בחר 'עדכון חלונות' מהחלונית השמאלית ולחץ על 'אפשרויות מתקדמות’.

3. לחץ על 'אופטימיזציה של משלוח’.
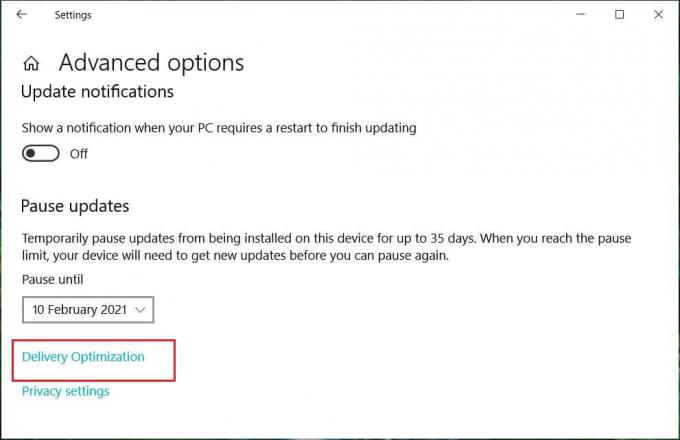
כברירת מחדל, 'אפשר הורדה ממחשבים אחרים' מופעל. אתה יכול לכבות אותו לחלוטין, או להחליט לבחור בין 'מחשבים ברשת המקומית שלי' או 'מחשבים ברשת המקומית שלי ומחשבים באינטרנט’.

שיטה - 6: השבת את OneDrive
כדי למנוע מ-Windows לאחסן את כל הנתונים שלך ב-OneDrive של Microsoft,
1. באזור ההודעות של שורת המשימות שלך, מקש ימני עַל OneDrive סמל ובחר 'הגדרות’.
2. בטל את הבחירה בשלושתם מבין האפשרויות הבאות: 'הפעל את OneDrive באופן אוטומטי כאשר אני נכנס ל-Windows’, ‘תן לי להשתמש ב-OneDrive כדי להביא כל אחד מהקבצים שלי במחשב זה'ו'השתמש בעבודה של Office על קבצים עם אנשים אחרים בו-זמנית‘.

שיטה - 7: כבה את Microsoft Edge
דפדפן האינטרנט של מיקרוסופט, Edge, עשוי גם לשלוח את הנתונים שלך למיקרוסופט עבור התכונות והתחזיות שלו. כדי למנוע ממנו לשתף את הנתונים שלך,
1. פתח את Edge ואז לחץ על תפריט שלוש נקודות בפינה הימנית העליונה של החלון ובחר 'הגדרות’.

2. לחץ על 'הצג הגדרות מתקדמות’.

3. בתוך ה 'פרטיות ושירותים' קטע, לכבות את כל מה שאתה רוצה לאהוב שמירה של סיסמאות, Cortana assist, הצעות חיפוש, היסטוריית חיפוש וכו'.

אתה יכול גם לגמרי הסר את ההתקנה של Microsoft Edge ב-Windows 10 אם אתה משתמש ב-Google Chrome או בדפדפן אחר.
שיטה - 8: כבה את Windows SmartScreen
SmartScreen הוא א מבוסס ענןאנטי פישינג ו נגד תוכנות זדוניות רכיב שעוזר להגן על משתמשים מפני התקפות. כדי לספק תכונה זו, Microsoft אוספת מידע על התוכניות שהורדת והותקנת. אמנם זו תכונה מומלצת, אבל כדי השבת את איסוף הנתונים ב- Windows 10 עליך לכבות את מסנן Windows SmartScreen:
1. בשדה החיפוש הממוקם בשורת המשימות שלך, הקלד 'לוח בקרהופתח אותו עם קיצור הדרך הנתון.

2. לחץ על 'מערכת ואבטחה' ולאחר מכן לחץ על 'אבטחה ותחזוקה’.

3. בחר 'שנה את הגדרות Windows SmartScreen' מהחלונית השמאלית.

4. בחר 'אל תעשה כלום' אפשרות ולחץ על אישור כדי לאשר.

שיטה - 9: השבת סנכרון מהגדרות
כדי למנוע שיתוף הנתונים שלך עם Microsoft למטרות סנכרון,
1. לִפְתוֹחַ הגדרות על ידי לחיצה על גלגל שיניים סמל ב- תפריט התחל.
2. לחץ על 'חשבונות' מחלון ההגדרות.

3. בחר 'סנכרן את ההגדרות שלך' מהחלונית השמאלית.
4. תור 'הגדרות סנכרון’ המחוון כבוי.

יש מסנן SmartScreen נוסף עבור אפליקציות Windows Store. כדי לכבות את זה,
- הקש על מקש Windows + I כדי לפתוח הגדרהלאחר מכן לחץ על 'פְּרָטִיוּת’.
- בחר 'כללי' מהחלונית השמאלית.
- עַכשָׁיו לכבות ה 'הפעל את מסנן SmartScreen כדי לבדוק תוכן אינטרנט (כתובות אתרים) שהאפליקציות של Windows Store משתמשות בהן' החלף.
שיטה – 10: ניהול נתוני אבחון
Microsoft משתמשת בנתוני אבחון כדי לשמור על Windows מאובטח ומעודכן, לפתור בעיות ולבצע שיפורים במוצר. נתונים אלה מועברים ל-Microsoft ומאוחסנים עם מזהים ייחודיים שעוזרים להם לזהות משתמש בודד במכשיר בודד ולהבין את בעיות השירות ודפוסי השימוש שלו. אמנם אינך יכול למנוע ממנו לחלוטין לאסוף נתוני אבחון, אך אלו הן שתי האפשרויות ש-Microsoft מספקת:
- בסיסי: זהו מידע על המכשיר שלך, ההגדרות והיכולות שלו והאם הוא פועל כראוי.
- מלא: זה כולל את כל הנתונים שנאספו עם Basic, יחד עם מידע על האתרים שבהם אתה גולש, האופן שבו אתה משתמש באפליקציות ובתכונות, וכן מידע נוסף על תקינות המכשיר, פעילות המכשיר (המכונה לפעמים שימוש), ודיווח שגיאות משופר, כולל אחרים.
כדי להגדיר הגדרות אלה,
1. הקש על מקש Windows + I כדי לפתוח את ההגדרות ולאחר מכן לחץ על ‘פְּרָטִיוּת’.
2. בחר 'אבחון ומשוב' מהחלונית השמאלית ו בחר באפשרות הרצויה.

אם אתה צריך לדעת יותר על הגדרות אלה, תוכל לקרוא את אחד מהפוסטים הקודמים שלנו: שנה הגדרות אבחון ונתוני שימוש ב-Windows 10
שיטה - 11: השתמש בחשבון מקומי במקום בחשבון Microsoft
לא רק Windows, המידע האישי שלך משמש גם את Microsoft. Microsoft משתמשת בהגדרות החשבון שלך ובמידע אחר כדי לסנכרן את הנתונים וההגדרות שלך בכל המכשירים שלך. אם אינך רוצה שמיקרוסופט תשתמש במידע שלך, תוכל להפסיק להשתמש בחשבון Microsoft שלך ולהשתמש בחשבון מקומי במקום זאת, וכך תוכל להשבית לחלוטין את איסוף הנתונים ב-Windows 10. לזה,
1. הקלק על ה כפתור התחל בשורת המשימות שלך.
2. לאחר מכן, לחץ על סמל גלגל השיניים מעליו כדי לפתוח הגדרות.

3. לחץ על 'חשבונות' ובחר 'המידע שלך' מהחלונית השמאלית.

4. בחר 'היכנס עם חשבון מקומי במקום זאת' ופעל לפי ההוראות.

אלו היו הצעדים שתוכל לנקוט כדי למנוע מ-Windows לפלוש לפרטיות שלך ולאסוף את הנתונים האישיים שלך.
מוּמלָץ:
- עֶזרָה! בעיית מסך הפוכה או הצידה
- תקן דליפות זיכרון של Chrome והפחת שימוש גבוה ב-RAM
- 5 דרכים לתקן פינג גבוה ב-Windows 10
- תקן סמל שולחן העבודה חסר ב-Windows 10
אני מקווה שהמאמר הזה היה מועיל. עכשיו אתה יכול בקלות השבת את איסוף הנתונים ב- Windows 10 כדי להגן על הפרטיות שלך, אבל אם עדיין יש לך שאלות כלשהן בנוגע למדריך זה, אל תהסס לשאול אותם בקטע של התגובה.



