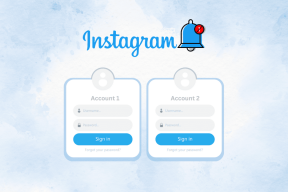תקן את הפיגור של PUBG ב-Windows 10
Miscellanea / / June 28, 2022

PUBG לא צריך הקדמה, זה משחק וידאו מקוון ידוע שמשחקים בכל העולם על ידי שחקנים מכל הגילאים. הוא זמין במספר פלטפורמות להורדה והפעלה כמו Windows, מכשירים ניידים, Steam ועוד. משחק הקרב הזה דורש כישורי הישרדות ובכך מחייב את השחקנים להישאר בחיים באמצעות כלי נשק, וכל מיני עזרים אחרים הזמינים. המשחק הממכר הזה היה בטופ בהשוואה למשחקים אחרים מאותו ז'אנר. כמו כן, אם אתה פנאטי של PUBG, אולי אתה מודע היטב לבעיית הפיגור של PUBG שאיתה התמודדו שחקנים במכשירים שלהם. אנו מביאים לכם מדריך מועיל שילמד אתכם כיצד לתקן פיגור של PUBG. אז תן לנו לדון בבעיה בפירוט ולהתחיל עם השיטות לתיקון בעיית הפיגור של PUBG PC.

תוכן
- כיצד לתקן פיגור PUBG ב- Windows 10
- שיטה 1: פתרון בעיות בחיבור לרשת
- שיטה 2: סגור תהליכי רקע
- שיטה 3: צמצם את התחממות יתר של המחשב
- שיטה 4: עדכן מנהלי התקנים
- שיטה 5: הגדר זיקה של PUBG
- שיטה 6: שנה את עדיפות תהליך המשחק
- שיטה 7: השבת את חומת האש של Windows Defender (לא מומלץ)
- שיטה 8: שנה את הגדרת התאימות
- שיטה 9: שנה את רזולוציית המשחק
- שיטה 10: שנה את הגדרות ביצועי המערכת
- שיטה 11: אמת את תקינות קובצי המשחק (ב-Steam)
- שיטה 12: צור קשר עם תמיכת PUBG
כיצד לתקן פיגור PUBG ב- Windows 10
לפני שקופצים לשיטות לפתרון בעיית תליית PUBG, חשוב להיות מודעים לסיבות העומדות מאחורי הבעיה. הסיבות הסבירות ביותר כוללות:
- חיבור אינטרנט חלש
- בעיית התחממות יתר
- דרייברים מיושנים
- הפרעה על ידי חומת האש של Windows
- בעיה בהגדרות הגרפיות
- מטמון מאוחסן במכשיר
- יישומי רקע
- קיבולת RAM נמוכה
- בעיית תיקון השהיית Steam
- PUBG לא נמצא בראש סדר העדיפויות
- חוסר תאימות למשחק עם Windows
כעת, לאחר שנדון בסיבות האפשריות, הגיע הזמן לעבור על השיטות הפוטנציאליות לעצור את הפיגור של PUBG במכשיר שלך, אז תן לנו להתחיל עם זה בלי להתעסק יותר.
שיטה 1: פתרון בעיות בחיבור לרשת
בראש ובראשונה, לפני שמתחילים בכל שיטה אחרת, חשוב לבדוק את ההכרח הבסיסי הנדרש להפעלת המשחק, והוא חיבור לאינטרנט. קישוריות רשת חלשה או לא מאטה את המשחק. לכן, ודא שיש לך חיבור חזק מלכתחילה.
- בדוק את מהירות הרשת שלך על ידי הפעלת א SpeedTest.
- אם יש לך בעיות בזמן ההתחברות ל-Wi-Fi, אז השתמש בכבל Ethernet במקום זאת.
- כמו כן, עקוב אחר המדריך שלנו ל פתור בעיות בקישוריות הרשת ב-Windows 10.
שיטה 2: סגור תהליכי רקע
אם אתה רואה בעיות מחשב בפיגור של PUBG לעתים קרובות, אחת הסיבות הנפוצות ביותר מאחורי זה יכולה להיות יישומים במערכת שמשתמשים ברוב רוחב הפס. תוכניות אלו פועלות ברשת חזקה ומפריעות ליישומים אחרים. לפיכך, חשוב שתסגור תחילה את תוכניות הרקע הללו ולאחר מכן תנסה להפעיל את המשחק. ולא רק למחשב, אלא לתיקון השהיה לנייד של PUBG, עליך לסגור את כל האפליקציות הרצות ברקע ולתת למשחק לעבד. קרא את המדריך שלנו על כיצד לסיים משימות ב- Windows 10.
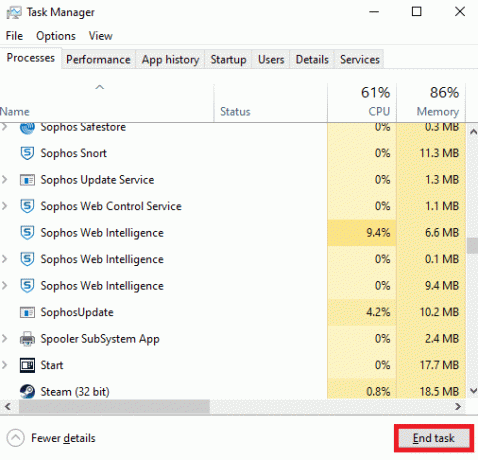
קרא גם:7 דרכים לתקן קריסות PUBG במחשב
שיטה 3: צמצם את התחממות יתר של המחשב
פיגור PUBG הוא גם בעיה נפוצה איתה מתמודדים מכשירים שמתחממים יתר על המידה בזמן הפעלת המשחק. כדי להבטיח שהמחשב שלך אינו מתחמם יתר על המידה, ודא שמערכת הקירור של המערכת שלך פועלת כשורה.
1. בדוק אם ה מאווררי מעבד עובדים כמו שצריך.

2. להתיר זרימת אוויר למערכת.
3. סגור תוכניות שמשתמשות יותר כוח מעבד.
שיטה 4: עדכן מנהלי התקנים
עדכון מנהל ההתקן הוא אחד התיקונים שנראו יעילים למדי בכל הנוגע למחשב בפיגור של PUBG. מנהלי התקנים מיושנים מפריעים למשחקים הפועלים במחשב שלך ויכולים לגרום להם להאט לעתים קרובות. לכן, חיוני לעדכן את מנהלי ההתקנים הללו באופן קבוע כדי לחוות זמן משחק נטול תקלות. קרא את המדריך שלנו על 4 דרכים לעדכון מנהלי התקנים גרפיים ב-Windows 10.

קרא גם:שנה קול צ'אט מהיר ב-PUBG Mobile
שיטה 5: הגדר זיקה של PUBG
לפעמים, פיגור של PUBG ב-Windows יכול להיות בגלל השימוש הגבוה בזיכרון. אתה יכול לשנות את הזיקה של תהליך המשחק PUBG כפי שמוצג להלן;
1. הקש על מקשי Ctrl + Shift + Esc יחד כדי לפתוח מנהל משימות.
2. כעת, עבור ל- פרטים לשונית ולעקוב אחר פרטי השימוש באפליקציה.
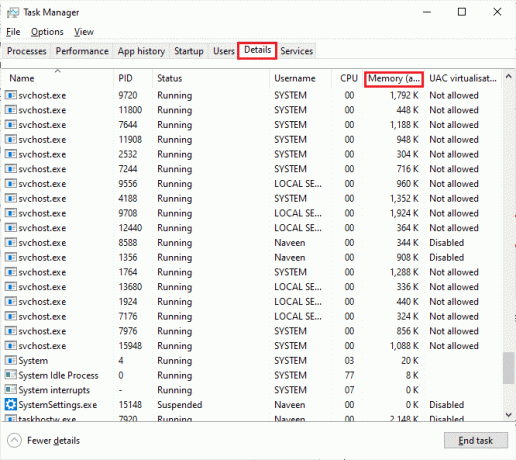
3. כעת, הפעל את לקוח Steam ולחץ על לְשַׂחֵק כפתור המתאים למשחק PUBG מתחת ל- סִפְרִיָה לשונית.
4. לאחר מכן, עבור לחלון מנהל המשימות ולחץ באמצעות לחצן העכבר הימני על TslGame.exe, ולאחר מכן בחר את הגדר זיקה אפשרות כפי שמוצג.

5. לאחר מכן, בטל את הסימון של כל המעבדים תיבת ולאחר מכן סמן את מעבד 0 קופסה כפי שמתואר. לאחר מכן, לחץ על בסדר.
הערה: הקפד לבצע את התהליך הזה לפני שהמשחק מתחיל.

6. כעת, בדוק אם אתה עדיין מתמודד עם בעיית פיגור של PUBG.
6א. אם המשחק שלך מופעל בצורה חלקה, אז חזור על שלבים 4 ו-5, אבל בשלב 5, סמן את את כלקופסת מעבדים שוב.
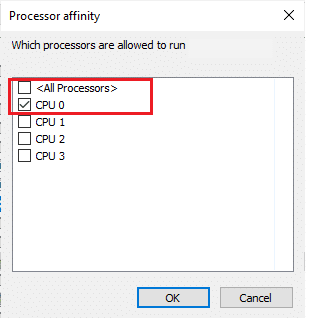
שיטה 6: שנה את עדיפות תהליך המשחק
מתן עדיפות ל-PUBG עוזר לו להשתמש מספיק ברשת ובמקום במערכת בין כל האפליקציות האחרות. שיטה זו הוכיחה את עצמה כמועילה בפתרון כל בעיות הפיגורים העומדות בפני שחקנים בזמן השימוש ב-PUBG ב-Windows. אז, בצע את זה במערכת שלך באמצעות השלבים המוזכרים להלן:
1. הקש על מקש Windows, הקלד מנהל משימות, ולחץ על לִפְתוֹחַ.

2. הקלק על ה פרטים לשונית.

3. גלול למטה ולחץ לחיצה ימנית על PUBG.
4. לחץ על הגדר עדיפות מהתפריט.

5. בחר גָבוֹהַ.

6. לחץ על שנה עדיפות כדי לאשר.
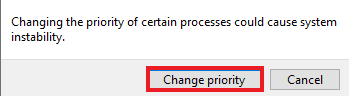
קרא גם:3 דרכים להתקין את Pubg במחשב האישי שלך
שיטה 7: השבת את חומת האש של Windows Defender (לא מומלץ)
חומת האש של Windows יכולה גם להפריע לפעולת המשחק במחשב. לפיכך, השבתת חומת האש היא האפשרות הטובה ביותר עבור משתמשי מחשב כדי להיפטר מהשגיאה האיטית של המשחק. קרא את המדריך שלנו על כיצד להשבית את חומת האש של Windows 10.
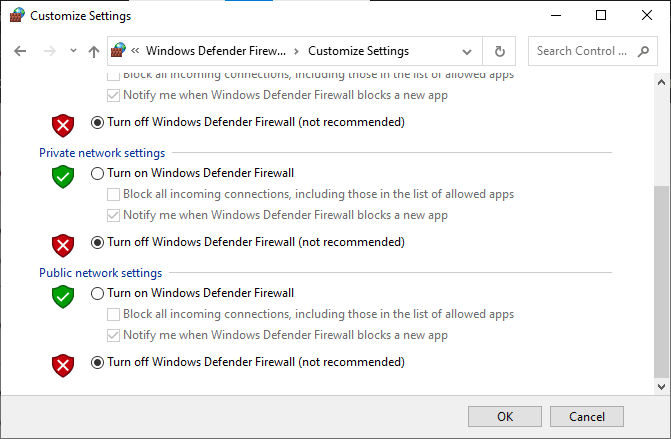
שיטה 8: שנה את הגדרת התאימות
הפעלת המשחק במצב תאימות שימושית כאשר אתה משתמש במשחק בגירסאות ישנות יותר של Windows כמו Windows 7 או 8. הפעלת מצב תאימות לגרסאות ישנות יותר עוזרת למשחק לעבוד בצורה חלקה על המערכת. אתה יכול לנסות לעשות את אותו הדבר עם PUBG גם ב-Windows שלך, בצע את השלבים המפורטים להלן:
1. לחץ לחיצה ימנית על קיצור דרך של PUBG על שולחן העבודה.
2. לאחר מכן, בחר את נכסים אוֹפְּצִיָה.

3. בתוך ה תְאִימוּת לשונית, סמן את התיבה הפעל תוכנית זו במצב תאימות עבור.
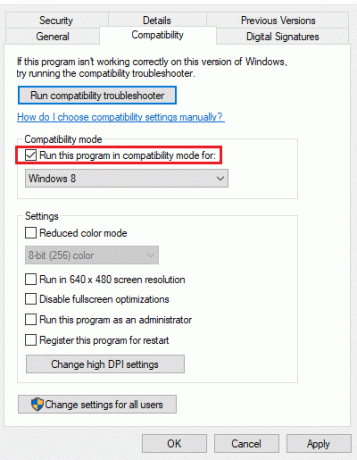
4. בחר Windows תואם עבור המערכת שלך.
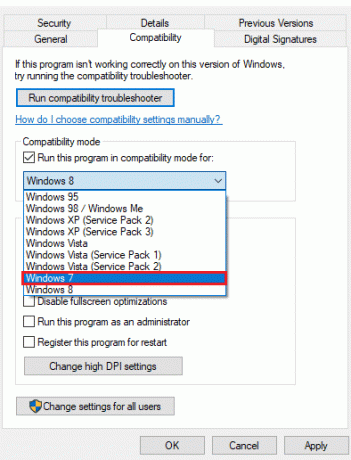
5. אם אינך בטוח, לחץ על הפעל את פותר בעיות התאימות.
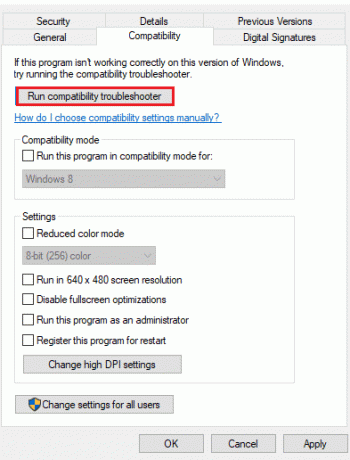
6. לאחר מכן, סמן את התיבה עבור הפעל תוכנית זו כמנהל מערכת ולחץ בסדר.
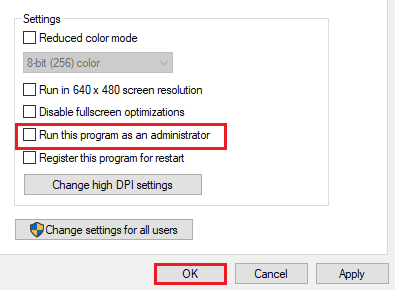
קרא גם:רשימת מדליות PUBG עם משמעותן
שיטה 9: שנה את רזולוציית המשחק
הגדרות הרזולוציה של המשחק גם משחקות תפקיד גדול בקביעה אם הוא יפעל בצורה חלקה במכשיר שלך או לא. לפיכך, הגדר הגדרות ברזולוציה נמוכה כך שהיא לא תעכב או ייתקע בזמן שאתה משחק. בצע את השלבים הבאים כדי לשנות את רזולוציית המשחק כדי לתקן את בעיית הפיגור של PUBG PC.
1. על שולחן עבודה, לחץ לחיצה ימנית על אזור ריק ובחר הגדרות תצוגה מוצג בדגש למטה.
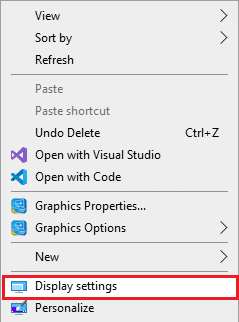
2. לחץ על הגדרות תצוגה מתקדמות בתוך ה לְהַצִיג תפריט כפי שמוצג.
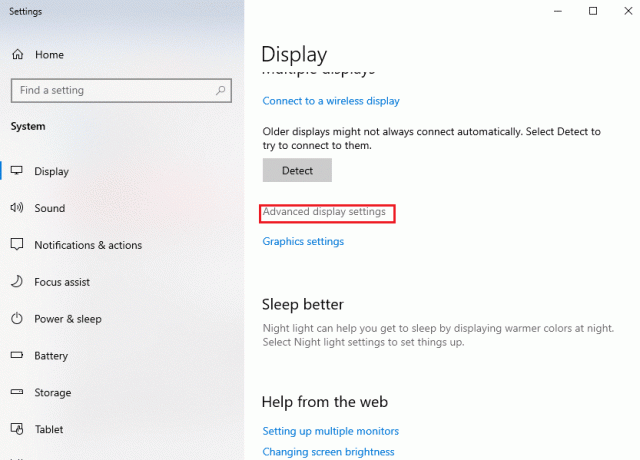
3. תַחַת לְהַצִיגמֵידָע, אתה יכול למצוא רזולוציית שולחן העבודה עבור מסך התצוגה שלך.
הערה: אתה יכול לשנות ולבדוק את אותו הדבר עבור המסך הרצוי על ידי בחירה שלך תצוגת גיימינג בתפריט הנפתח.
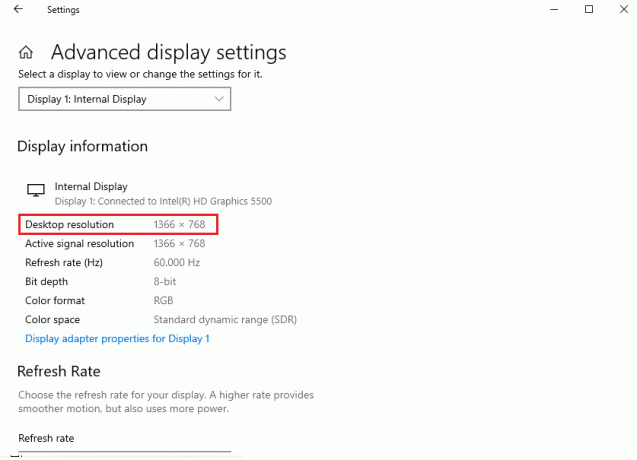
4. עכשיו פתוח קִיטוֹר אפליקציה ועבור אל PUBG מִשְׂחָק נכסים כמו קודם לכן.
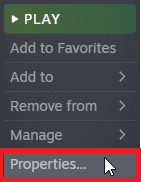
5. בתוך ה כללי לשונית, הקלד את הדברים הבאים פקודה תַחַת אפשרויות השקה.
windowed -noborder -w ScreenWidth -h ScreeHeight
הערה: החלף את ה רוחב מסך ו גובה מסך טקסט עם ה רוחב בפועל ו גוֹבַה של הצג שלך עשה צ'ק-אין שלב 3.
לדוגמה: להיכנס windowed -noborder -w 1920 -h 1080 כדי להגדיר את רזולוציית אפשרויות ההשקה של TF2 ל-1920×1080, כפי שמוצג בתמונה למטה.
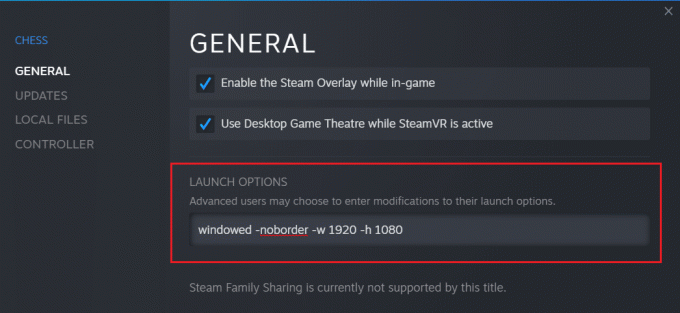
שיטה 10: שנה את הגדרות ביצועי המערכת
התאמה של הגדרות Windows לביצועים גבוהים כדי להפעיל את המשחק היא דרך נוספת להיפטר מהפיגור של PUBG. הגדרות ברירת המחדל של המערכת יכולות להפריע למשחק לעבוד בצורה מהירה וחלקה, ולכן, כדי להבטיח חווית משחק טובה יותר, השתמש בשלבים המפורטים להלן:
1. הקש על מקשי Windows + I יחד כדי לפתוח הגדרות.
2. לאחר מכן, לחץ על מערכת הגדרה.

3. בחר את כוח ושינה אפשרות בחלונית השמאלית.
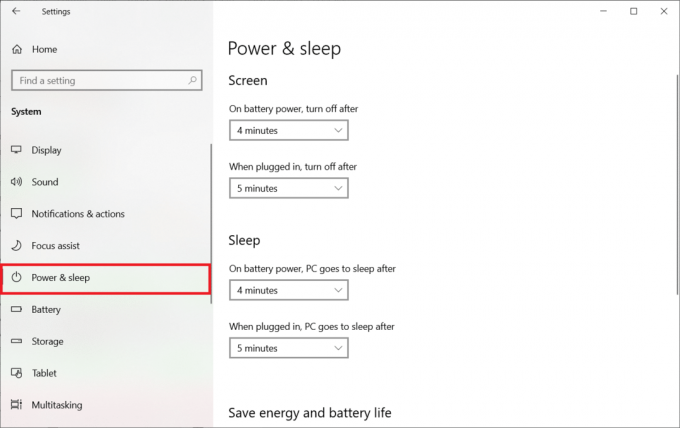
4. כדי לשנות את תוכנית החשמל, לחץ על הגדרות כוח נוספות כפי שמוצג למטה הגדרות קשורות.

5. כעת, בחר את ביצועים גבוהים אוֹפְּצִיָה.

6. לאחר מכן, הקלד מִתקַדֵם בסרגל החיפוש הממוקם בפינה הימנית העליונה של החלון.

7. לחץ על הצג הגדרות מערכת מתקדמות.
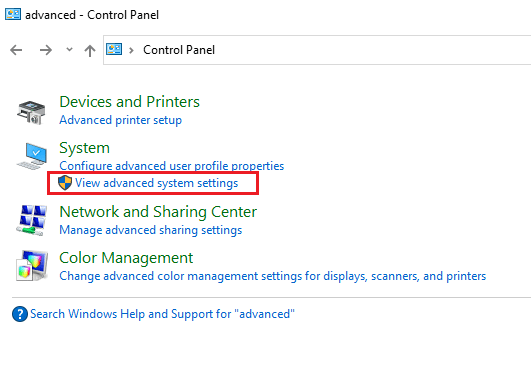
8. בחר הגדרות תחת ביצועים.

9. בחר התאם לאפשרות הביצועים הטובה ביותר ולבסוף, לחץ על להגיש מועמדות ו בסדר.
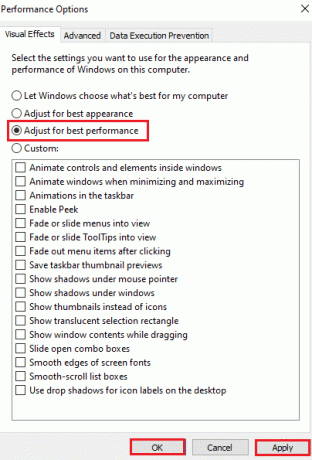
קרא גם:8 דרכים לתקן שגיאת "שרתים עסוקים מדי" ב-PUBG
שיטה 11: אמת את תקינות קובצי המשחק (ב-Steam)
עבור משתמשי Steam, שהורידו PUBG בחשבון שלהם, ייתכן שקובץ המשחק אינו מותקן במלואו או שקבצים מסוימים בסופו של דבר חסרים. במקרה זה, עליך לבדוק את שלמות הקובץ באמצעות Steam עצמו. קרא את המדריך שלנו על כיצד לאמת את תקינות קבצי המשחק ב-Steam.
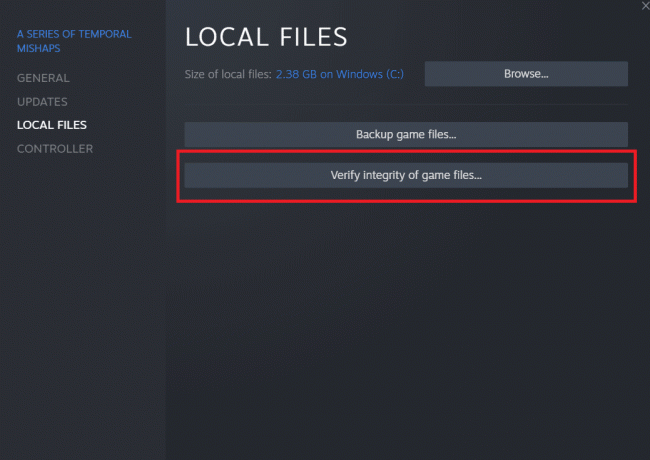
שיטה 12: צור קשר עם תמיכת PUBG
לבסוף, אם אף אחת מהשיטות לעיל לא תפתור את בעיית הפיגור של PUBG PC, נסה ליצור קשר עם תמיכת PUBG כפי שמוצג בשלבים שלהלן;
1. לך לפקיד עמוד התמיכה של PUBG.

2. לאחר מכן, גלול למטה במסך ולחץ על שלח כרטיס כפתור כפי שמוצג.
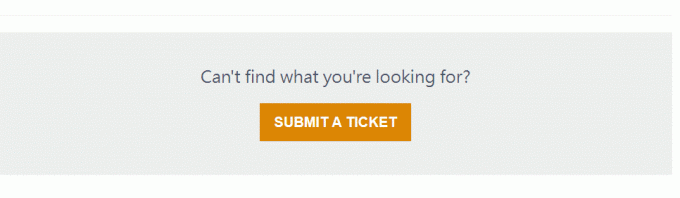
3. כעת, בחר שלך פלטפורמת PUBG מהרשימה הנפתחת.
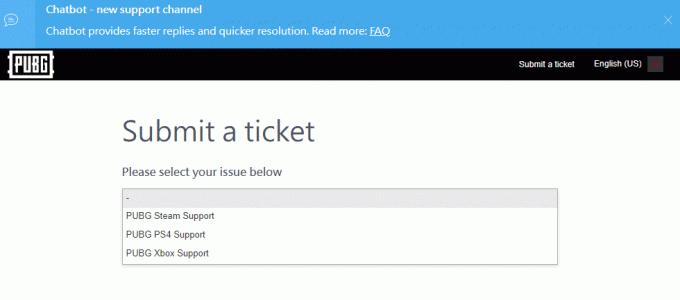
4. לבסוף, מלא את כל הפרטים הדרושים יחד עם הבעיה שלך ולחץ על שלח לַחְצָן. המתן עד שהצוות המקצועי יציע לך פתרון.
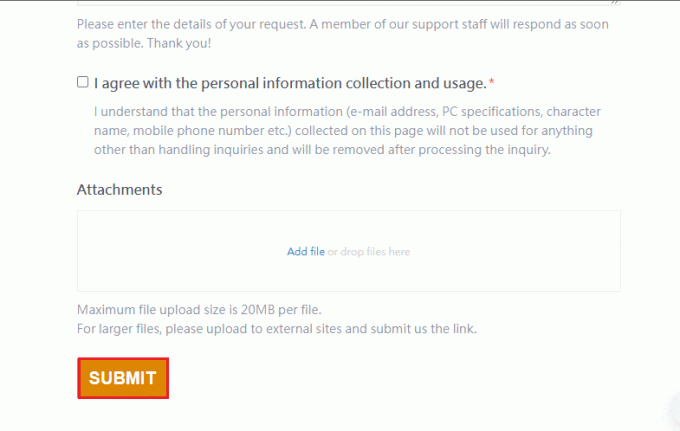
קרא גם:תקן את PUBG שנתקע במסך הטעינה ב-Windows 10
שאלות נפוצות (שאלות נפוצות)
שאלה 1. מדוע PUBG מתעכב ללא הרף במכשיר שלי?
תשובות אם PUBG מפגר ברציפות במכשיר שלך אז זה התוצאה של התחממות יתר של המכשיר או זיכרון RAM לא מספיק זמין במערכת. בעיה זו דורשת לנקות את הנתונים המאוחסנים במכשיר וגם לקרר אותם כדי שהמשחק ירוץ ללא פיגור.
שאלה 2. האם PUBG ניתן להורדה בחינם ב-Steam?
תשובות משתמשי Steam ישמחו לדעת ש-PUBG כן חינם לשחק ולהורדה על הרציף.
שאלה 3. האם שינוי הגדרות המערכת יכול לעזור בהפעלת PUBG במהירות?
תשובות כן, אם אתה מתכנן לשנות את הגדרות הביצועים והעדיפות של המשחק ב-Windows, אפשר לשפר את הביצועים של PUBG.
שאלה 4. האם אני יכול לשחק PUBG ב-PS4?
תשובות כן, PUBG זמין למשתמשי פלייסטיישן וניתן לשחק ב-PS4.
שאלה 5. מדוע PUBG מפגר כל כך ב-PS4 שלי?
תשובות אם אתה רואה בעיות בפיגור PUBG על שלך PS4, נסה לבדוק את חיבור האינטרנט שלך שצריך להיות די חזק כדי שהמשחק יפעל בצורה חלקה. כמו כן, זהו משחק מרובה משתתפים ותעבורה גבוהה במשחק יכולה להיות סיבה נוספת להאטה ב-PS4 בזמן שאתה משחק.
מוּמלָץ:
- תיקון פייסבוק ממשיך להתרסק באנדרואיד
- תקן שגיאת PS4 CE-34788-0
- תקן את התרסקות Rainbow Six Siege ב-Windows 10
- תקן את PUBG לא עובד ב-Windows 10
אנו מקווים שהמאמר הזה הצליח לתקן PUBG בפיגור בעיה שרובכם שחקני משחקי הווידאו מתמודדים איתה. אם זה המקרה, ספר לנו איזו מהשיטות עבדה עבורך בצורה הטובה ביותר. שלא לדבר על כך, אם יש לך הצעות חשובות או שאילתות כלשהן, שחרר אותן בקטע ההערות.