7 הדרכים המובילות לתקן אפליקציות של Microsoft Store שאינן מתעדכנות באופן אוטומטי
Miscellanea / / June 29, 2022
זה תמיד רעיון טוב לעדכן את האפליקציות והמשחקים של המחשב שלך באופן קבוע. בנוחות, אתה יכול להגדיר את Microsoft Store להוריד ולהתקין עדכוני אפליקציות ברגע שהם מגיעים. לעומת זאת, אם Microsoft Store נכשל כדי לעדכן את האפליקציות שלך באופן אוטומטי, ייתכן שתרצה לתקן את הבעיה באופן מיידי.

יכולות להיות מספר סיבות, החל מחוסר הרשאות רלוונטיות לאפליקציה ועד לנתוני מטמון מיושנים. בכל מקרה, עצות פתרון הבעיות המפורטות להלן אמורות לעזור לך לפתור את הבעיה תוך זמן קצר. אז, בואו נסתכל עליהם.
1. אמת את הגדרות העדכון האוטומטי ב-Microsoft Store
אם Microsoft Store לא מצליח לעדכן את האפליקציות שלך באופן אוטומטי, הדבר הראשון שעליך לעשות הוא לאמת את העדכון האוטומטי הגדרות באפליקציית Microsoft Store. הנה איך.
שלב 1: לחץ על סמל החיפוש בשורת המשימות, הקלד חנות מיקרוסופט, והקש Enter.

שלב 2: לחץ על תמונת הפרופיל שלך בפינה השמאלית העליונה ובחר הגדרות אפליקציה.

שלב 3: הפעל את אפשרות עדכוני האפליקציה אם היא עדיין לא קיימת.

שלב 4: לאחר שתפעיל אותו, עבור ללשונית הספרייה בפינה השמאלית התחתונה כדי לראות אם העדכונים האוטומטיים החלו.

2. הפעל את פותר הבעיות של Microsoft Store Apps
גם Windows 10 וגם Windows 11 כוללות פותר בעיות עבור Microsoft Store והאפליקציות שלה. זה יכול לאבחן ולתקן באופן אוטומטי כל בעיה באפליקציית Microsoft Store עבורך. הנה איך להפעיל אותו.
שלב 1: פתח את תפריט התחל, הקלד פתרון בעיות בהגדרות, ובחר את התוצאה הראשונה שמופיעה.

שלב 2: לחץ על פותרי בעיות אחרים.

שלב 3: גלול מטה כדי ללחוץ על כפתור הפעל ליד יישומי חנות Windows.
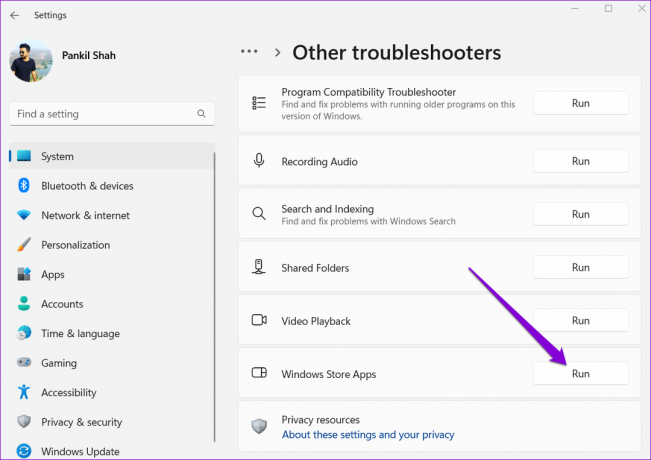
לאחר הפעלת פותר הבעיות, Microsoft Store אמורה ליזום עדכונים אוטומטיים עבור אפליקציות ומשחקים.
3. השבת חיבור מדורג
אתה יכול להגביל את השימוש בנתונים של המחשב האישי שלך על ידי הגדרת הרשת שלך כחיבור מדורג ב-Windows. עם זאת, זה גם מונע מ-Windows להוריד את עדכוני המערכת והאפליקציה ברקע. כדי להימנע מכך, עליך להשבית את אפשרות החיבור הנמדד עבור רשת ה-Wi-Fi שלך.
שלב 1: הקש על מקש Windows + I כדי להפעיל את אפליקציית ההגדרות. נווט לכרטיסייה רשת ואינטרנט ולחץ על Wi-Fi.

שלב 2: לחץ על רשת ה-Wi-Fi שלך כדי לפתוח את המאפיינים שלה.

שלב 3: כבה את החלפת אפשרות לחיבור מדדים.

4. אפשר ל-Microsoft Store לפעול ברקע
סיבה נוספת לכך ש-Microsoft Store לא מצליחה לעדכן אפליקציות באופן אוטומטי היא אם לאפליקציה אין את הדרוש הרשאה לרוץ ברקע. הנה איך אתה יכול לשנות את זה.
שלב 1: לחץ לחיצה ימנית על סמל התחל ובחר אפליקציות מותקנות מהתפריט שנפתח.

שלב 2: אתר את Microsoft Store ברשימה. לחץ על תפריט שלוש הנקודות שלידו ובחר אפשרויות מתקדמות.

שלב 3: השתמש בתפריט הנפתח תחת הרשאות אפליקציה ברקע כדי לבחור תמיד.

הפעל מחדש את אפליקציית Microsoft Store כדי לראות אם היא מעדכנת אפליקציות באופן אוטומטי.
5. הגדר את Windows Update ואת שירות ההתקנה של Microsoft Store להפעלה אוטומטית
Microsoft Store לא תעדכן אפליקציות אם זה בטוח שירותי Windows, כגון Windows Update ו-Microsoft Store Install Service, אינם מוגדרים להפעלה אוטומטית בעת האתחול. הנה איך לתקן את זה.
שלב 1: הקש על מקש Windows + R כדי להפעיל את פקודת ההפעלה, הקלד services.msc, והקש Enter.

שלב 2: בחלון השירותים, אתר ולחץ פעמיים על שירות Windows Update כדי לפתוח את המאפיינים שלו.

שלב 3: שנה את סוג ההפעלה שלו לאוטומטי ולחץ על החל.

שלב 4: לאחר מכן, אתר את שירות ההתקנה של Microsoft Store. לחץ עליו פעמיים כדי לפתוח את המאפיינים שלו.

שלב 5: שנה את סוג ההפעלה לאוטומטי ולחץ על החל.

הפעל מחדש את המחשב לאחר מכן וראה אם Microsoft Store מתחיל לעדכן אפליקציות באופן אוטומטי.
6. נקה את המטמון של Microsoft Store
Microsoft Store מייצר קבצים זמניים בזמן הורדה או עדכון של אפליקציות ומשחקים במחשב. אמנם הנתונים האלה נועדו לעזור, אבל לפעמים הם יכולים להפריע לביצועי האפליקציה וליצור בעיות.
תצטרך לנקות את המטמון הקיים של Microsoft Store כדי לתקן אותו על ידי שימוש בשלבים שלהלן.
שלב 1: לחץ לחיצה ימנית על לחצן התחל ובחר הפעל מהתפריט הבא.

שלב 2: סוּג wsreset.exe בתיבה והקש Enter.

חלון מסוף ייפתח לכמה שניות. לאחר ניקוי המטמון, Microsoft Store אמור להיפתח אוטומטית ולהתחיל לפעול.
7. תקן או אפס את Microsoft Store
אם התיקונים הרשומים עד כה לא עובדים, האפשרות האחרונה שלך היא לתקן את Microsoft Store מאפליקציית ההגדרות. הנה איך לעשות את זה.
שלב 1: הקש על מקש Windows + S כדי לפתוח את תפריט החיפוש, הקלד חנות מיקרוסופט, ולחץ על הגדרות אפליקציה.

שלב 2: גלול מטה לקטע איפוס ולחץ על תיקון.

Windows אמור להתחיל לתקן את האפליקציה. לאחר התיקון, בדוק אם הוא מעדכן אפליקציות באופן אוטומטי.
אתה יכול לנסות לאפס את האפליקציה מאותו תפריט אם הבעיה נמשכת. פעולה זו תסיר את כל נתוני האפליקציה הקיימים ותחזיר את הגדרות האפליקציה לערך ברירת המחדל שלהן.

נבנה לנוחות
הפעלת תכונת העדכון האוטומטי ב-Microsoft Store יכולה לחסוך לך זמן רב. עם זאת, אם התכונה לא תעבוד כמתוכנן, זה יכול להשאיר אותך מתוסכל. הפתרונות שהוזכרו לעיל יעזרו לך לתקן את הבעיה, ו-Microsoft Store תעדכן שוב אפליקציות.
עודכן לאחרונה ב-29 ביוני, 2022
המאמר לעיל עשוי להכיל קישורי שותפים שעוזרים לתמוך ב-Guiding Tech. עם זאת, זה לא משפיע על שלמות העריכה שלנו. התוכן נשאר חסר פניות ואותנטי.

נכתב על ידי
פאנקיל הוא מהנדס אזרחי במקצועו שהתחיל את דרכו כסופר ב-EOTO.tech. לאחרונה הוא הצטרף ל-Guiding Tech ככותב עצמאי כדי לכסות הנחיות, הסברים, מדריכי קנייה, טיפים וטריקים עבור אנדרואיד, iOS, Windows ואינטרנט.



