תקן את Hulu לא עובד ב-Chrome
Miscellanea / / June 30, 2022

מה אם אתה מתמודד עם Hulu לא משחק בבעיית Chrome? בשל השימוש הנרחב ומגוון האפשרויות, נעשה שימוש קבוע בשתי הפלטפורמות העיקריות, כלומר, Google Chrome ו-Hulu. עם זאת, Hulu לא עובד על בעיה של Chrome התחילה לעלות בשיא ודפדפן Hulu לא נתמך. הבעיה עלולה להתרחש עקב כמה תקלות בדפדפן או במחשב שלך. המאמר מספק את השיטות לפתור את הבעיה של ה- Hulu שלא נטען ב-Chrome.
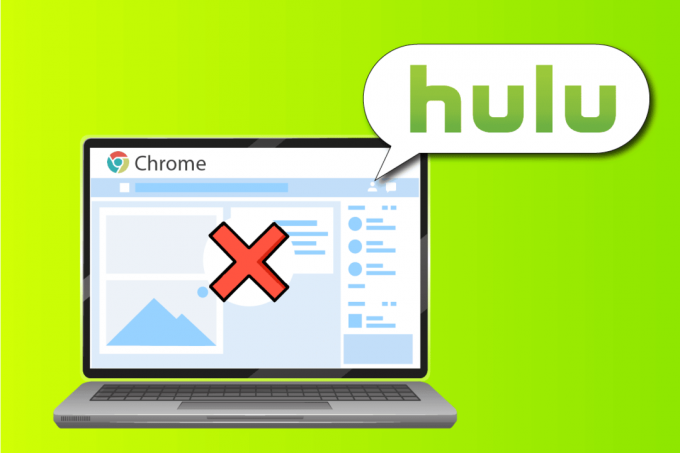
תוכן
- כיצד לתקן את Hulu לא עובד ב-Chrome
- שיטה 1: שיטות פתרון בעיות בסיסיות
- שיטה 2: עדכן את Google Chrome
- שיטה 3: נקה קבצי מטמון
- שיטה 4: השבת את האצת החומרה (אם ישים)
- שיטה 5: הפעל JavaScript ב-Chrome
- שיטה 6: צור פרופיל משתמש חדש
- שיטה 7: השבת את הרחבות Chrome
- שיטה 8: שנה את רכיבי Chrome
- שיטה 9: השבת את הטיפול במפתחות מדיה בחומרה
- שיטה 10: התקן מחדש את Google Chrome
- שיטה 11: השתמש באפליקציית Hulu
כיצד לתקן את Hulu לא עובד ב-Chrome
הקטע מספק את רשימת הסיבות לכך שה-Hulu לא נטען באפליקציית Google Chrome.
- בעיות בחיבור לאינטרנט- ייתכן שאתר Hulu לא יפעל באפליקציית Google Chrome אם יש בעיה בחיבור לאינטרנט.
- חלונות מיושנים- Windows מיושן עשוי להיות סיבה חשובה לכך שה-Hulu לא נטען ב-Chrome.
- Google Chrome מיושן- ההתנגשויות באפליקציית Google Chrome עשויות להתרחש אם Chrome לא יעודכן לגרסה העדכנית ביותר.
- נהגי חומרה מיושנים- יש לעדכן את מנהלי ההתקן של החומרה במחשב שלך כדי למנוע בעיות כלשהן; מנהל התקן מיושן עלול לגרום לבעיות בשימוש באתר Hulu.
- תצורה שגויה של Google Chrome- אם בוצעו תצורות שגויות ב-Google Chrome, כגון שינוי הרכיבים, הבעיה עלולה להתעורר.
- קבצי מטמון- אם ישנם קבצי מטמון רבים באפליקציית Google Chrome או באתר Hulu, ייתכן שלא תוכל להשתמש באתר Hulu.
- תחזוקה זמנית באתר Hulu- אם אתר Hulu נמצא בתחזוקה, ייתכן שלא תוכל להשתמש באתר.
שיטה 1: שיטות פתרון בעיות בסיסיות
הגישה הראשונה לתיקון Hulu לא עובדת על בעיית Chrome היא לנסות ליישם את שיטות פתרון הבעיות הבסיסיות במחשב האישי שלך.
1. הפעל מחדש את המחשב
השיטה הראשונה לתקן את בעיית הדפדפן הלא נתמכת של Hulu היא להפעיל מחדש את המחשב. הקש על חלונות מקש ולחץ על כּוֹחַ כפתור בתחתית הַתחָלָה תַפרִיט. הקלק על ה אתחול אפשרות בתפריט לאלץ הפעלה מחדש של המחשב.
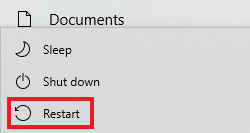
2. הפעל מחדש את חיבור הרשת
ייתכן שהבעיה שבה Hulu לא משחק ב-Chrome נובעת מחיבור הרשת. אתה יכול לנסות להפעיל מחדש את חיבור הרשת במחשב שלך כדי לפתור את הבעיה.
1. תכבה את ה וויי - פיי חיבור במחשב, הפעל אותו שוב והתחבר מחדש לרשת ה-Wi-Fi.
2. הפעל מחדש את נתב אלחוטי אוֹ סמארטפון (אם אתה משתמש בנתונים ניידים) כדי להפעיל מחדש את חיבור הרשת.

3. ודא שדרישות המערכת נכונות
אם ה דרישות מערכת של אפליקציית Google Chrome אינם תואמים למחשב Windows, ייתכן שתחווה את ה- Hulu לא בטעינה בבעיית Chrome. הדרישות הבסיסיות הן כדלקמן:
- מערכת הפעלה Windows- Windows 7 וגרסאות גבוהות יותר אחרות.
- מעבד– מעבד בעל יכולת SSE3 Intel Pentium 4 או גרסאות מאוחרות יותר.
- Windows Server- Windows Server 2008 R2, Windows Server 2012, Windows Server 2012 R2, או Windows Server 2016.

4. עבור לדפדפן אינטרנט אחר
אם הבעיה היא בדפדפן האינטרנט, אתה יכול לנסות להשתמש בכל דפדפן אינטרנט אחר כדי לתקן את הבעיה כמו Mozilla Firefox. מומלץ להשתמש ב מיקרוסופט אדג דפדפן מכיוון שהוא דפדפן ברירת המחדל המומלץ על ידי מיקרוסופט.

5. השבת את שירות VPN
אם שירות ה-VPN מופעל במחשב האישי שלך, ייתכן שתראה את Hulu לא עובד על בעיית Chrome. קרא את המאמר על כיצד להשבית את שירות ה-VPN באמצעות הקישור שניתן כאן כדי לתקן את הבעיה.
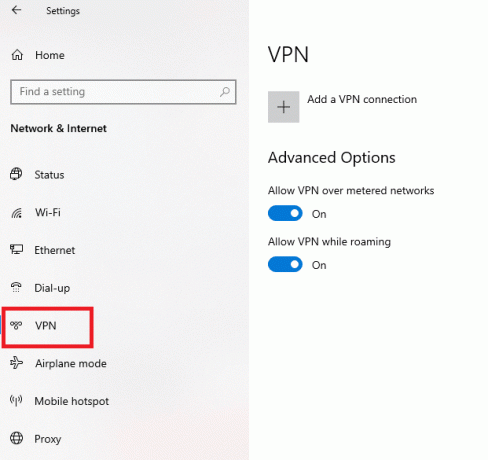
6. עדכן את Windows
מערכת הפעלה Windows מיושנת עשויה להיות הסיבה העיקרית לבעיות באתר Hulu. עדכן את מערכת ההפעלה Windows במחשב שלך כדי לפתור את הבעיה. השתמש בקישור שניתן כאן כדי ללמוד השיטה לעדכון Windows במחשב האישי שלך.

קרא גם:כיצד לתקן את שגיאת אסימון Hulu 3
שיטה 2: עדכן את Google Chrome
ניתן לתקן בעיה של Hulu שלא משחק ב-Chrome על ידי עדכון דפדפן האינטרנט של Google Chrome.
1. הקש על מקש Windows, הקלד גוגל כרום ולחץ על לִפְתוֹחַ.

2. הקלק על ה שלוש נקודות אנכיות בפינה השמאלית העליונה ולחץ על הגדרות אפשרות ברשימה המוצגת.

3. אתה יכול לראות את כמעט מעודכן הודעה ב- על Chrome אם כרום מעודכן ולחץ על השקה מחדש לַחְצָן.
הערה: אם יש עדכון זמין, תתבקש לעדכן את Chrome.

שיטה 3: נקה קבצי מטמון
הבעיה של Hulu לא עובד על Chrome עלולה להתרחש אם יש קבצי מטמון רבים בדפדפן האינטרנט.
אפשרות I: נקה את המטמון של Google Chrome
אם יש קבצי מטמון באפליקציית Google Chrome, ייתכן שתתקל בבעיה. אתה יכול להשתמש במאמר עם הקישור שניתן כאן ל נקה את המטמון באפליקציית Google Chrome.

אפשרות שנייה: נקה קובצי Cookie באתר Hulu
קבצי המטמון באתר Hulu עלולים לגרום לבעיית הדפדפן הלא נתמכת של Hulu בזמן השימוש ב-Google Chrome. אתה יכול לנקות את העוגיות באתר Hulu כדי לתקן את הבעיה.
1. לחץ על מקש Windows, הקלד גוגל כרום ולחץ על לִפְתוֹחַ.

2. פתח את האתר הרשמי של Hulu, לחץ על לנעול סמל בכתובת ה-URL, ולחץ על עוגיות אפשרות בתפריט.

3. בחר קובץ Cookie ולחץ על לְהַסִיר לחצן כדי להסיר את קובץ ה-cookie מאתר Hulu.
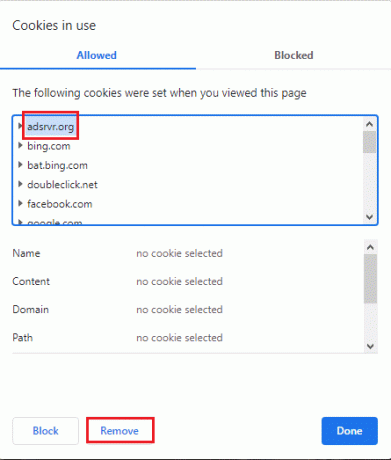
4. הקלק על ה בוצע לאחר השלמת מחיקת העוגיות באתר.
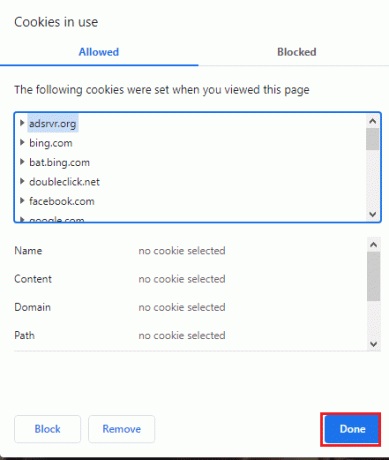
קרא גם:כיצד לתקן את שגיאת אסימון Hulu 5
שיטה 4: השבת את האצת החומרה (אם ישים)
אם הגדרת האצת החומרה מופעלת באפליקציית Google Chrome, ייתכן שתראה את Hulu לא משחק ב-Chrome. אתה יכול להשבית את האצת החומרה ב-Chrome כדי לפתור את הבעיה.
1. פתח את ה גוגל כרום אפליקציה.
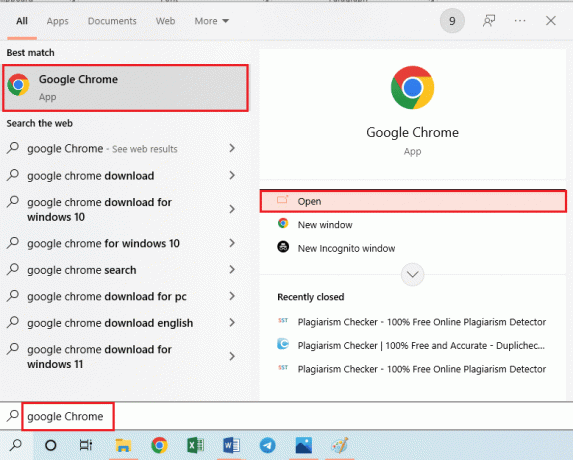
2. הקלק על ה שלוש נקודות אנכיות ולחץ על הגדרות אפשרות ברשימה.
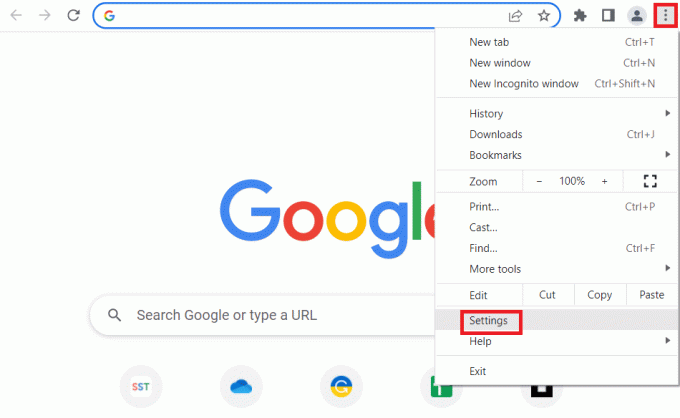
3. הרחב את ה מִתקַדֵם הכרטיסייה ונווט אל מערכת לשונית בתפריט. לְמַתֵג כבוי ה השתמש בהאצת חומרה כשניתן אפשרות ולחץ על השקה מחדש לַחְצָן.
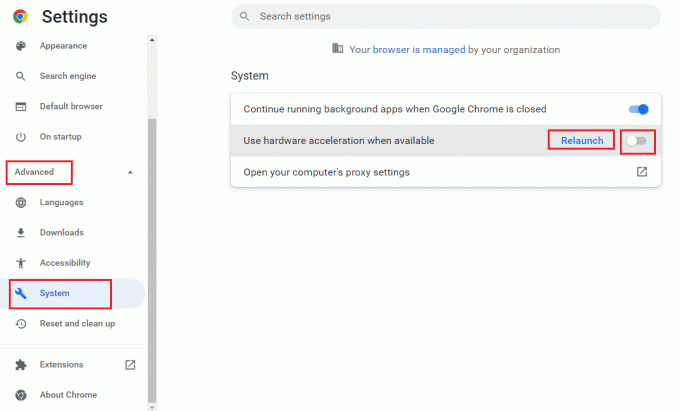
שיטה 5: הפעל JavaScript ב-Chrome
JavaScript מאפשר לך לקודד את האתרים, ואם ההגדרה מושבתת, ייתכן שלא תוכל להשתמש באתר Hulu ב-Chrome. בצע את השלבים להפעלת JavaScript ב-Google Chrome כדי לפתור את הבעיה.
1. הפעל את גוגל כרום אפליקציה באמצעות סרגל החיפוש.
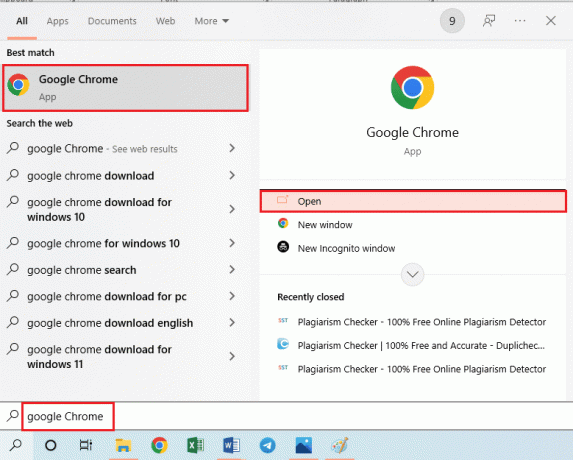
2. הקלק על ה שלוש נקודות אנכיות ולחץ על הגדרות אפשרות ברשימה.
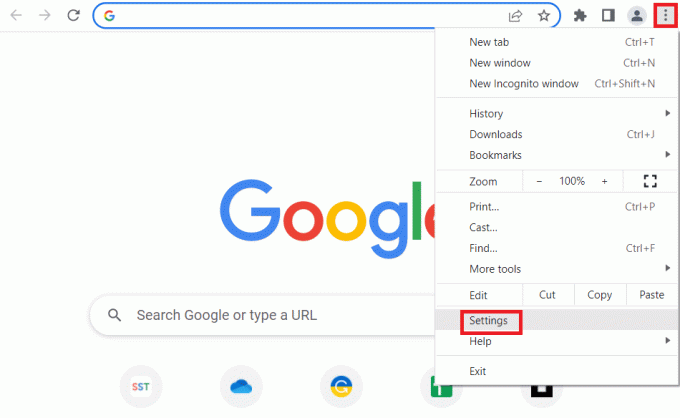
3. נווט אל פרטיות ואבטחה לשונית בחלונית השמאלית של החלון.
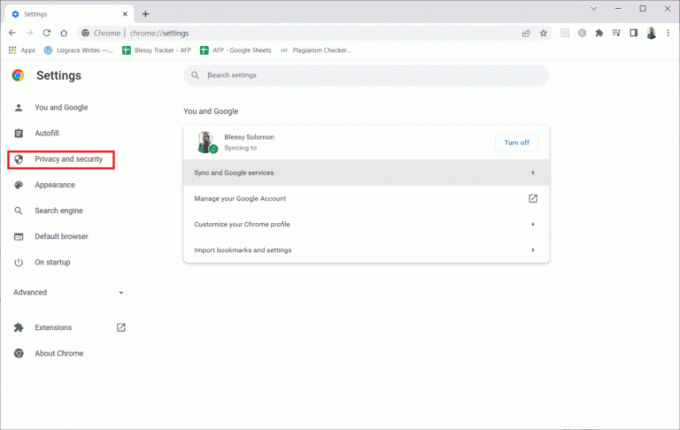
4. הקלק על ה הגדרות אתר אפשרות על המסך.

5. הקלק על ה JavaScript אפשרות ב- תוֹכֶן סָעִיף.
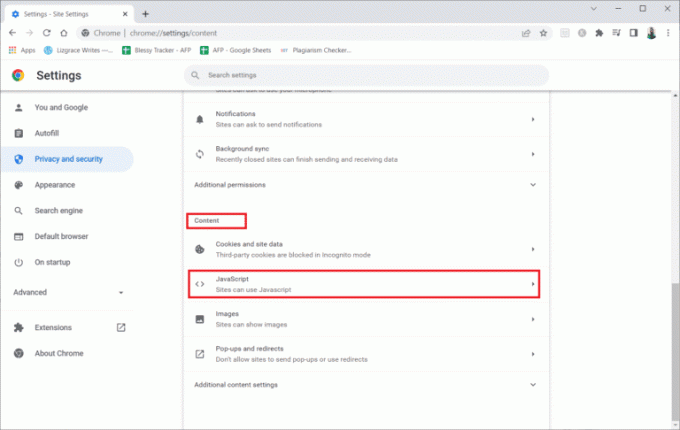
6. בחר את אתרים יכולים להשתמש ב-JavaScript אפשרות ב- התנהגות ברירת מחדל סָעִיף.

קרא גם: תקן את קוד השגיאה של Hulu P-dev302
שיטה 6: צור פרופיל משתמש חדש
אם פרופיל המשתמש הקיים פגום, אתה עלול להיתקל ב-Hulu לא עובד על בעיית Chrome. אתה יכול לתקן את הבעיה על ידי יצירת פרופיל משתמש חדש באפליקציית Google Chrome.
1. הקש על מקשי Windows + R יחד כדי לפתוח את לָרוּץ תיבת דיאלוג.
2. הקלד את המיקום הבא נָתִיב ולחץ על בסדר לַחְצָן.
%localappdata%\Google\Chrome\User Data\
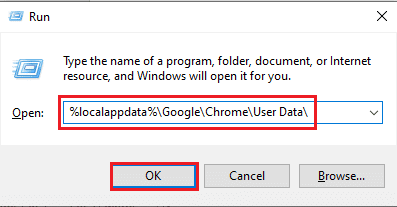
3. לחץ לחיצה ימנית על בְּרִירַת מֶחדָל תיקיה ולחץ על שנה שם אפשרות ברשימה המוצגת.

4. שנה את שם התיקיה בתור ברירת מחדל-Bak ולחץ על מקש Enter.

5. פתח את ה גוגל כרום אפליקציה.

6. הקלק על ה סמל פרופיל משתמש בפינה הימנית העליונה של המסך.

7. הקלק על ה לְהוֹסִיף אפשרות ברשימה.
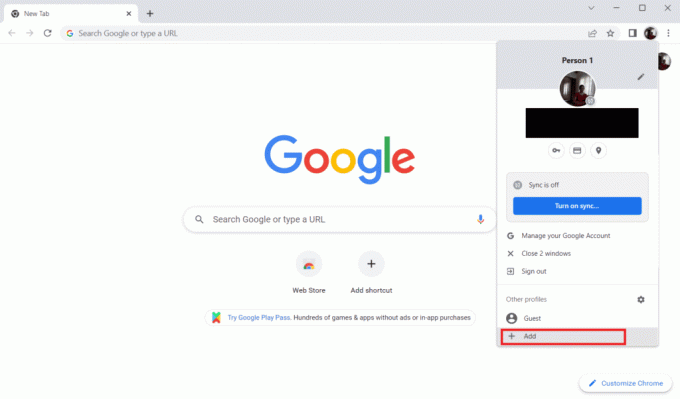
8. הקלק על ה המשך ללא חשבון כפתור במסך הבא.

9. הקלד שם בסרגל ולחץ על בוצע כפתור על התאם אישית את פרופיל Chrome שלך מָסָך.
הערה: השם משתמש חדש נבחר למטרות הסבר. אתה יכול גם לבחור את צבע הנושא על המסך.
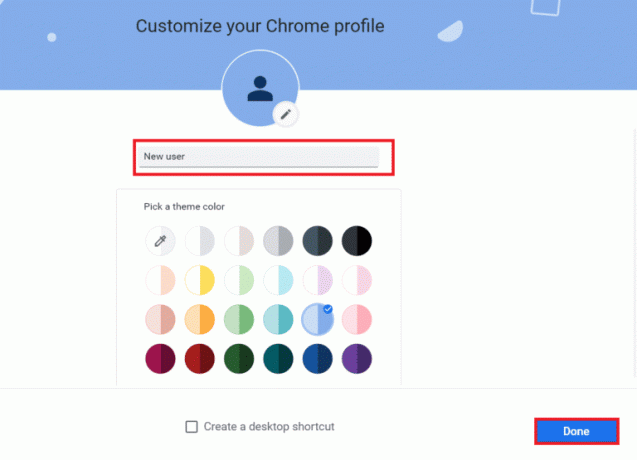
שיטה 7: השבת את הרחבות Chrome
Hulu לא עובד על Chrome עשוי להתרחש אם יש הרבה תוספים מופעלים באפליקציה. אתה יכול להשבית את כל ההרחבות בנפרד כדי לפתור בעיה זו.
1. הפעל את גוגל כרום דפדפן.
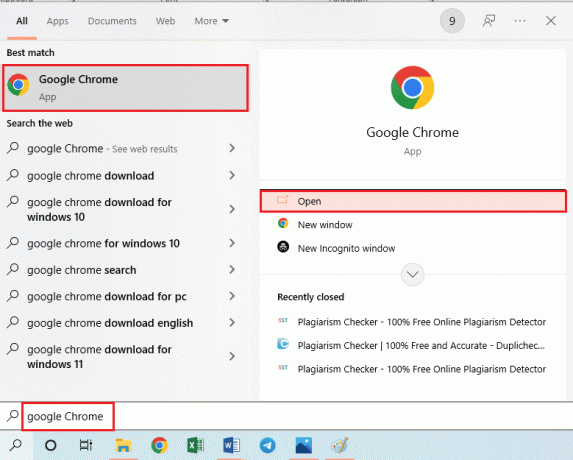
2. הקלק על ה שלוש נקודות אנכיות, הקלק על ה עוד כלים אפשרות, ולחץ על הרחבות אפשרות בתפריט הסמוך.

3. לְמַתֵג כבוי כל ההרחבות על המסך כדי להשבית את ההרחבות של Chrome.
קרא גם:14 דרכים לתקן שגיאת פרופיל Chrome
שיטה 8: שנה את רכיבי Chrome
ייתכן שרכיבי Chrome הוגדרו בצורה שגויה וייתכן שבעיית הדפדפן הלא נתמכת Hulu תתרחש ב-Google Chrome.
אפשרות I: עדכן את Adobe Flash Player
כדי לתקן את חוסר הטעינה של Hulu בבעיית Chrome, אתה יכול לעדכן את רכיב Adobe Flash Player ב-Google Chrome.
1. פתח את ה גוגל כרום דפדפן.
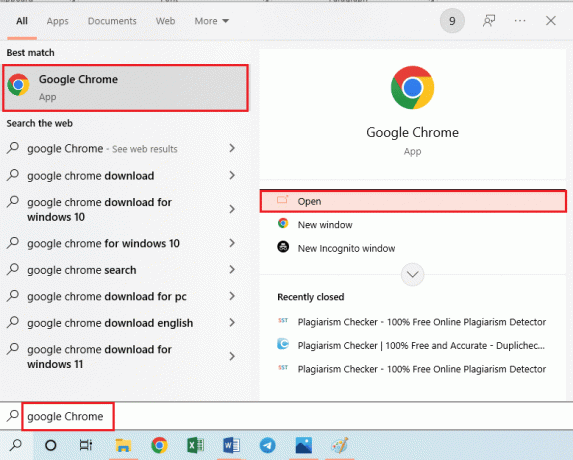
2. הקלד את כתובת ה-URL הבאה ולחץ על להיכנס מקש כדי לפתוח את רכיבי Chrome.
chrome://components
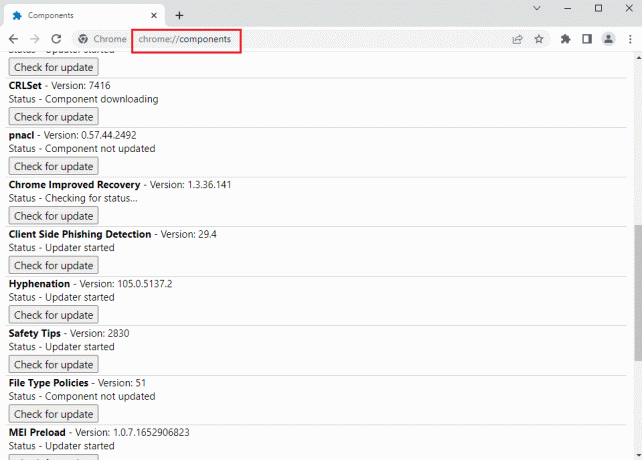
3. הקלק על ה בדוק עדכונים לחצן ברכיב Adobe Flash Player.
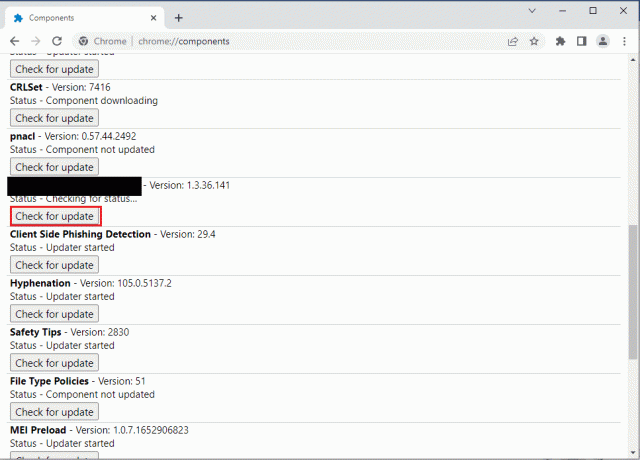
4. הפעל מחדש את גוגל כרום אפליקציה.
אפשרות II: עדכן את מודול פענוח התוכן של Widevine
יש לעדכן את רכיב Widevine Content Decryption Module לגרסה העדכנית ביותר כדי לתקן את Hulu שלא עובד על בעיית Chrome.
1. הקש על Ctrl+ Shift+ Escמפתחות בו זמנית כדי לפתוח את מנהל משימות.
2. הקלק על ה גוגל כרום אפליקציה ב- אפליקציות סעיף ולחץ על סיום משימה לַחְצָן.
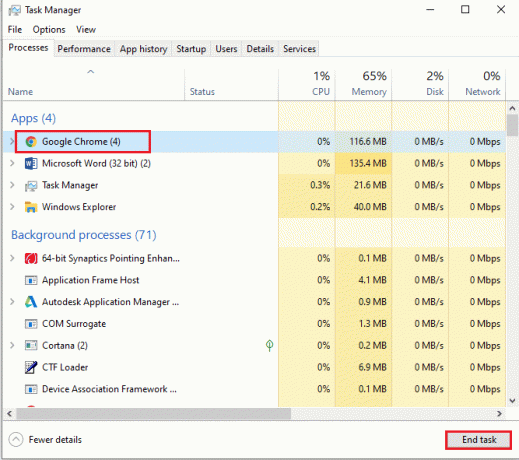
3. הקש על מקשי Windows+ E יחד כדי לפתוח את סייר הקבצים ולפתוח את 102.0.5005.115 תיקייה באמצעות נתיב המיקום as
C:\Program Files (x86)\Google\Chrome\Application
הערה: עליך לפתוח את התיקיה עם הערכים המספריים במיקום.

4. לחץ לחיצה ימנית על WidevineCdm ולחץ על לִמְחוֹק אפשרות ברשימה המוצגת.

5. הפעל את גוגל כרום אפליקציה.

6. הקלד את ה chrome://components כתובת URL ולחץ על מקש Enter כדי לפתוח את רכיבי Chrome.
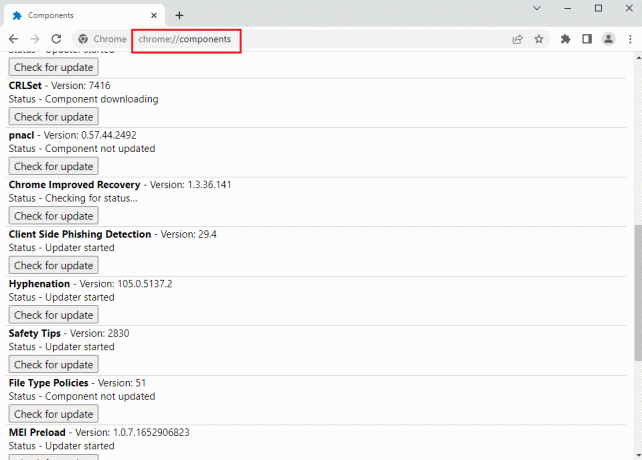
7. הקלק על ה בדוק עדכונים כפתור על מודול פענוח תוכן Widevine רְכִיב.

8. לאחר הורדת עדכון הרכיב, שים לב לגרסה על הרכיב.
הערה: אתה יכול לראות את הסטטוס בתור הרכיב עודכן אם הרכיב מעודכן.
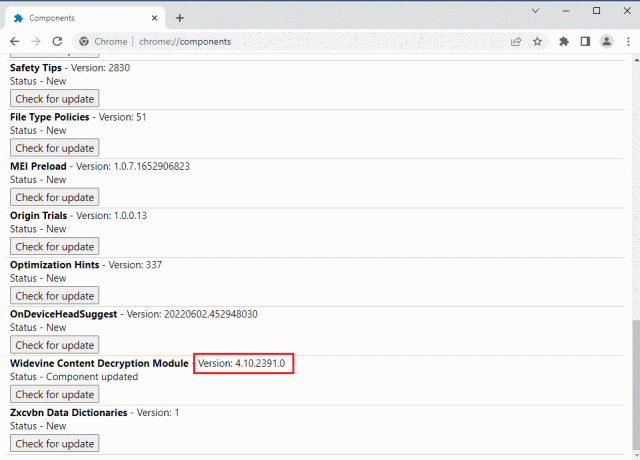
9. הקש על Windows + Rמפתחות יחד כדי לפתוח את לָרוּץ תיבת דיאלוג,
10. הקלד את ה %פרופיל משתמש% ולחץ על בסדר לחצן כדי להפעיל את מִשׁתַמֵשׁ תיקייה.

11. נווט אל שם משתמש > AppData > מקומי > Google > Chrome > נתוני משתמש > WidevineCdm נתיב מיקום התיקייה.

12. בדוק אם התיקיה המוצגת על המסך מתאימה ל- גִרְסָה על מודול פענוח תוכן Widevine רכיב בגוגל כרום.

שיטה 9: השבת את הטיפול במפתחות מדיה בחומרה
הבעיה של Hulu לא עובד ב-Chrome עלולה להתרחש אם רכיב הטיפול במפתחות חומרה מופעל ב-Chrome. אתה יכול לתקן בעיה זו על ידי השבתת הרכיב באפליקציית Google Chrome.
1. הקש על מקש Windows, הקלד גוגל כרום ולחץ על לִפְתוֹחַ.
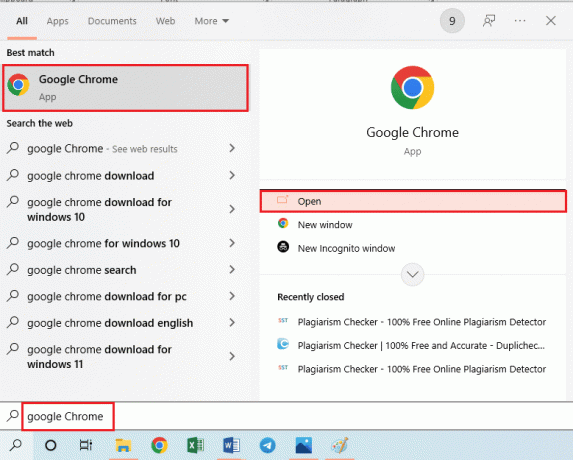
2. הקלד את כתובת ה-URL הבאה בסרגל החיפוש ולחץ על להיכנס מַפְתֵחַ.
chrome://flags/#hardware-media-key-handling

3. לחץ על התפריט הנפתח ולחץ על נָכֶה אפשרות ברשימה.
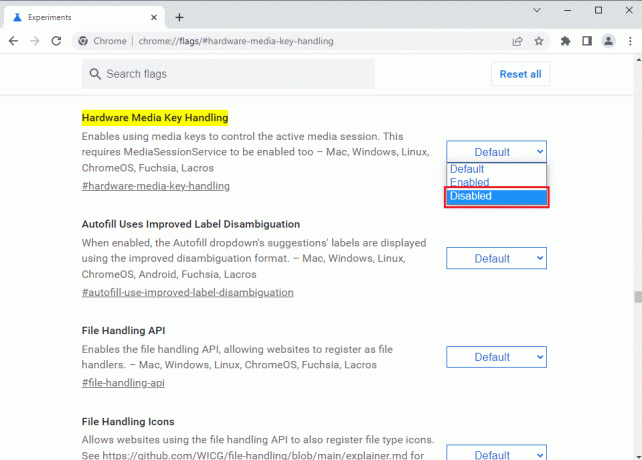
4. הקלק על ה השקה מחדש כפתור בתחתית להשלמת התהליך.

קרא גם: כיצד לתקן את כרום אזל הזיכרון
שיטה 10: התקן מחדש את Google Chrome
המוצא האחרון כדי לתקן את Hulu שלא עובד ב-Chrome הוא להתקין מחדש את אפליקציית Google Chrome במחשב האישי שלך.
שלב א': הסר את ההתקנה של Google Chrome
כצעד ראשון, עליך להסיר את ההתקנה הקיימת של אפליקציית Google Chrome כדי לתקן את בעיית הדפדפן הלא נתמכת של Hulu.
1. הקש על מקשי Windows+ I יחד כדי לפתוח את הגדרות.
2. הקלק על ה אפליקציות הגדרה.
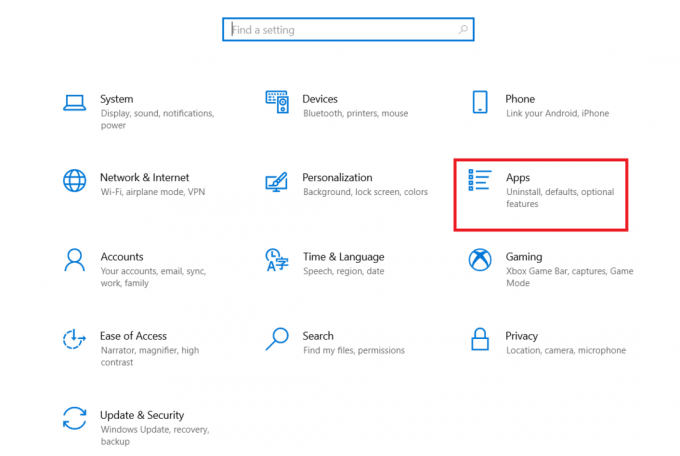
3. לחפש אחר גוגל כרום אפליקציה ברשימה.
4. לאחר מכן, לחץ על הסר את ההתקנה לַחְצָן.

5. לאחר מכן, לחץ על הסר את ההתקנה צץ.
6. הקלק על ה הסר את ההתקנה כפתור על הסר את ההתקנה של Google Chrome חלון אישור.
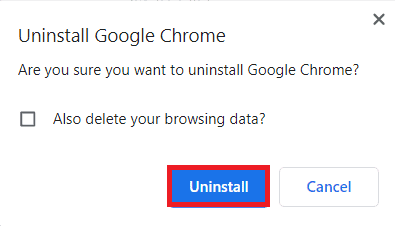
7. לִפְתוֹחַ %localappdata% על ידי הקלדה בשורת החיפוש של Windows. לחץ על לִפְתוֹחַ.

8. פתח את ה גוגל תיקייה ברשימה המוצגת.
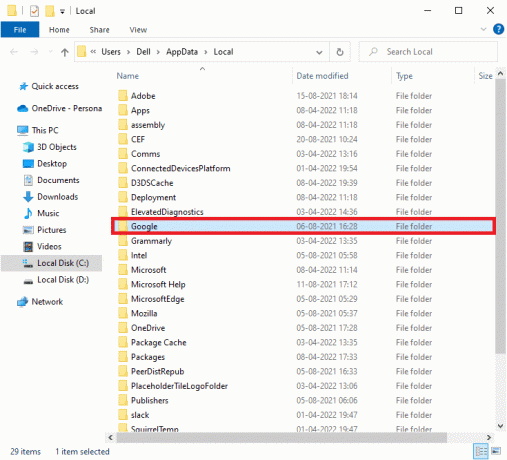
9. לחץ לחיצה ימנית על כרום תיקיה ולחץ על לִמְחוֹק אוֹפְּצִיָה.

שלב ב': התקן מחדש את Google Chrome
כעת, אתה יכול להתקין את הגרסה העדכנית ביותר של אפליקציית Google Chrome באמצעות כל דפדפן אינטרנט אחר במחשב שלך כדי לתקן את Hulu שלא נטען בבעיית Chrome.
1. לחץ על מקש Windows, הקלד פיירפוקס ולחץ על לִפְתוֹחַ.
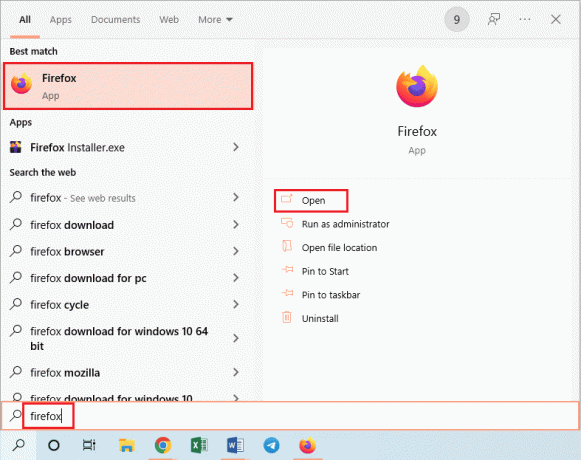
2. פתח את ה האתר הרשמי של Google Chrome ולחץ על הורד את Chrome כפתור על המסך המוצג.
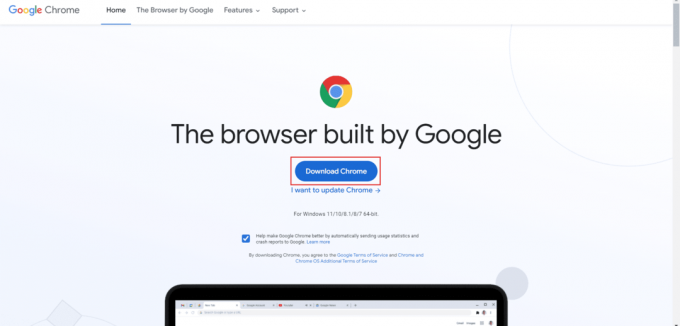
3. המתן עד שהאפליקציה תותקן במחשב האישי שלך ואז פתח את גוגל כרום אפליקציה באמצעות סרגל החיפוש.
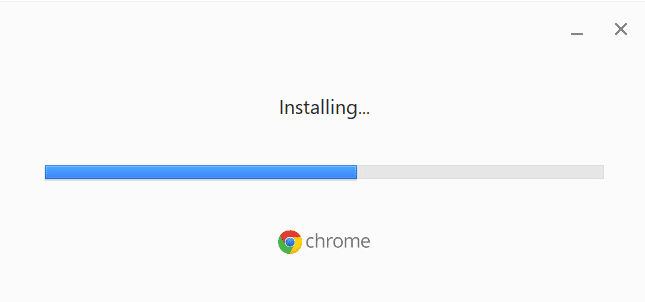
קרא גם:כיצד למחוק חשבון Hulu
שיטה 11: השתמש באפליקציית Hulu
הבעיה של Hulu לא משחק ב-Chrome עלולה להתרחש אם אתה משתמש באתר Hulu. גישה חלופית לתיקון הבעיה לחלוטין היא התקנת אפליקציית Hulu במחשב האישי שלך באמצעות חנות Play.
1. פתח את ה גוגל כרום אפליקציה באמצעות סרגל החיפוש.
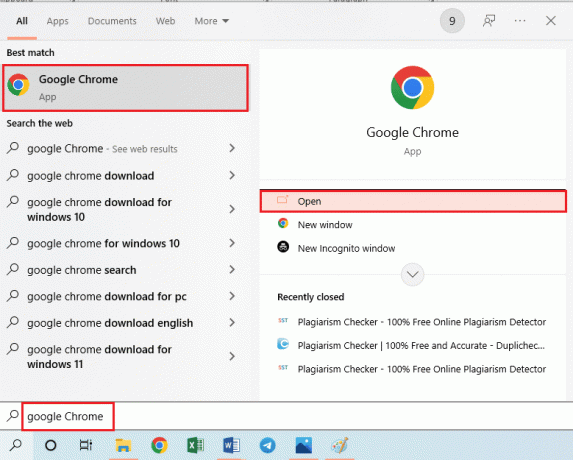
2. עבור אל הולו אפליקציה עמוד Microsoft Store ולחץ על קבל את אפליקציית החנות לַחְצָן.

3. עקוב אחרי הוראות על המסך כדי להתקין את אפליקציית Hulu במחשב האישי שלך.

מוּמלָץ:
- תיקון WhatsApp ממשיך להתרסק באנדרואיד
- תקן את קוד השגיאה של Paramount Plus Fatal
- כיצד לתקן את ערוץ ההיסטוריה של Roku לא עובד
- תקן את קוד השגיאה של Hulu 406
השיטות לתיקון Hulu לא עובד על Chrome הנושא מוסבר. ייתכן שתבחין בבעיית הדפדפן הלא נתמכת של Hulu ב-Google Chrome. אנא השאר את ההצעות שלך לגבי Hulu לא לשחק או לטעון בנושא Chrome בקטע ההערות למטה. אנא פרסם את השאלות שלך להבהרות נוספות כהערות.



