כיצד ליצור VLC Loop Video ב- Windows 10
Miscellanea / / July 01, 2022

נגן המדיה VLC הוא תוכנה חינמית להזרמת קבצי מולטימדיה למשתמשים שולחניים וניידים, כגון אנדרואיד ו-iOS. ניתן להזרים קבצים כמו DVD, CD ו-VCD ללא מאמץ בנגן המדיה VLC הידוע גם בתכונות רבות אחרות שלו. אלה כוללים את VLC שישמש בתור הורדת סרטוני YouTube, כאקולייזר גרפי, להפעלת פודקאסטים באינטרנט, ושלא לדבר על תוכנה מועילה ללולאה של סרטון. וידאו לולאה של VLC הוא תכונה מדהימה המשולבת על ידי המפתח שלה VideoLAN, בנגן המדיה הזה המשתמשים מנגנים את הסרטון האהוב עליהם ללא כל הפסקה. אם אתה מישהו שמחפש טיפים כיצד לבצע לולאה של מספר סרטונים ב-Windows 10 באמצעות נגן המדיה VLC אז אתה במקום הנכון. אנו מביאים לך את המדריך המועיל הזה שיעזור לך באותו הדבר. אז תן לנו להיכנס ישר ללולאת הווידאו באמצעות VLC.

תוכן
- כיצד ליצור VLC Loop Video ב- Windows 10
- שיטה 1: דרך VLC Repeat Video Forever
- שיטה 2: צור לולאה של חלק מסוים
- שיטה 3: צור לולאה עבור סרטונים מרובים
כיצד ליצור VLC Loop Video ב- Windows 10
לפני שנקפוץ ישר לתוך איך להפעיל וידאו בלולאת VLC ללא הפסקה, חשוב קודם כל להכיר את התכונות של נגן המדיה VLC. להלן חלק מהשימושים של VLC המועילים למשתמשי Windows:
- הורדת סרטונים ליוטיוב
- המרת קבצים לכל פורמט
- תכונת נורמליזציה של שמע
- אפשרות לרדיו באינטרנט
- אקולייזר גרפי למוזיקה
ללא ספק, נגן המדיה של VLC הוא פלטפורמה מצוינת לנגן את הסרטון האהוב עליך ללא כל הפרעה, אך חלק מהמשתמשים מתקשים למצוא דרך לעשות את אותו הדבר. השיטות הבאות יעזרו לך עם תכונת הלולאה ב-VLC, אז בואו נתחיל בשיטה הראשונה:
שיטה 1: דרך VLC Repeat Video Forever
ל-VLC יש תכונה מובנית בדיוק כמו כל נגן מדיה אחר המאפשר למשתמשים לקבל תכונה חוזרת של VLC לנצח. אתה יכול ליצור איתו סרטון לולאה פשוט, אם אתה לא יודע איך אז עקוב אחר ההוראות המפורטות המוזכרות להלן:
1. הקש על מקש Windows, הקלד נגן מדיה VLC ולחץ על לִפְתוֹחַ.

2. לחץ על כְּלֵי תִקְשׁוֹרֶת בפינה השמאלית העליונה של אפליקציית VLC.
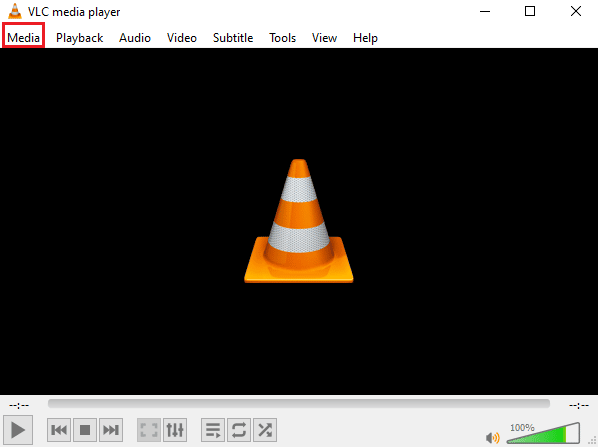
3. לחץ על קובץ פתוח מהתפריט הנפתח.
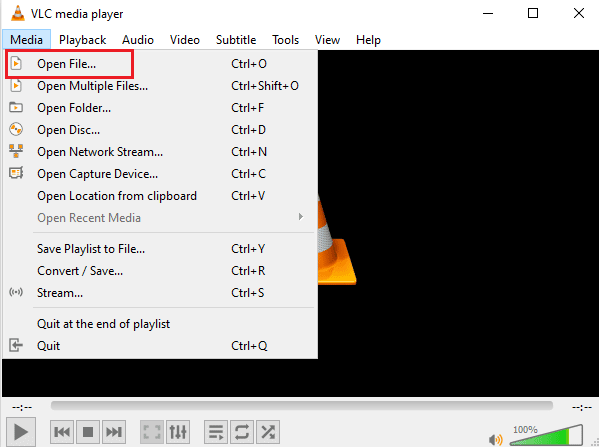
4. בחר את קוֹבֶץ לבחירתך ולחץ לִפְתוֹחַ.
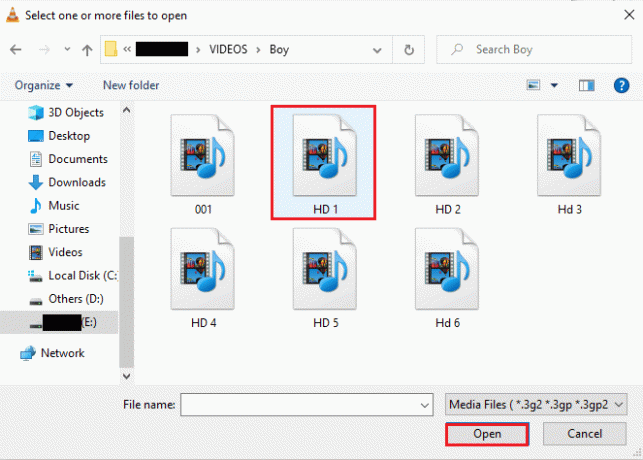
5. לאחר מכן, לחץ על סמל לולאה.

6. עכשיו, שחק את וִידֵאוֹ שוב ותיהנו ממנו שמושמע שוב ושוב ב-VLC.

קרא גם:כיצד להמיר MP4 ל-MP3 באמצעות VLC, Windows Media Player, iTunes
שיטה 2: צור לולאה של חלק מסוים
במקרה שתרצה להפעיל רק חלק מסוים בסרטון בנגן המדיה של VLC, שיטה זו יכולה לעזור לך לעשות זאת. לולאת VLC ללא הפסקה מנקודה A ל-B מאפשרת לך לנגן חלק מסוים בסרטון וזה יעיל מאוד עבור משתמשים המחפשים את הפונקציה המסוימת הזו בנגן המדיה. הבה נבחן את השלבים שניתן לבצע כדי לגשת לתכונת VLC זו:
1. פתח את ה נגן מדיה VLC.

2. לאחר מכן, לחץ על כְּלֵי תִקְשׁוֹרֶת הכרטיסייה קיימת בפינה השמאלית העליונה של מסך VLC.
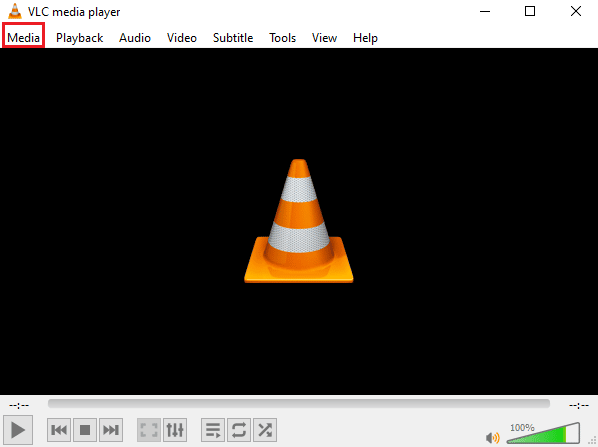
3. בחר קובץ פתוח מהתפריט והוסיפו קובץ לנגן המדיה VLC.

4. כעת, לחץ על נוף לשונית.
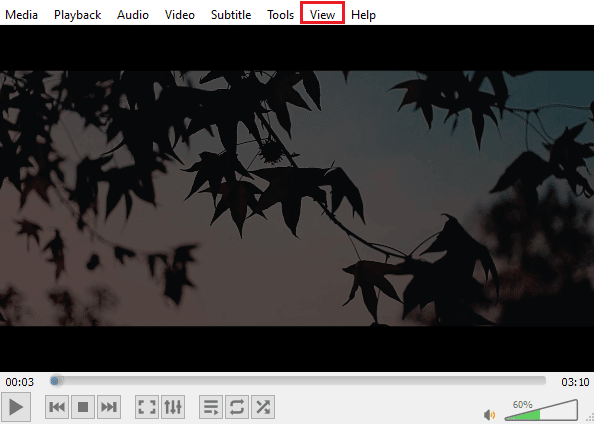
5. בחר בקרות מתקדמות.
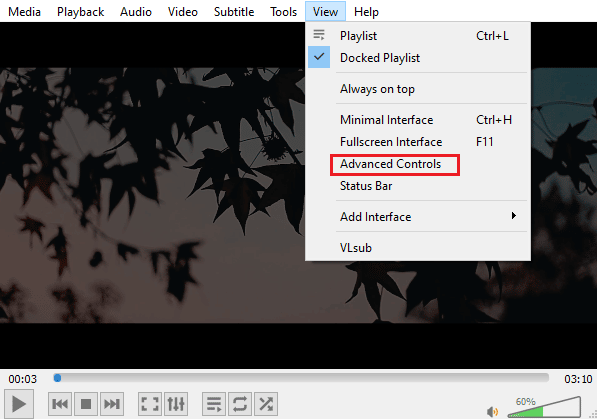
6. לאחר מכן, השהה את הסרטון, בחר את נקודת התחלה של הסרטון שלך ולחץ על סמל א' עד ב'.
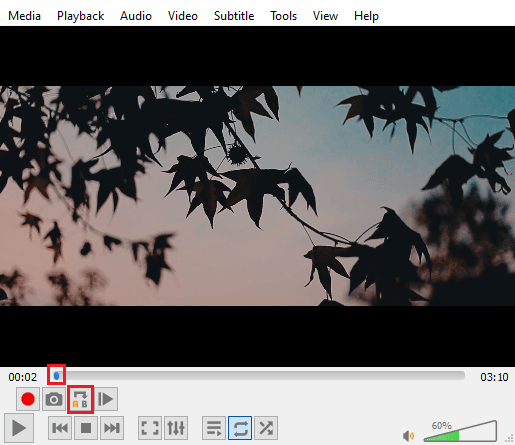
7. כעת, לחץ על נקודת הסיום של הסרטון ולחץ על סמל א' עד ב' שוב.
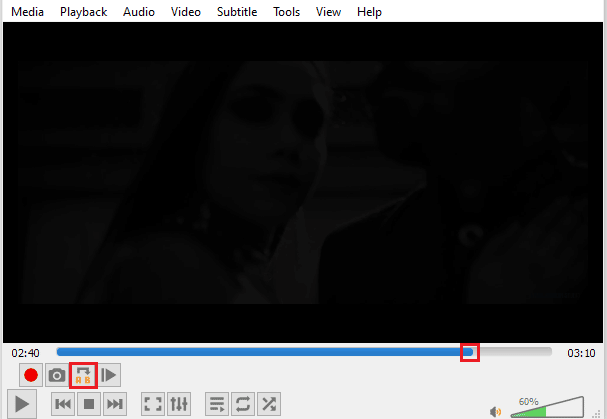
כעת, תוכל לצפות בקטע מסוים בסרטון ה-VLC החוזר לנצח.
קרא גם:כיצד לתקן VLC אינו תומך בפורמט UNDF
שיטה 3: צור לולאה עבור סרטונים מרובים
לא רק סרטון בודד או חלק מהסרטון אלא VLC גם מאפשר למשתמשים שלו לערוך מספר סרטונים בלולאה. אם אתה מחפש איך לבצע לולאה של סרטונים מרובים ב- Windows 10, אז תן לנו לצלול ישר לתוך השלבים עבור אותו הדבר:
1. הפעל את נגן מדיה VLC.

2. הפעל את נגן מדיה VLC ובחר את כְּלֵי תִקְשׁוֹרֶת לשונית.
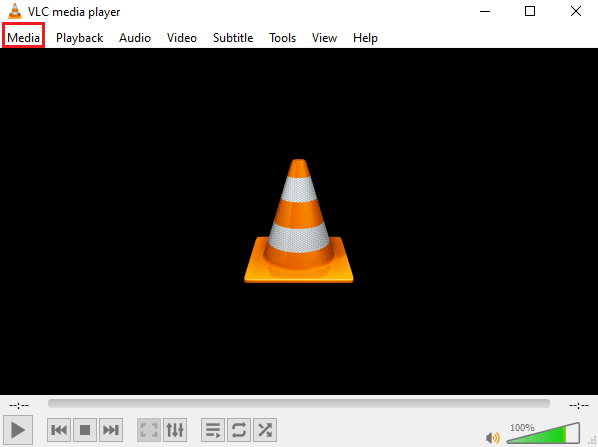
3. לחץ על פתח מספר קבצים.
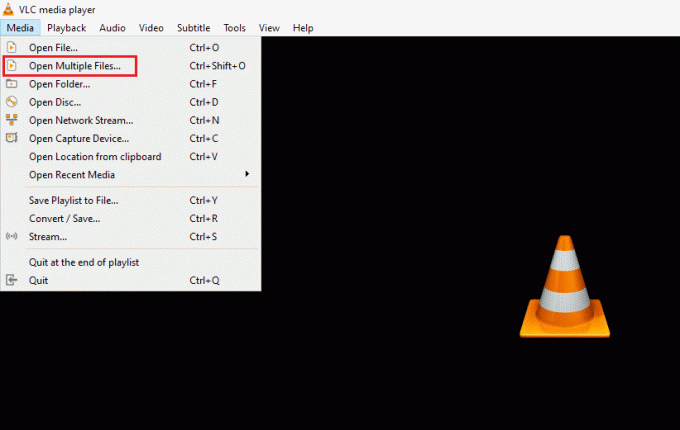
4. בתוך ה קוֹבֶץ לשונית, לחץ לְהוֹסִיף.
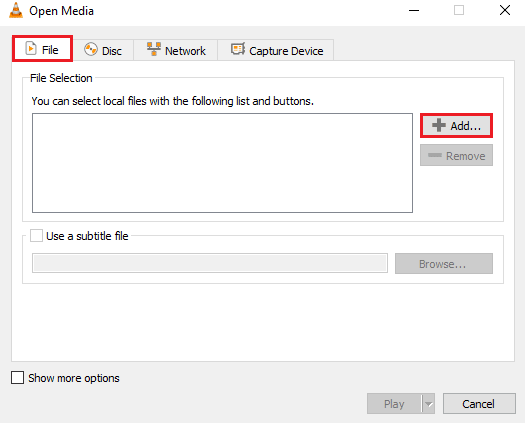
5. בחר קבצים מרובים ולחץ לִפְתוֹחַ.
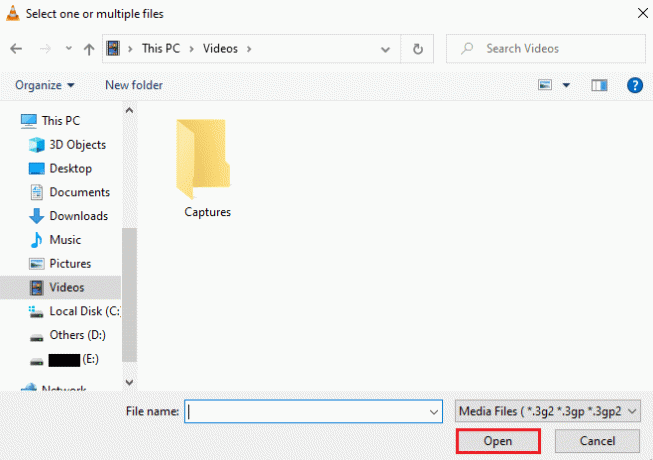
6. בחר לְשַׂחֵק.
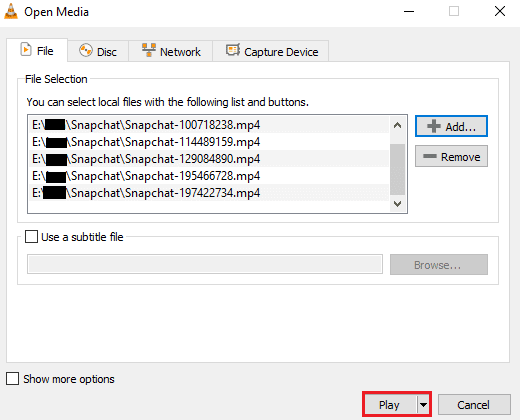
7. ברגע שרשימת ההשמעה ב-VLC, לחץ על אַקרַאִי סמל כדי להפעיל את הסרטונים בצורה לא מסודרת.
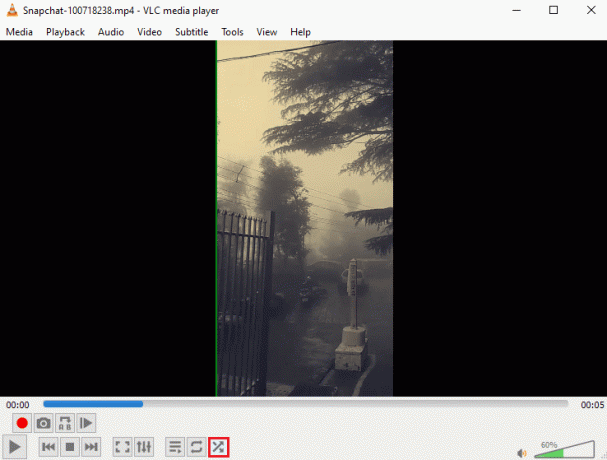
8. כעת, לחץ על לוּלָאָה סמל כדי להפעיל את כל הסרטונים על חזרה.

9. הקלק על ה כְּלֵי תִקְשׁוֹרֶת שוב לשונית ובחר שמור רשימת השמעה לקובץ.
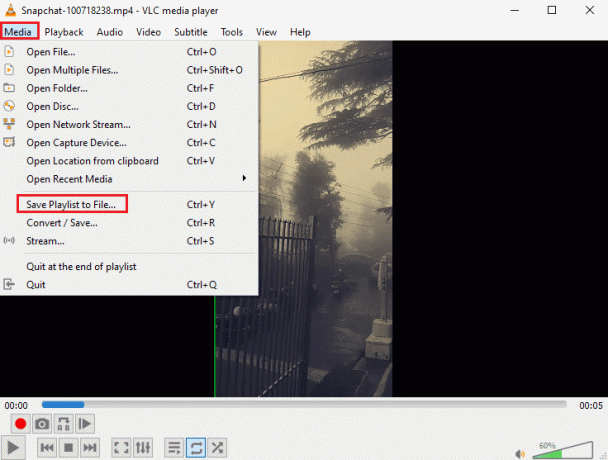
10. להיכנס ל שם קובץ ולחץ להציל.
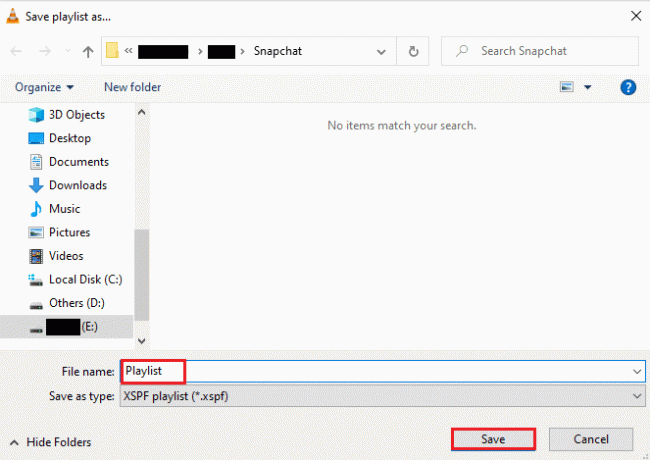
כעת תוכל לצפות שוב ברשימת השמעת הווידאו המועדפת עליך עם אפשרות שמור קובץ מתי שתרצה.
קרא גם:כיצד לתקן VLC אינו תומך בפורמט UNDF
שאלות נפוצות (שאלות נפוצות)
שאלה 1. מה זה אומר ללופ סרטון?
תשובות סרטון לולאה פשוט מציע לך הזרמה חוזרת ללא מאמץ של סרטון או מספר סרטונים עד שהמשתמש מחליט להפסיק אותו.
שאלה 2. כיצד אוכל לשפר את סרטון לולאת VLC?
תשובות VLC הוא נגן מדיה מתקדם שמגיע עם תכונות רבות ולולאת וידאו היא אחת מהן, אם אתה רוצה לשפר את הסרטון שלך, אתה יכול לגשת ל- בקרות מתקדמות ב-VLC. כמו כן, אתה יכול להשתמש ב הגדרות מורחבות תכונה ב-VLC כדי לתת לסרטון שלך שינויים משופרים.
שאלה 3. האם אני יכול להוסיף אפקטים בסרטון ב-VLC?
תשובות כן, VLC הוא נגן מדיה רב תפקודי ומציע גם אפקטי וידאו. בהגדרות מורחבות, אתה יכול לשנות הגדרות כמו צבע, שכבת על, גיאומטריה, אפקטי וידאו חיוניים ואפקטי וידאו מתקדמים.
שאלה 4. האם יש אפקטי אודיו ב-VLC להחיל על סרטון?
תשובות כןכמובן, מלבד אפקטים חזותיים, הגדרות שמע מסופקות גם על ידי VLC. מאקולייזר, מדחס, מרווח ומרחיב סטריאו ועד אפקטי אודיו מתקדמים, הכל במרחק לחיצה אחת.
שאלה 5. האם אני יכול לשמור סרטון לולאה במחשב שלי?
תשובות כן, אתה בהחלט יכול לשמור סרטון לולאה בעזרת VLC במחשב האישי שלך. לאחר שיצרת את קובץ הלולאה, לחץ על כְּלֵי תִקְשׁוֹרֶת במסך הבית של VLC ובחר שמור רשימת השמעה לקובץ. להנחיות יסודיות, בצע שיטה 3 האמור לעיל.
מוּמלָץ:
- תקן שגיאה במצב גלישה בסתר בנטפליקס
- 15 מחברי הווידאו הטובים ביותר בחינם למחשב
- כיצד לבצע חיפוש הפוך בסרטון
- כיצד לחתוך וידאו ב-Windows 10
VLC היא ללא ספק הבחירה של כל משתמש בכל הנוגע להזרמת מוזיקה או סרטונים במחשב. מסיבות ברורות כמו אפקטים ותכונות מתקדמות כולל לולאת וידאו, נגן המדיה VLC הוא אחת מהתוכנות המובילות בכל רחבי העולם. אנו מקווים שהמדריך הזה עזר לך להאיר את אחת מהתכונות הללו של תוכנת מולטימדיה ניידת זו, והיא כיצד ליצור סרטון לולאת VLC. אם השיטות שהוזכרו לעיל היו מועילות עבורך והנחו אותך ביצירת סרטון לולאה משלך, אל תשכח להשאיר תגובה למטה בקטע ההערות.


