7 הדרכים המובילות לתיקון אי אפשרות להסיר מדפסת ב-Windows 11
Miscellanea / / July 01, 2022
כמו שאתה מסיר מטמון ונתונים ישנים, מומלץ להסיר מדפסות ישנות שמתחברות למחשב Windows שלך. בין אם אתה כבר לא משתמש בו או שהוא כבר לא נתמך, היפטרות מהקישור שלו מהמחשב שלך תעזור למנוע בעיות הקשורות להדפסה. לפעמים, Windows 11 עלול להיכשל להסיר מדפסת ישירות..

כאשר אתה נתקל בבעיות בעת הסרת מדפסות מיושנות ממחשב Windows 11 שלך, במדריך זה יש עצות לפתרון בעיות שיעזרו. אז, בואו נבדוק את זה.
1. נקה תור הדפסה
אם למדפסת שלך יש עבודות הדפסה שלא הסתיימו, ייתכן ש-Windows לא יצליח לשנות או להסיר אותה. לפיכך, תצטרך לנקות את תור ההדפסה לפני שתנסה שוב.
שלב 1: הקש על מקש Windows + I כדי לפתוח את אפליקציית ההגדרות. בלשונית Bluetooth והתקנים, לחץ על מדפסות וסורקים.
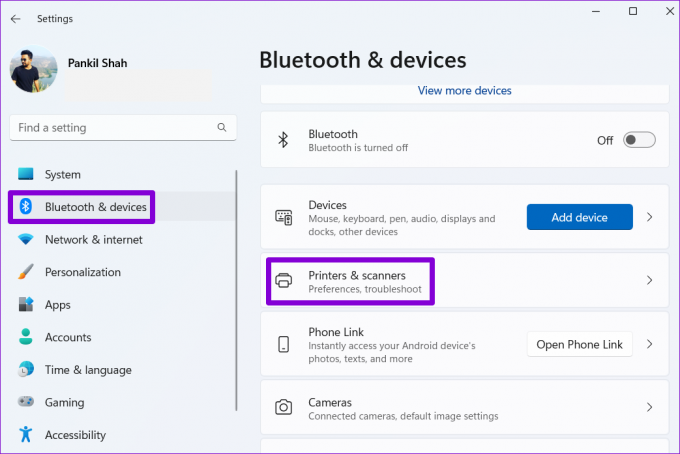
שלב 2: בחר את המדפסת שברצונך להסיר.

שלב 3: לחץ על פתח תור הדפסה.

שלב 4: בחלון תור ההדפסה, לחץ על סמל תפריט שלוש הנקודות בפינה השמאלית העליונה ובחר בטל הכל.

לאחר ניקוי תור ההדפסה, בדוק אם אתה יכול להסיר את המדפסת מהמחשב.
2. הפעל את פותר בעיות המדפסת
אם ניקוי תור ההדפסה לא עוזר, אתה יכול להשתמש בפותר בעיות המדפסת המובנה של Windows כדי לזהות ולפתור שגיאות ממתינות. הנה איך להפעיל אותו.
שלב 1: לחץ על סמל החיפוש בשורת המשימות, הקלד מדפסות וסורקים, והקש Enter.

שלב 2: בחר את המדפסת שלך.

שלב 3: לחץ על הפעל את פותר הבעיות.

Windows אמור לזהות באופן אוטומטי בעיות במדפסת ולתקן אותן. לאחר מכן, אתה אמור להיות מסוגל להיפטר ממנו.
3. הסר את המדפסת ממאפייני שרת ההדפסה
ישנן מספר דרכים להסיר מדפסת ב-Windows 11. לכן, אם אינך יכול להסיר את המדפסת מה- אפליקציית הגדרות או לוח הבקרה, אתה יכול לנסות להסיר אותו ממאפייני שרת ההדפסה. הנה איך.
שלב 1: הקש על מקש Windows + S כדי לפתוח את תפריט החיפוש. הקלד מדפסות וסורקים והקש Enter.

שלב 2: תחת הגדרות קשורות, לחץ על מאפייני שרת הדפסה.

שלב 3: תחת הכרטיסייה מנהלי התקנים, בחר את המדפסת שלך ולחץ על הסר.

שלב 4: בחר 'הסר מנהל התקן וחבילת מנהל התקן' ולחץ על אישור כדי לאשר.

4. הפסק את שירות Print Spooler
Print Spooler הוא שירות קריטי המטפל באינטראקציות עם מדפסת ב-Windows. אם השירות הזה מפריע לתהליך ההסרה, אתה יכול להשבית אותו באופן זמני כדי לראות אם זה עוזר.
שלב 1: הקש על מקש Windows + R כדי לפתוח את תיבת הדו-שיח 'הפעלה'. סוּג services.msc בתיבה שליד השדה פתח והקש Enter.
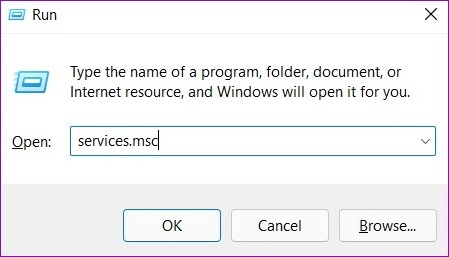
שלב 2: בחלון השירותים, גלול מטה כדי לאתר את Print Spooler. לחץ לחיצה ימנית עליו ובחר עצור.

לאחר הפסקת שירות Print Spooler, נסה להסיר את המדפסת שוב.
5. הסר את מנהל ההתקן של מדפסת
מנהל התקן הוא כלי שימושי המאפשר לך לנהל ולפתור את כל התקני החומרה שלך ממקום אחד. אתה יכול גם להשתמש בו כדי למחוק מדפסת ישנה מהמחשב שלך. הנה איך.
שלב 1: לחץ לחיצה ימנית על סמל התחל ובחר במנהל ההתקנים מהתפריט שנפתח.

שלב 2: פתח את תפריט התצוגה בחלק העליון ובחר הצג מכשירים מוסתרים.

שלב 3: לחץ פעמיים על תורי הדפסה כדי להרחיב אותו. לחץ לחיצה ימנית על המדפסת שלך ובחר הסר התקן.

6. הסר את תוכנת המדפסת
אם התקנת אפליקציה או תוכנה ייעודיים עבור המדפסת שלך, זה עלול גם להפריע לתהליך ההסרה. כדי להימנע מכך, תחילה עליך להסיר את ההתקנה של האפליקציה או התוכנה לפני שתנסה שוב.
שלב 1: לחץ לחיצה ימנית על סמל התחל ובחר אפליקציות מותקנות מהרשימה.

שלב 2: אתר את אפליקציית המדפסת ברשימה. לחץ על תפריט שלוש הנקודות שלידו ובחר הסר התקנה.

שלב 3: לחץ על הסר כדי לאשר.

לאחר הסרת האפליקציה, אתה אמור להיות מסוגל להסיר את המדפסת מאפליקציית ההגדרות או ממנהל ההתקנים.
7. השתמש בעורך הרישום
אם מפתחות הרישום המשויכים למדפסת שלך פגומים, Windows עלול להיתקל בבעיות בעת שינוי או הסרה של המדפסת. כדי לתקן את זה, אתה יכול להסיר את מפתחות הרישום הפגומים האלה על ידי ביצוע השלבים שלהלן.
שים לב ששינוי או מחיקה של מפתחות רישום ללא ידע עלולים לגרום לאי יציבות של המערכת. לפיכך, עליך להשתמש בשיטה זו רק לאחר מכן גיבוי קבצי הרישום שלך.
שלב 1: הקש על מקש Windows + R כדי להפעיל את תיבת הדו-שיח 'הפעלה'. הקלד regedit והקש Enter.
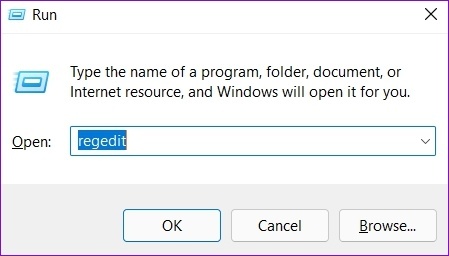
שלב 2: הדבק את הנתיב הבא בשורת הכתובת בחלק העליון והקש Enter.
HKEY_LOCAL_MACHINE\SYSTEM\CurrentControlSet\Control\Print\Printers

שלב 3: אתר את המדפסת שברצונך להסיר ולחץ על מחק.

שלב 4: לחץ על כן כדי לאשר.

הפעל מחדש את המחשב שלך לאחר מכן, ואתה אמור להיות מסוגל להסיר את המדפסת ללא בעיה.
זיהוי והסר
למרות שאין חסרונות משמעותיים לשמירת התקני מדפסת ישנים במחשב האישי שלך, לפעמים ייתכן שתרצה להסיר ולחבר מחדש מדפסות כדי לפתור בעיות. עם זאת, אם Windows לא מאפשר לך להסיר את המדפסות הישנות שלך, עבודה על הטיפים שהוזכרו לעיל אמורה לעזור.
עודכן לאחרונה ב-01 ביולי, 2022
המאמר לעיל עשוי להכיל קישורי שותפים שעוזרים לתמוך ב-Guiding Tech. עם זאת, זה לא משפיע על שלמות העריכה שלנו. התוכן נשאר חסר פניות ואותנטי.

נכתב על ידי
פאנקיל הוא מהנדס אזרחי במקצועו שהתחיל את דרכו כסופר ב-EOTO.tech. לאחרונה הוא הצטרף ל-Guiding Tech ככותב עצמאי כדי לכסות הנחיות, הסברים, מדריכי קנייה, טיפים וטריקים עבור אנדרואיד, iOS, Windows ואינטרנט.



