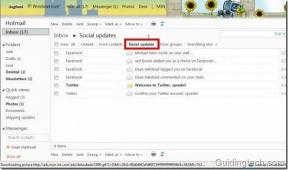כיצד לבצע גלילה הפוכה ב- Windows 10
Miscellanea / / July 02, 2022
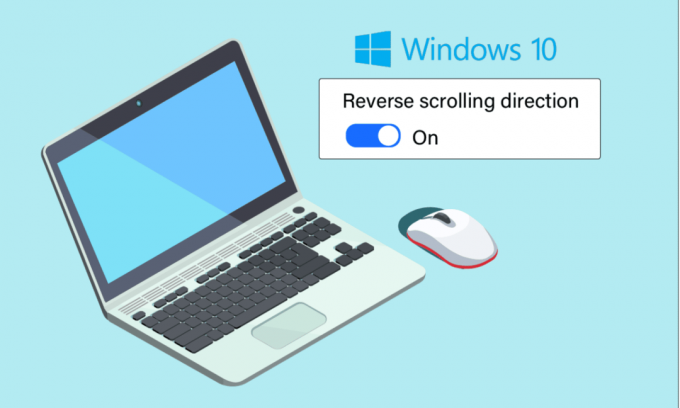
ייתכן שתהיה לך העדפה ייחודית בכל הנוגע למסלולי גלילה בין אם אתה עכבר או משטח המגע. יש אנשים שמעדיפים שהדף יגולל באותו כיוון שבו הם מזיזים את האצבע שלהם על משטח המגע. יש אנשים שעושים זאת בצורה הפוכה. זה נקרא גלילה הפוכה. הפעלת גלילה הפוכה של Windows 10 במשטח העקיבה של המחשב הנייד שלך היא קלה מכיוון ש-Windows מציעה התאמה אישית זו כברירת מחדל. במקרים מסוימים, משטח העקיבה שלך גולל בצורה לא נכונה מסיבות רבות. בעיה זו ניתנת לתיקון. אם אתה תוהה כיצד להפעיל את הגלילה ההפוכה של Windows 10, בצע את השלבים המפורטים במאמר זה.
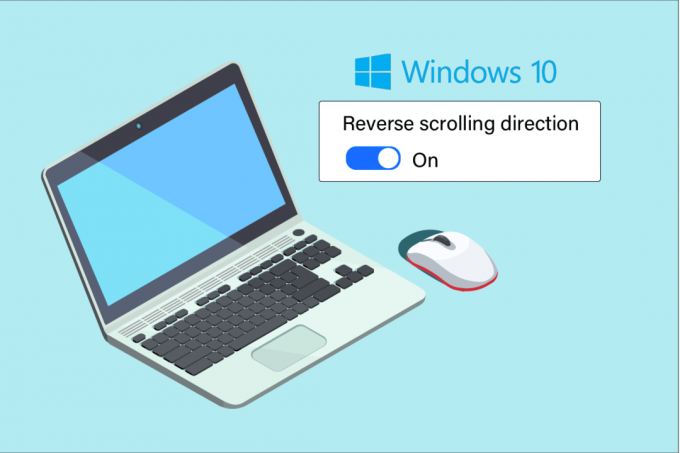
תוכן
- כיצד לבצע גלילה הפוכה ב- Windows 10
- שיטה 1: בלוח המגע
- שיטה 2: בעכבר
- שלב א': זהה מזהה VID של העכבר
- שלב ב': בצע גלילה הפוכה
- שיטה נוספת: כיצד לבצע גלילה הפוכה עם סקריפט מאקרו
- טיפ מקצוען: כיצד לתקן עכבר הפוך
כיצד לבצע גלילה הפוכה ב- Windows 10
להלן הראינו כיצד לבצע גלילה הפוכה הן בלוח המגע והן בעכבר.
שיטה 1: בלוח המגע
Windows 10 תומך בגלילה הפוכה במחשבים נבחרים שמגיע עם משטח מגע מדויק. אם אפשרות זו אינה זמינה, תוכל לשנות את כיוון הגלילה של Windows 10 באמצעות תוכנת היצרן עבור הציוד ההיקפי. עקוב אחר ההוראות המפורטות למטה עבור גלילה לאחור של Windows 10 על לוח המגע.
1. הקש על מקשי Windows + I יחד כדי לפתוח הגדרות.
2. עכשיו, לחץ על מכשירים כפי שמתואר.
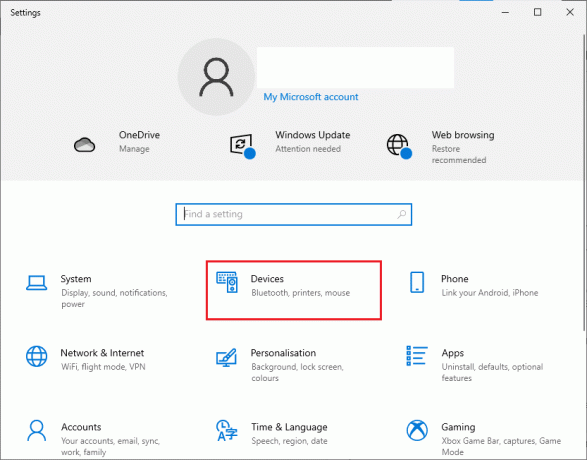
3. גלול מטה בחלונית השמאלית ובחר את משטח מגע אוֹפְּצִיָה.
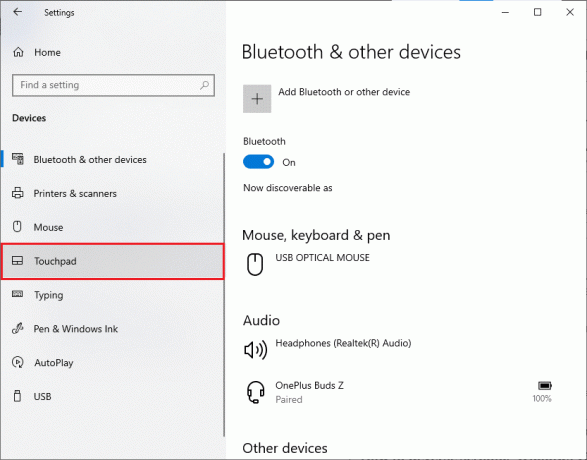
4. עבור אל גלול והתקרב קטע בחלונית הימנית ובחר תנועה כלפי מטה גוללת מטה כפי שמתואר.
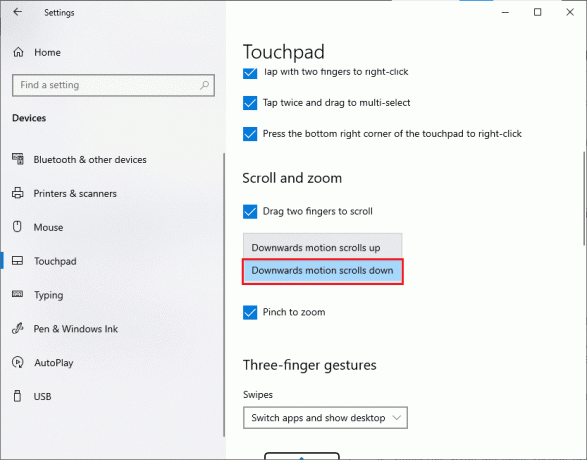
5. לאחר השלמת שלבים אלה, הדפים יגלו בכיוון מטה כאשר תגללו למעלה על לוח המגע. כך אתה משנה את כיוון הגלילה של Windows 10 באמצעות משטח המגע.
קרא גם:תקן את גלגל העכבר שאינו גולל כהלכה
שיטה 2: בעכבר
אם אתה משתמש בעכבר לניווט בדפי Windows 10, עליך לצבוט כמה מפתחות רישום כדי לאפשר גלילה הפוכה של Windows 10. כלומר, לא תהיה אפשרות ברירת מחדל בהגדרות, אבל תוכל לשנות את התנהגות גלילה על ידי זיהוי VID ID של העכבר ויישום השינויים ברישום עוֹרֵך.
הערה: עריכה או מחיקה של מפתחות ברישום היא מסוכנת מכיוון ששינוי קטן עלול לגרום נזק חמור למחשב שלך. לכן, מומלץ לבצע גיבוי מלא במחשב לפני שתמשיך. אם אינך יודע כיצד לגבות את הרישום שלך, עיין במדריך שלנו כיצד לגבות ולשחזר את הרישום ב-Windows.
שלב א': זהה מזהה VID של העכבר
מזהה הספק (VID) משמש כדי להבחין בין מכשירים אחד מהשני. הם מספרים בני 16 ספרות המוקצים על ידי פורום מיישמי USB לכל חברה מסוימת שבה מוקצה מזהה מוצר (PID) למוצרים ספציפיים. הם משובצים בתוך הרכיב ומופעלים כאשר הם מחוברים למכשיר שלך. כצעד ראשון לשינוי כיוון הגלילה של Windows 10, מצא את מזהה ה-VID של העכבר שלך לפי ההוראות להלן. בצע את השלבים הבאים כדי לזהות את מספר הזיהוי של העכבר.
1. לחץ על מקש Windows וסוג מנהל התקן, ואז לחץ על לִפְתוֹחַ.
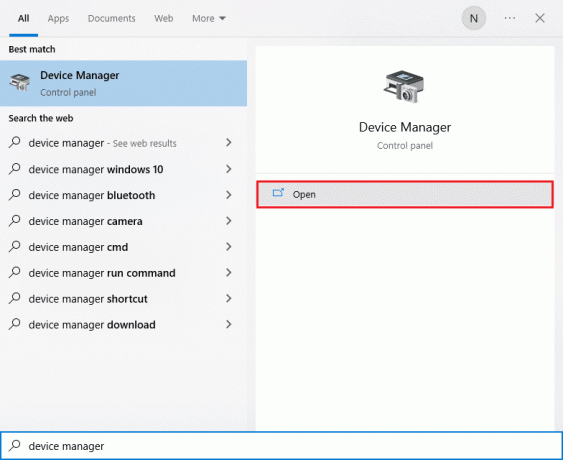
2. לחץ פעמיים על מיקרופון ומכשירי הצבעה אחרים אפשרות להרחיב אותו.
3. לחץ לחיצה ימנית על העכבר הפעיל ולחץ על נכסים אוֹפְּצִיָה.
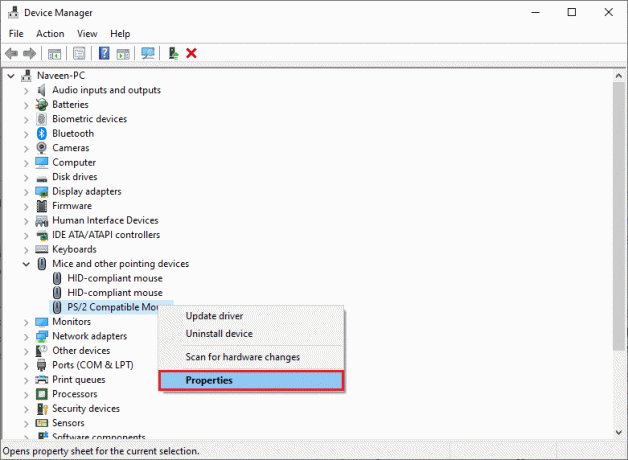
4. עבור אל פרטים לשונית ובחר את נתיב מופע מכשיר אפשרות ב- תכונה תפריט נפתח.
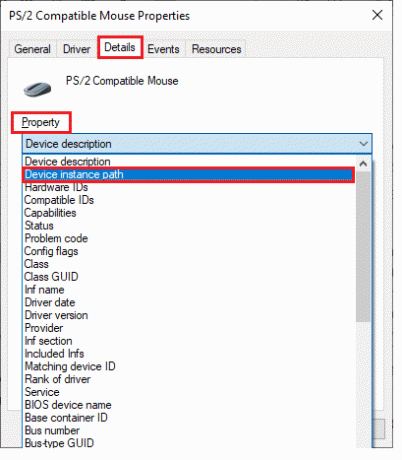
5. רשום את ה מזהה VID ערך העכבר. בדוגמה שלנו, זה: ACPI\DLL09EC\4&4E6962E&0.
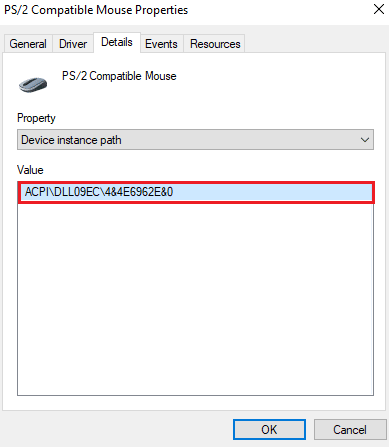
6. לאחר השלמת כל ההוראות המפורטות לעיל, בצע את השלבים שלהלן לשינוי הרישום כדי לאפשר את הגלילה ההפוכה.
שלב ב': בצע גלילה הפוכה
לאחר שמצאת את מזהה ה-VID של העכבר שלך, תוכל להשתמש בשלבים הבאים כדי לכוונן את הגלילה ההפוכה של הרישום עבור Windows 10.
1. הקש על מקש Windows, והקלד regedit ולחץ על לִפְתוֹחַ.
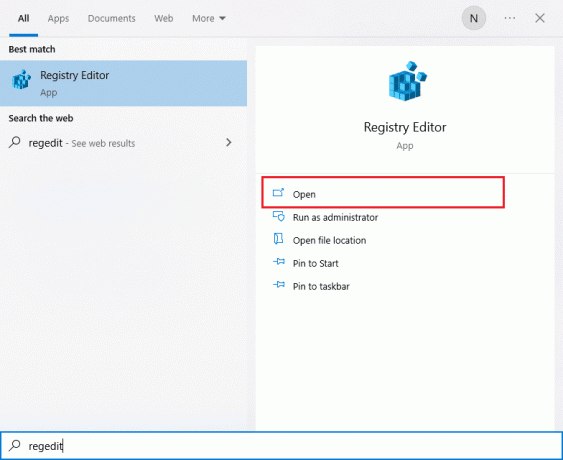
2. עבור אל הדברים הבאים נָתִיב ב עורך רישום.
HKEY_LOCAL_MACHINE\SYSTEM\CurrentControlSet\Enum\HID
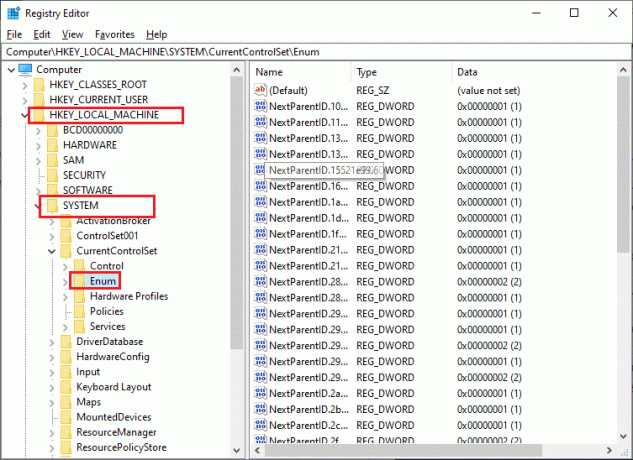
3. הרחב את תיקיית המפתח התואמת את מזהה VID של העכבר למשל ACPI\DLL09EC\4&4E6962E&0.
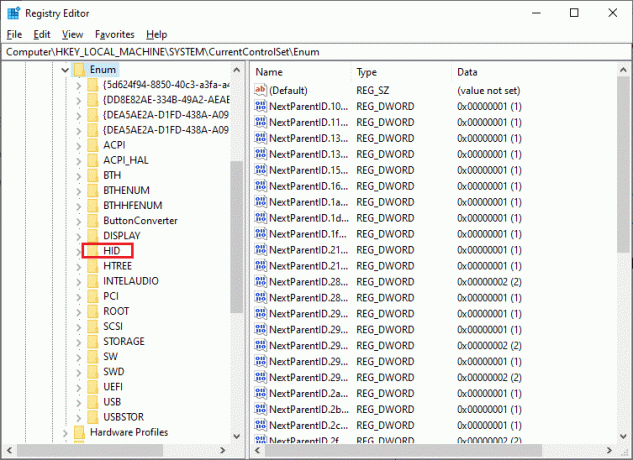
4. הרחב את המפתח הזמין ופתח את פרמטרים של מכשיר מַפְתֵחַ.
5. כעת, בחלונית הימנית, לחץ פעמיים על FlipFlopWheel DWORD.
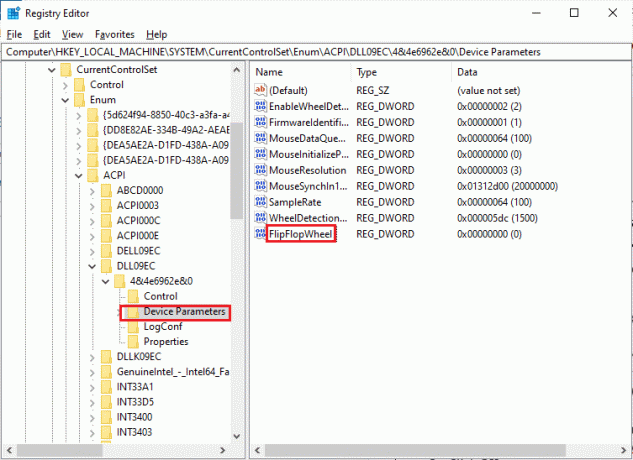
5. לאחר מכן, שנה את נתוני ערך מ 0 ל 1 ולחץ על בסדר.
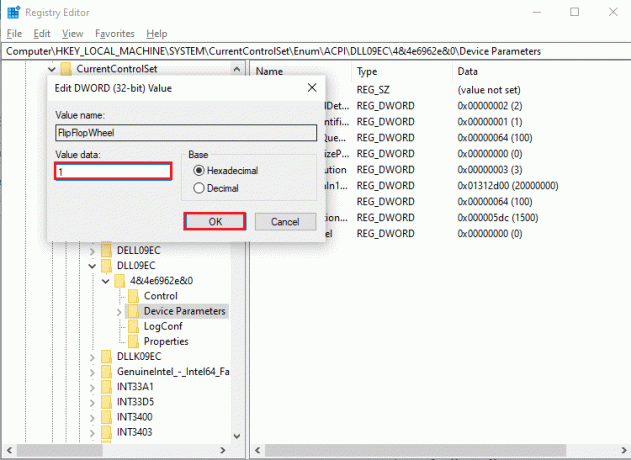
6. סגור את עורך הרישום ו,אתחול המחשב שלך.
7. כעת, הדף יגלול למעלה כאשר תגלול למעלה בגלגל העכבר.
8. אם ברצונך להפוך את השינויים להגדרות ברירת המחדל שלהם, השתמש באותם השלבים שלמעלה אך הקפד להגדיר את הערך מ 0 ל 1 בשלב 5.
קרא גם:כיצד להשבית את האצת העכבר ב-Windows 10
שיטה נוספת: כיצד לבצע גלילה הפוכה עם סקריפט מאקרו
ישנה דרך נוספת להפוך את כיוון הגלילה שלך באמצעות תוכנה שמסוגלת להגדיר סקריפטים של מאקרו. השיטה הפשוטה ביותר ליישם זאת היא לעשות עם AutoHotkey. זה ידידותי למשתמש והוא לגמרי בחינם. אתה יכול להפוך גם את העכבר וגם את לוח המגע בשיטה זו.
1. אתה יכול להוריד את התוכנה החינמית על ידי ביקור ב- אתר Autokey הרשמי.
2. כאן, לחץ על הורד לַחְצָן. המתן עד שההורדה תושלם והפעל את קובץ ההתקנה מ ההורדות שלי להתקין אותו על Windows 10.
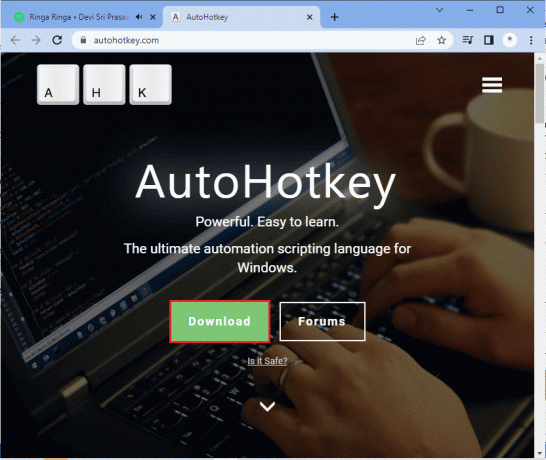
3. לחץ לחיצה ימנית על שלך שולחן העבודה ובחר חָדָשׁ > מסמך טקסט. זה יוצר א מסמך טקסט חדש.
הערה: אינך צריך לתת שם לקובץ כעת.
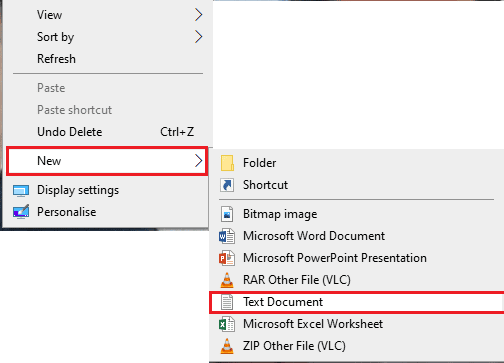
4. פתח את החדש מסמך טקסט והדבק את הדברים הבאים פקודות.
גלגל למעלה::שלח {WheelDown}לַחֲזוֹרגלגל למטה::שלח {WheelUp}לַחֲזוֹר
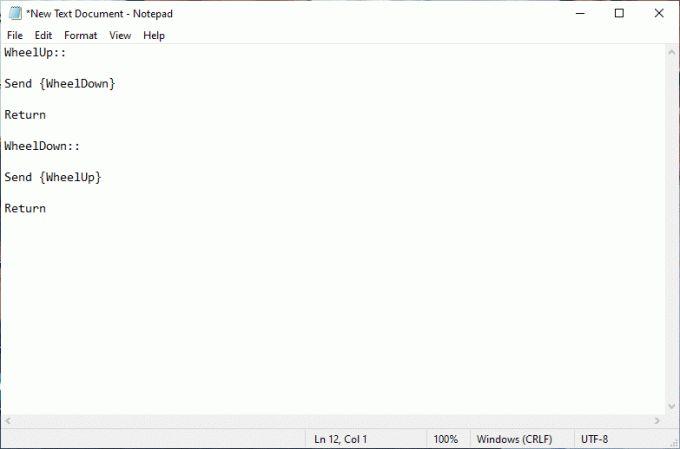
5. כעת, שמור את השינויים ושנה את התוסף בשם .אהק מ .טקסט. כעת תקבל הנחיה המראה כי ייתכן שהקובץ שלך אינו שמיש. לא אכפת לך, המשך בלחיצה על בסדר.
הערה: אם אינך יכול לראות את התוסף הזה, פתח את א סייר קבצים חַלוֹן. לאחר מכן, עבור ל- נוף לשונית ובחר את התיבה שליד הרחבות שמות קבצים.
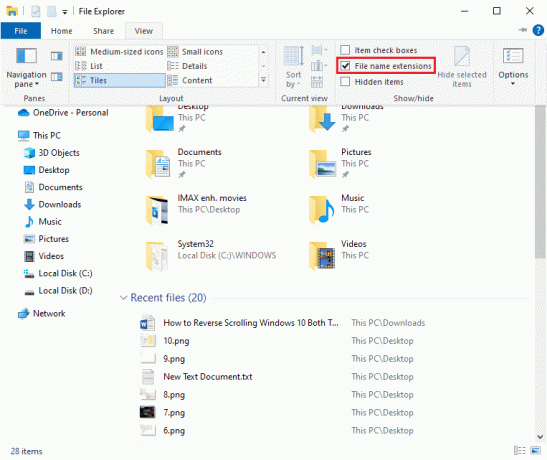
6. ברגע שאתה לוחץ על בסדר כפתור אתה חייב לראות את הסמל של קובץ הטקסט הופך לפורמט אחר. אם זה קורה, Windows מזהה את זה כ- AutoHotkey קוֹבֶץ. אכוף את מקש הקיצור על ידי לחיצה כפולה עליו והפוך את הגלילה של העכבר.
7. אם ברצונך להשבית את מקש הקיצור ואתה מעדיף את דרך ברירת המחדל של גלילה, פתח את מנהל משימות על ידי חיפוש בו ב- חיפוש Windows בָּר. לחץ על לִפְתוֹחַ כדי להפעיל אותו.
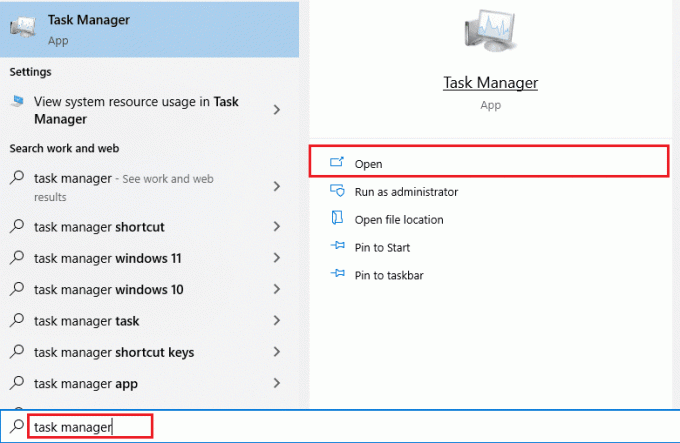
8. כעת, עבור ל- תהליכים לשונית ולחפש AutoHotkey אשר יהיה מתחת ל תהליכי רקע אוֹ אפליקציות לִפְעָמִים.

9. לאחר מכן, לחץ על סיום משימה לחזרה להגדרות ברירת המחדל. שיטה זו פשוטה ויעילה אם אתה רוצה לשנות את כיוון הגלילה של Windows 10 באמצעות אפליקציות של צד שלישי.
אנו מקווים שמדריך זה יהיה שימושי לתיקון גלילה של עכבר בכיוון הלא נכון ולמדת כיצד גלילה הפוכה Windows 10 פועלת במכשיר שלך. אל תהסס לפנות אלינו עם השאלות וההצעות שלך דרך קטע ההערות למטה. ספר לנו איזה נושא אתה רוצה שנחקור בהמשך.
קרא גם:תקן את בעיית העכבר הכפול של Logitech
טיפ מקצוען: כיצד לתקן עכבר הפוך
השלבים לתיקון עכבר הפוך שונים לחלוטין ב-Windows וב-Mac. אם יש לך מק, התהליך פשוט, והנה איך לעשות את זה.
אפשרות I: ב-Mac
תקן עכבר הפוך ב-Mac.
1. לחץ על סמל אפל כדי לעבור לראשי הגדרות.

2. לך ל העדפות מערכת ולאחר מכן לחץ עכבר.

3. כעת, בטל את הסימון בתיבת הסימון שנמצאת ליד כיוון גלילה: אפשרות טבעית.
אפשרות II: ב-Windows
להלן השלבים לעשות זאת ב-Windows.
1. לך ל מנהל התקן ולאחר מכן ל עכברים והתקני הצבעה אחרים.

2. לחץ לחיצה ימנית על העכבר ובחר נכסים.

3. עבור אל פרטים לשונית ובחר נתיב מופע מכשיר בתפריט נכס.
4. רשום את הטקסט בשדה ערך.
5. לך ל מנהל הרישום ולאחר מכן עבור לנתיב הבא.
HKEY_LOCAL_MACHINE\SYSTEM\CurrentControlSet\Enum\HID

6. חפש את התיקיה עם שם התואם לטקסט בשדה Value ולאחר מכן פתח אותה.
7. לחץ על פרמטרים של מכשיר וללכת ל FlipFlopWheel תכונה. שנה את הערך בשדה ערך. כלומר, אם הערך הוא 1 שנה אותו ל-0 ואם הערך הוא 0 שנה אותו ל-1.
8. נְקִישָׁה בסדר.
להלן תשובות לכמה מהשאלות הנפוצות הקשורות לגלילה הפוכה של Windows 10 (גם לוח מגע וגם עכבר).
שאלות נפוצות (שאלות נפוצות)
שאלה 1. איך הופכים גלגל גלילה במיינקראפט?
תשובות בדרך כלל, כיוון הגלילה של העכבר שלך במיינקראפט זהה לזה שיישמת דרך הגדרות המחשב שלך. עם זאת, אם העכבר שלך גולל בכיוון הלא נכון, אתה יכול לשנות את זה בהגדרות של המשחק. עבור אל הגדרות הפקדים ולחץ על היפוך עכבר כבוי אפשרות שמשנה את כיוון הגלילה.
שאלה 2. האם אתה יכול להפוך את כיוון הגלילה שלך?
תשובות כן, אתה יכול להפוך את כיוון הגלילה של העכבר או לוח המגע שלך. יש אנשים שמעדיפים שהדף יגולל באותו כיוון שבו הם מזיזים את האצבע שלהם על משטח המגע. יש אנשים שעושים זאת בצורה הפוכה. זה נקרא גלילה הפוכה.
שאלה 3. מדוע העכבר שלי גולל בדרך הלא נכונה?
תשובות לפעמים הסיבה לכך עשויה להיות פשוטה. אם יש אבק סביב גלגל הגלילה העכבר עלול לגלול בכיוון הלא נכון. סיבה נפוצה נוספת היא הסוללה הישנה. רוב הזמן, הבעיה היא עם מנהל ההתקן של העכבר. אתה יכול עדכן אותו בווינדוס על ידי פתיחת ה מנהל התקן ולחיצה ימנית על העכבר שנמצא מתחת ל- עכבר והתקני הצבעה אחרים אפשרות ומשם לבחור עדכן דרייבר.
מוּמלָץ:
- תקן את שגיאת Pokémon Go 26 באנדרואיד
- תיקון יש ממתין לתיקון מערכת הדורש אתחול כדי להשלים
- תקן פעולה זו דורש תחנת חלון אינטראקטיבית
- תקן את העכבר של Battlefront 2 לא עובד ב-Windows 10
השיטות לתיקון Nexus Mod Manager לא מתעדכן הנושא נדון במאמר זה. אנו מקווים שתמצאי מאמר זה שימושי. אנא השאירו את ההצעות והשאילתות שלכם בסעיף ההערות על הנושא הנדון.