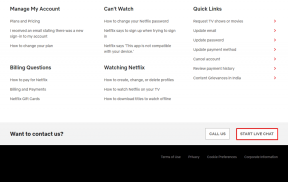6 הדרכים המובילות לתקן הפעלה אוטומטית שלא עובדת ב-Windows 11
Miscellanea / / July 04, 2022
הפעלה אוטומטית היא תכונה שימושית של Windows שמתחילה לנגן את התוכן ממכשיר מדיה נשלף ולבצע פעולות מוגדרות מראש בהתאם. עם זאת, אם ההפעלה האוטומטית לא מגיבה כאשר אתה מחבר מכשיר נשלף, נוכל לעזור לך לפתור את הבעיה.

בין אם ההפעלה האוטומטית לא מצליחה לצוץ בגלל הגדרות שגויות בהגדרות או שירותים לא תקינים של Windows, עבודה דרך הטיפים לפתרון הבעיות שלהלן אמורה לעזור לתקן את הבעיה לתמיד. אז הבה נתחיל.
1. הפעל הפעלה אוטומטית
לפעמים זה מהדברים הפשוטים שאתה מתעלם מהם. לפיכך, תחילה עליך לוודא אם אכן הפעלת את ההפעלה האוטומטית של Windows. אתה יכול לנסות לכבות אותו ולהפעיל אותו שוב.
שלב 1: לחץ לחיצה ימנית על תפריט התחל ובחר הגדרות מהרשימה.

שלב 2: נווט אל הכרטיסייה Bluetooth והתקנים ולחץ על הפעלה אוטומטית מימין.

שלב 3: הפעל את המתג עבור 'השתמש בהפעלה אוטומטית עבור כל המדיה והמכשירים'. אם הוא כבר מופעל, נסה לכבות ולהפעיל אותו מחדש.

הכנס התקן נשלף כדי לבדוק את תכונת ההפעלה האוטומטית ולראות אם היא פועלת.
2. הפעל התראות עבור הפעלה אוטומטית
Windows 11 מאפשר לך לנהל העדפות התראות עבור כל אפליקציה ושירות בנפרד. אם השבתת התראות של הפעלה אוטומטית, לא תקבל התראות כאשר המחשב שלך מזהה התקן מדיה נשלף.
בצע את השלבים שלהלן כדי להפעיל התראות עבור הפעלה אוטומטית ב-Windows 11.
שלב 1: הקש על מקש Windows + I כדי להפעיל את אפליקציית ההגדרות. בלשונית מערכת, לחץ על הודעות.

שלב 2: גלול מטה כדי לאתר ולאפשר את המתג שליד הפעלה אוטומטית.

לאחר הפעלתו, בדוק שוב את תכונת ההפעלה האוטומטית.
3. הגדר את שירות זיהוי החומרה של מעטפת
שירות זיהוי החומרה של מעטפת אחראי לספק התראות עבור אירועי החומרה של הפעלה אוטומטית. אם השירות אינו פועל ברקע, הפעלה אוטומטית לא תפעל. הנה איך אתה יכול לתקן את זה.
שלב 1: הקש על מקש Windows + R כדי לפתוח את תיבת הדו-שיח 'הפעלה', הקלד services.msc, והקש Enter.

שלב 2: אתר ולחץ פעמיים על שירות Shell Hardware Detection כדי לפתוח את המאפיינים שלו.

שלב 3: שנה את סוג ההפעלה לאוטומטי ולחץ על החל.

הפעל מחדש את המחשב לאחר מכן וראה אם הפעלה אוטומטית פועלת.
4. אפס את הגדרות ההפעלה האוטומטית
אם הבעיה נשארת גם לאחר הגדרת שירות זיהוי החומרה של מעטפת, תוכל לאפס את ההפעלה האוטומטית כדי להתחיל מחדש. הנה איך לעשות את זה.
שלב 1: לחץ על סמל החיפוש בשורת המשימות, הקלד לוח בקרה, והקש Enter.

שלב 2: שנה את סוג התצוגה לסמלים גדולים ולחץ על הפעלה אוטומטית.

שלב 3: לחץ על אפס את כל ברירות המחדל בפינה השמאלית התחתונה.

5. בדוק את הגדרות המדיניות הקבוצתית
ה עורך מדיניות קבוצתית מקומית מאפשר לך לנהל הגדרות מערכת שונות ב-Windows. אם ההפעלה האוטומטית מושבתת משם, התכונה לא תעבוד לא משנה מה תעשה. כך תוכל להפעיל את זה.
שים לב שעורך המדיניות הקבוצתית זמין רק במהדורות Pro, Enterprise ו-Education של מערכת ההפעלה Windows. לכן, אם אתה משתמש במהדורת הבית של Windows 11 או Windows 10, דלג על שיטה זו.
שלב 1: הקש על מקש Windows + R כדי להפעיל את תיבת הדו-שיח הפעלה. סוּג gpedit.msc בשדה פתח והקש Enter.

שלב 2: בחלון עורך המדיניות הקבוצתית המקומית, השתמש בחלונית השמאלית כדי לנווט לתיקיה הבאה.
תצורת מחשב\תבניות ניהול\רכיבי Windows\מדיניות הפעלה אוטומטית

שלב 3: לחץ פעמיים על 'כבה הפעלה אוטומטית' בצד ימין שלך.

שלב 4: בחר מושבת ולחץ על החל.

לאחר שתשלים את השלבים לעיל, ההפעלה האוטומטית אמורה לפעול שוב.
6. כוונן קבצי רישום
אם אין לך גישה לעורך המדיניות הקבוצתית המקומית, אתה יכול להשתמש בטריק הרישום הבא כדי לתקן הפעלה אוטומטית ב-Windows 11.
מכיוון שעורך הרישום מכיל קבצים קריטיים עבור Windows ושירותיו, אנו ממליצים לך לעקוב אחר השלבים בקפידה ו לגבות את כל קבצי הרישום לפני ביצוע שינויים כלשהם.
שלב 1: הקש על מקש Windows + S כדי לפתוח את Windows Search. סוּג עורך רישום בתיבה ובחר הפעל כמנהל.

שלב 2: לחץ על כן כאשר מופיעה ההנחיה בקרת חשבון משתמש (UAC).

שלב 3: בחלון עורך הרישום, השתמש בשורת הכתובת בחלק העליון כדי לנווט אל המפתח הבא:
HKEY_LOCAL_MACHINE\SOFTWARE\Microsoft\Windows\CurrentVersion\Policies\Explorer

שלב 4: מימין, אתר את ערך הרישום NoDriveTypeAutoRun.

אם אינך מוצא אותו, לחץ לחיצה ימנית על מקש הסייר, עבור אל חדש ובחר ערך DWORD (32 סיביות). תן לזה שם NoDriveTypeAutoRun.

שלב 5: לחץ פעמיים על NoDriveTypeAutoRun. שנה את נתוני הערך שלו ל-91 ולחץ על אישור.

צא מחלון עורך הרישום והפעל מחדש את המחשב כדי להחיל את השינויים. לאחר מכן, הפעלה אוטומטית אמורה לעבוד כמו קודם.
חבר ושחק
הפעלה אוטומטית יכולה להיות שימושית למדי אם אתה מחבר לעתים קרובות כונני USB, כרטיסי זיכרון, תקליטורים והתקני מדיה אחרים למחשב האישי שלך. מדי פעם, התכונה עלולה להיכשל בתפקוד ולהטריד אותך. עם זאת, תיקון זה לא אמור לקחת זמן רב עם העצות לפתרון בעיות שהוזכרו לעיל.
עודכן לאחרונה ב-04 ביולי, 2022
המאמר לעיל עשוי להכיל קישורי שותפים שעוזרים לתמוך ב-Guiding Tech. עם זאת, זה לא משפיע על שלמות העריכה שלנו. התוכן נשאר חסר פניות ואותנטי.

נכתב על ידי
פאנקיל הוא מהנדס אזרחי במקצועו שהתחיל את דרכו כסופר ב-EOTO.tech. לאחרונה הוא הצטרף ל-Guiding Tech ככותב עצמאי כדי לכסות הנחיות, הסברים, מדריכי קנייה, טיפים וטריקים עבור אנדרואיד, iOS, Windows ואינטרנט.